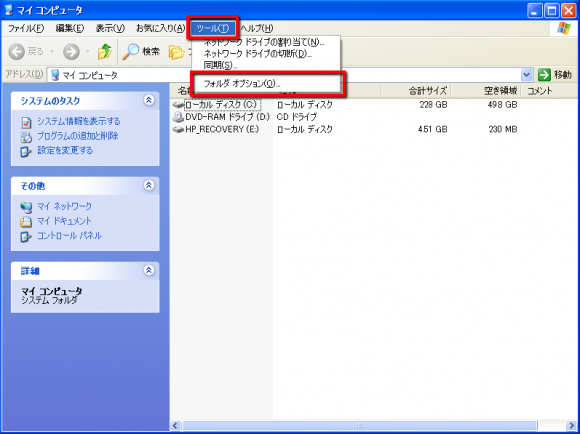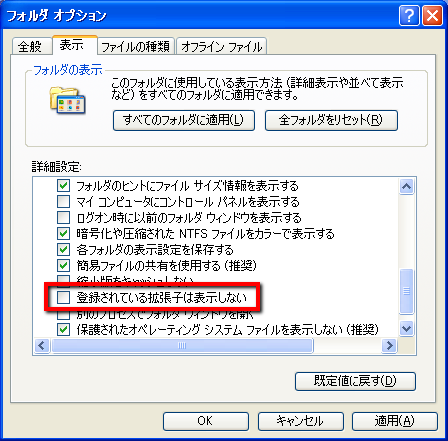Ustreamスタジオが完成したら、オープニングイベントで何をやるかは、色々、アイディアを練って、「きばらじ」(http://kiban.tv)でもアイディアを練ってきましたが、完成に近づいたスタジオで、サクッと「きばらじ」の103回の放送に利用されてしまいました。
その他
海外旅行や海外出張に行くと、英語の必要性を痛切に感じるのではないでしょうか。
私たちは、社名にインターナショナルがつく通り、海外との取引も多く、英語によるやりとりが日々増加しています。英語力の高い人に、海外とのやりとりが集中する傾向にあるので、全体の英語力を上げるために、ネイティブの英語の先生に、毎週水曜日の18時に来て頂いてレッスンをしています。3ヶ月で自社製品について、英語を説明出来るようにすることが目標です。
今月からは、上級者コース、月曜日に設置され、英語による交渉力アップやプレゼンテーションのトレーニングを始めます。英会話の力は、週1回80分のレッスンで伸びるわけではなく、あらゆる機会を利用して英語に触れること、実際に勇気をもって利用することで上達します。
幸いにして、私たちは、ベリタスアカデミーの最強の英語講座(英文法.COM http://bunpou.com/)も開講しています。iPhone、iPadなども最大限に活用して、世界に通じるビジネスマンになってくれれればと思っています。
キバンインターナショナルが開発・販売しているLMS(学習管理システム)のSmartBrainは、複数の言語に対応したLMSです。といっても、日本語版のSmartBrain、英語版のSmartBrainなどの複数のバージョンがあるわけではなく、学習者がシステムにログインする際に言語を選択できます。
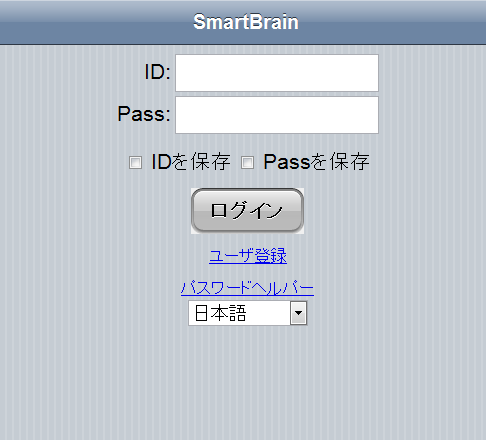
日本語表示
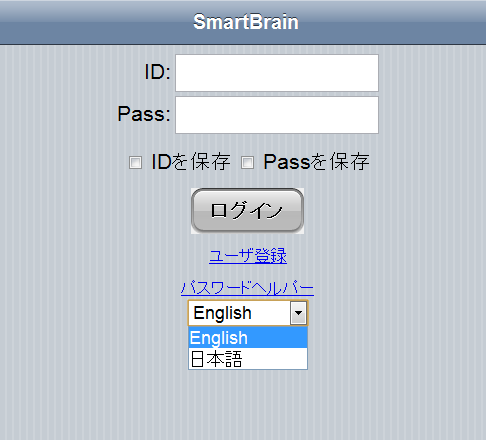
英語に切り替え
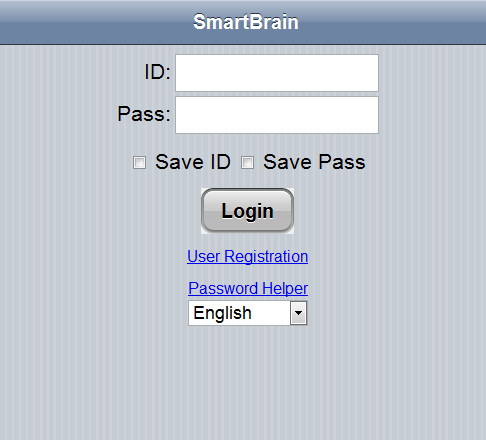
英語表示
このように、ログイン画面で簡単に言語を切り替えることができます。現在は、日本語、英語、中国語、韓国語、タイ語の5ヶ国語対応ですが、要望高い言語から順次追加予定です。
※上記の方法で言語切り替えを行っても、教材の中身は翻訳されませんのでご注意ください。
先日、お客さまよりInternetExplorerでPOWERPOINT2007のファイルであるpptxファイルをダウンロードしたとき、パワーポイントファイルにならずにフォルダになってしまい、ドキュメントが読めないとの連絡をいただきました。最初にお聞きしたときはいったいなんのことだか全くわからなかったのですが。。。ちょっと調べてみたら意外な事実が発覚したのです。
普通にpptxファイルをダウンロードしたときは、こんな感じに表示されますよね。
ところが、IEでダウンロードすると、次のようになってしまったのです。ちなみに、筆者はIE8を利用しています。
どう見てもZIP圧縮されたファイルですね。これを解凍したらPPTXファイルが出てくるのじゃないかと期待したのですが。。。
出来上がったのはいくつかのディレクトリとXMLファイルでした。実は、これには理由があります。MSOfficeには様々なバージョンがあることはご存知かと思いますが、Office2007よりファイルの構造が大きくかわりました。Office2003まではアーカイブと呼ばれる形式で、すべての要素がひとつのファイルにまとまっていたのですが、Office2007より、様々なタイプのファイルをXMLによってまとめ、ZIP形式で圧縮したものになったのです。これは、WORD2007(docx)、EXCEL2007(xlsx)などでも共通です。IEでは、どうやらPPTXなどのファイルタイプをZIPであると理解してしまうようで、勝手に拡張子をZIPに変えてしまうようです。ちなみに、FireFox3では問題なくPPTXがダウンロードされてきました。
でも、ご安心ください。とても簡単な解決方法がございます。
赤枠の「ZIP」と書いてある部分、ありますよね。これは拡張子と呼ばれるものです。これを、pptxに書き換えてください。それだけで、元通り、POWERPOINT2007で開けるファイル形式に戻ります。ちなみに、自分のPCでは「zip」とか「pptx」とか表示されていないよ、という方もいらっしゃると思います。その場合は、以下のように操作してみてください。拡張子が見えるようになります。(以下の画面はWindowsXPのものになります。その他のOSでは多少操作は違いますが、ほとんど同じです。)
フォルダの「ツール」メニューから「フォルダオプション」を選択します。
フォルダオプションが表示されますので、「表示」タブをクリックします。
「詳細設定」の後ろの方に、「登録されている拡張子は表示しない」という項目があります。これは、デフォルトではチェックが入っていますので、チェックを外します。その後、適用をクリックしてください。これで、拡張子が表示されるようになりました。
拡張子はファイルがどのプログラムで作成されたかを示す重要な情報ですので、不用意に変更するとプログラムから開けなくなる可能性があります。しかし、拡張子は奥が深く、これを知ることでコンピュータ中級者の入り口にたったと言えるかもしれません。ぜひ、勉強してみてください。ただし、拡張子の変更に関しては、自己責任でお願いいたします。
Blogを書く上で注意をしておくだけで、大きくアクセス数アップや、お問い合わせ数が違ったりします。気をつけている10のポイントを説明します。Blogの特性を意識して書くことが重要です。10のチェックポイントを参考のため、公開します。
- まず、キーワードを決めてから執筆する
どのようなキーワードで、検索してもらいたいか、キーワードを最初に決めます。
決めたキーワードは、タイトル部分、文頭、結末部分にも、入れるようにします。
- タイトルを決める
キーワードを決めたら、それらのキーワードを組み合わせたキーワードでタイトルを作るようにします。
検索の際に表示されるのが、このタイトルで、完結で内容を示したものにします。
「●●とは?」 「●●の方法」「●●する10の方法」など、クリックしたくなるような定番のタイトルを持っておくと、記事が書きやすくなります。
- タイトルの文字数を節約する
blogに投稿されたタイトルと、文頭は、そのままTwitterに投稿されるようになっています。(私たちのブログの場合)。
タイトルと文頭で同じ内容にならないように工夫をしてください。
また、タイトル+文頭の100文字程度で内容が分かり、興味を引くものにしてください。
- 1つの内容に絞る
文章が得意な人は、たくさんの文章を書き、内容が2-3になることがありますが、その場合は、ブログの記事を複数に分けるようにします。
1つの記事に、1つの内容を入れるようにします。
- 写真やイラストを入れる
長い文章であると読みはじめるまえに、気持ちが萎えることがあります。美しい写真や、写真そのものが内容を説明するものであると、読む意欲が高まります。
イラストや写真を入れる工夫や努力を惜しまないようにしましょう。
- リード分(頭2-3行に結論を書く)
最後の最後まで文章を読んでもらえる確証はないので、文頭に結論や問題提起、興味をそそるような文章を置くように努力します。
- 文字の強調
たくさんの文字色を入れると、かえって読みづらいですが、重要箇所の太字や、赤文字にする工夫は読み手の理解を助けます。
赤の太文字がきつすぎると思う場合は、濃いグリーンの文字が良いでしょう。
- カテゴリー、キーワード設定をする
横着な投稿者は、カテゴリー、タグ(キーワード)の投稿をしない人が多数します。
カテゴリーやキーワードは、関連する記事を、もう1-2つ読んでもらえるチャンスですので、必ず設定しましょう。
- キーワードの置き換え
検索キーワードを意識して文章を書くだけではなく、同じ意味で違う単語で検索する人もいます。
また、英単語で検索する人や、カタカナで検索する人もいます。
複数回登場するキーワードは、意識的に、違う表記にして文章を書いてください。
- リンクのURLを表記する
ブログの内容をメールで受信している人もいます。(私たちのBlogは、Subscribeというプラグインで希望者に、Blogの内容を、1日1回メール配信しています。)
文字に、リンクを張った場合、HTMLであれば、リンクが分かりますが、メールにテキストで配信された場合は、どこにリンクが張られたのか不明です。
リンクを張った後に、URLを文字としても本文に入れるように工夫してください。
新人さんが増えてきて、Blogを書くコツ、注意すべきブログの書き方について質問をされましたので、文章にまとめてみました。
私たちは、営業のノルマ設定はありませんが、アウトプット量、月に50本のブログを書くことが目標として設定されています。それは、少量生産で、多くの人に到達するような文章を書くことは不可能であることを知っているからです。こうして検索して見つけてくれるあなたのために、私たちのサービスをしってもらう、1つのきっかけとして、そして、社内のノウハウを1人でも多くの人に共有して共有材として欲しいから、こうして毎日毎日Blogを書いています。
Blogを書く理由は、人それぞれでしょう。ですが、上記のような10のポイントをすこし意識するだけで、実質的にSEO対策になったり、多くの読者、リピーターになっていただくキッカケになったりします。細かなテクニックや技術は、色々あるでしょうが、良い機会ですので、自分の文章を、上記の10のチェックポイントでチェックしてみてはいかがでしょうか。
株式会社キバンインターナショナル、1歳の誕生日。心より感謝申し上げます。
また、数分まえに、株式会社キバンインターナショナルは、1歳の誕生日を迎えました。2009年7月28日が創立記念日になります。株式会社キバンから分離独立する形で、1年前の今日、新たなスタートをしました。
多くのお客様にご利用をいただき、叱咤激励をいただきながら、無事1歳の誕生日を迎えることができました。私たちの製品をご利用頂きましたお客さま、素晴らしいビジネスパートナーであるソフトバンクの皆様、オーサリングツールの開発、電子書籍開発の協力会社、コンテンツのパートナーの皆様に心より感謝の気持ちで一杯であることをお伝えしたいと思います。一人一人、感謝の気持ちをお伝えしたいのですが、伝え切れないぐらい感謝の気持ちで一杯です。
最後になりましたが、分離独立という、大変な創業についてきてくれたスタッフのみんな、いくら「大変な会社である」と力説しても入社して仲間に入ってくれたスタッフのみんな、そして、そのスタッフを支えてくれた家族、関係者の皆様に、感謝、感謝の気持ちです。
お客様にとって、すばらしいサービスや感動を提供する会社になること、社会に貢献できる会社であること、そして何よりも仲間として参加してくれたスタッフのみんな、パートナーの皆様が、みんな笑顔で、すばらしい人生を生きていけるよう、決意を新たに、初めての創業記念日を迎え、e-Learning WORLD 2.0の初日に臨みたいと思います。
ありがとう。
株式会社キバンインターナショナル
代表取締役社長 西村正宏
予定を都度確認して登録するのは面倒!
秘書に任せていたら、予定がバッティングした・・・。
聞いていない来客が・・・。
なんてことがないよう、秘書いらずの予定管理方法を伝授します。参考になれば幸いです。
1.カレンダーにアクセスします。
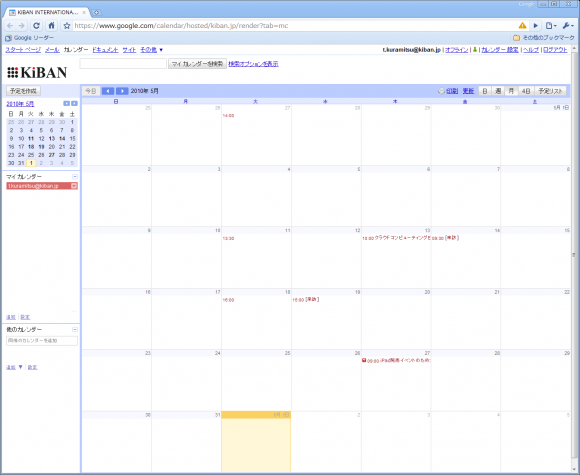
Googleカレンダーを開いた画面
予定が入っていることが確認できるでしょうか。
※打ち合わせ予定の方の名前等は削除しています。
2.右上にカレンダー設定という項目があるので、そちらをクリックします。
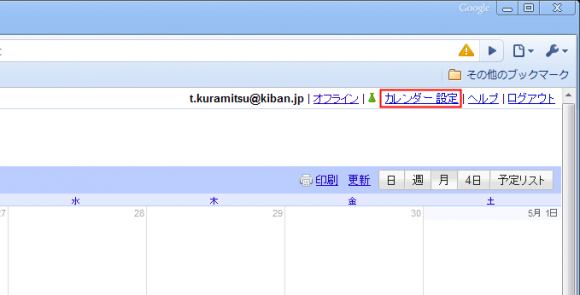
赤で囲った部分です。
3.カレンダー設定のカレンダータブをクリックし、自分のカレンダーをクリックします。
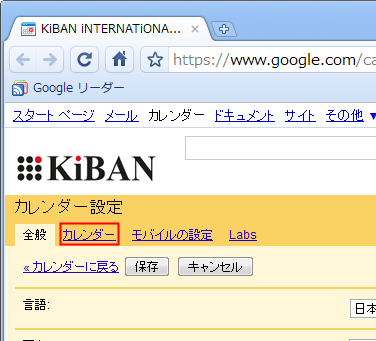
全般の右にある赤で囲った部分です。
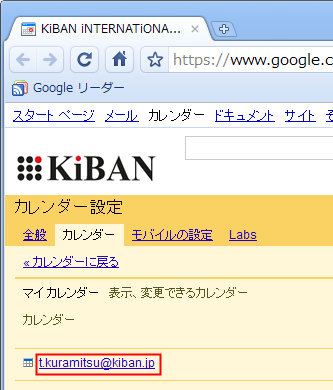
自分のカレンダーは、基本的に一番上に出ています。
4.カレンダー情報タブの下にカレンダーのアドレスというのがあります。
ここのHTMLをクリックします。
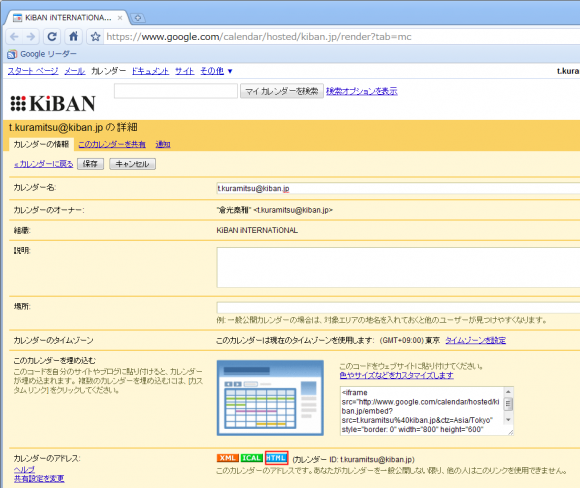
画面の一番下にある部分です。
5.HTMLをクリックすると、以下の画像のような画面が表示されます。
下記のアドレスからカレンダーにアクセスします。という部分を相手の方にお知らせすれば、カレンダーが公開されます。
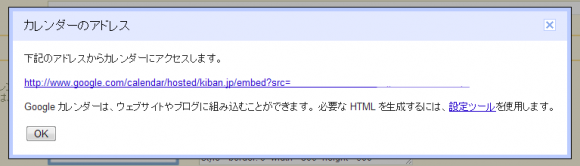
本当はもっと長いのですが、公開されてしまうのでURL一部削除しました。
公開したカレンダーは、以下の画像のように相手には表示されます。
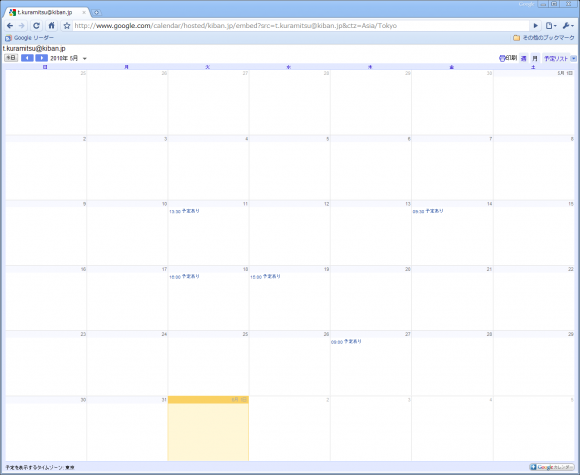
相手に公開した時の画面。予定が入っているところは予定ありになっています。
アクセスしたらログイン画面が出る!使えないじゃないか!という方。
カレンダーを公開する設定にしていないかもしれません。
上記3の手順を実行したあと、このカレンダーを共有タブクリックし、共有の状態をご確認下さい。
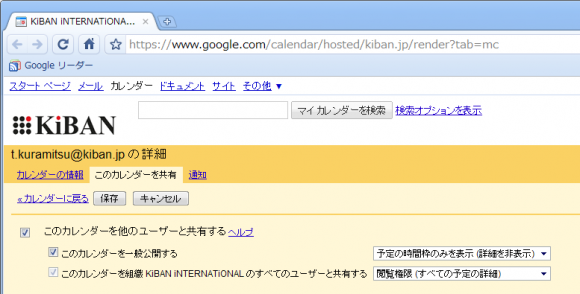
カレンダー共有の設定
特にチェックが入っていない場合、このカレンダーを他のユーザーと共有するにチェックを入れ
このカレンダーを一般公開にするにもチェックを入れ、保存して下さい。
※予定の時間枠のみを表示(詳細を非表示)しか選べないはずですが、
万が一、閲覧権限(すべての予定の詳細)になってしまっている場合、予定の時間枠のみを表示に変更することを
強くオススメします。(そのままだと、打ち合わせの場所や、相手の方など全てわかってしまいます。)
必要な物
・スキャナ
・Evernoteのアカウント(アカウント登録はこちらから)
・Evernoteのアプリケーション(ダウンロードはこちらから)
1.スキャナで、頂いた名刺をJPG画像にします。
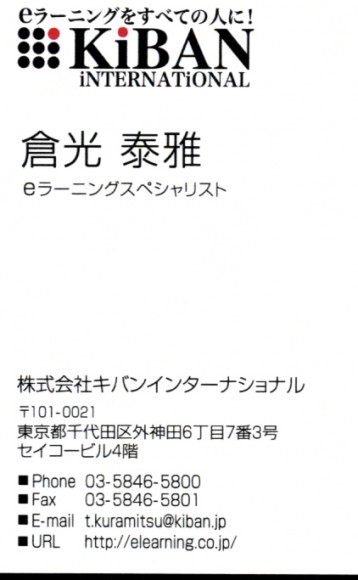
スキャンした名刺の表
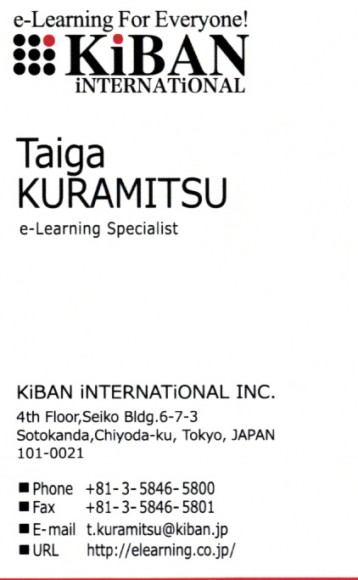
スキャンした名刺の裏
2.スキャン完了後のJPG画像を、Evernoteアプリケーションにドラッグ&ドロップします。

Evernoteへドラッグ&ドロップ
すると、以下の画面のように、JPG化した名刺が登録されます。

Evernoteに名刺を登録した画面
※ノートの名前がファイル名になりますので、変更する場合は、ダブルクリックでノートの編集画面を開いて変更して下さい。
3.Evernoteアプリケーションの同期をクリック。
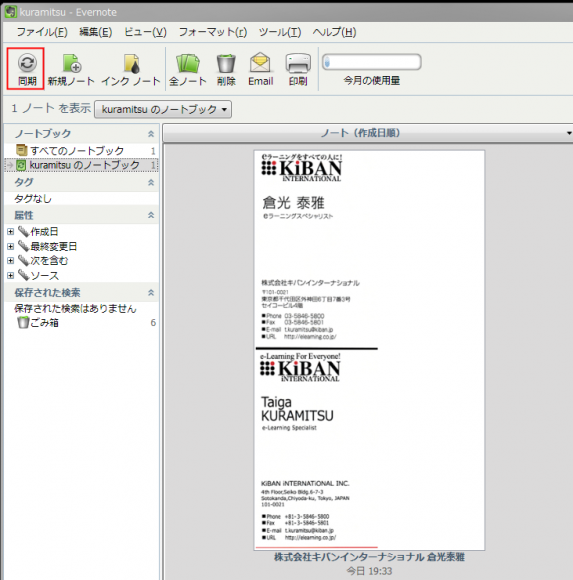
左上にある同期を押すだけでOK
同期が完了すれば、Webからでも名刺が確認出来ます。
4.Webページから登録した名刺が見れます。
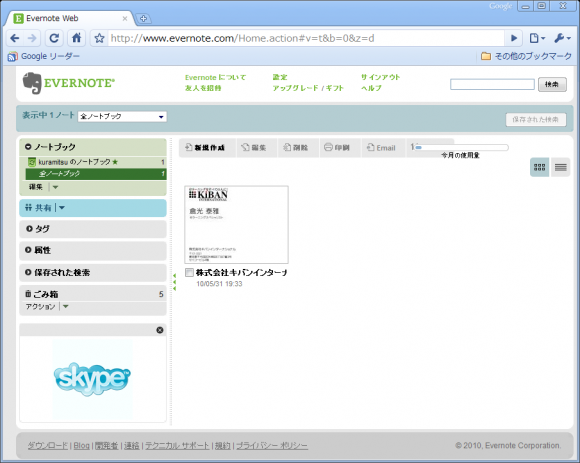
EvernoteのWeb画面
今回使用したスキャナは、CanonのimageFORMULA DR-150です。
かなり小さいので、場所をとりません。
無料ASPを事業化する5つの方法
CATEGORIES ASP・SaaS, eラーニングシステム, SCORM, SmartBrain, Ustream, スマートフォン, 無料(フリー)by.m.nishimura1 Comments2010.05.31
eラーニングシステム SmartBrain(スマートブレイン)のOEM化の案件で質問を受けました。20名まで無料にして、どのようなビジネスになっているのか、、、と。下記4つの方法で、事業化しています。
SmartBrainの事業化 4つの方法
1.ASPサービス(無料→有料サービスへ)
ID、パスワードを純粋に販売する方法。
基本的に無料でしか利用しないユーザーというのがいますが、大歓迎です。
無料でたくさん利用しているユーザーから改善案が出てくるときも、私たちが見るけることができなかった不具合を見つけて頂くこともあります。
また、私たちが想定もしなかったような賢い使い方を思いつくのも、多くの無料ユーザーの皆様があってのことだと思っています。
基本的に無料でしか利用しないユーザーというのがいますが、大歓迎です。
無料でたくさん利用しているユーザーから改善案が出てくるときも、私たちが見るけることができなかった不具合を見つけて頂くこともあります。
また、私たちが想定もしなかったような賢い使い方を思いつくのも、多くの無料ユーザーの皆様があってのことだと思っています。
プロモーションとして、20名まで無料がもっとも大きなプロモーション、口コミのもとになっていること。広告費に置き換えると、ずいぶん節約ができていると思っています。
1.1. 有料切り替えユーザー
1.2. 大口ASP契約
1.3. カスタマイズ案件
2.コンテンツ販売
コンテンツホルダーにeラーニング化を呼びかける方法
コンテンツホルダー(1/3)、システム提供者=kiban(1/3)、販売担当(1/3)。関係各社がレベニューシェアする方法
学校、ビデオコンテンツ、内容の濃いWebサイト、本の執筆者、カリスマ講師など、色々。
2.1. すでにコンテンツを、eラーニング以外で販売している会社のお手伝い。
2.2. eラーニング起業支援プラン http://elearning.co.jp/?p=1996
3.他のサービスへの拡張
3.1. Ustream会員専用、Ustream課金のプラットフォーム
3.2. 電子書籍の発行、販売のシステムとしての利用
4.オーサリングツールの販売
私たちは、1万円台から購入できるeラーニングツールを発売しています。
QuizCreator、DemoCreator、WebVideoAuthor、PPT2Mobile、それに、2万円台では、PPT2Flash Professionalです。
ツールは購入できるが、eラーニングシステムを導入できずにあきらめていたお客様にも、20名までeラーニングシステムが無料のため、オーサリングツールを購入して、eラーニングを始めて頂くことができるようになりました。
QuizCreator、DemoCreator、WebVideoAuthor、PPT2Mobile、それに、2万円台では、PPT2Flash Professionalです。
ツールは購入できるが、eラーニングシステムを導入できずにあきらめていたお客様にも、20名までeラーニングシステムが無料のため、オーサリングツールを購入して、eラーニングを始めて頂くことができるようになりました。
5.OEM提供
1.~3.を希望する会社向けに、弊社の製品名、価格を伏せて提供するタイプ。
SmartBrainの特徴
SmartBrainを事業化するときに、このシステムの強みは何かをよく考えますが、下記10の特徴に集約されると思います。この強みを活かして、いろいろなサービスを考えています。
- 指でタッチするデバイスでの操作性を考えたインターフェイス
- モバイル端末(新端末への移行のしやすい設計)
- 他のサービス(USTREAM、電子書籍)などとの接続性の高さ
- PHP+mySQLなど無料のアプリだけで動作する
- 1サーバーで、500社程度なら動作可能な「軽い」負荷
- すでに、日本語、英語、中国語、韓国語に対応している。多言語化が用意にできる特徴
- 機能拡張、変更が行いやすいような設計
- 課金システム、ログシステム、ユーザーごとへのコンテンツ割り当て機能の充実
- エンベドタグで他のシステムに簡単に埋め込み可能
- システムの高安定性
▼千代田区秋葉原のUstreamレンタルスタジオ【PANDA STUDIO パンダスタジオ】
スタジオの詳細・活動記録はfacebookファンページに公開していますので、ぜひご覧下さい。
http://facebook.com/pandastudio.tv

iPadで手軽に手書きのスケッチを作成・保存・管理することができる無料のソフトウェアが “Adobe Ideas 1.0 for iPad” です。簡単に綺麗なベクタ画像を描くことができ、撮影した写真を挿入してその上から手描きで編集することもできます。更に作成した画像はPDFファイルとしてその場でメールに添付して送信することができます。
ソフトを起動すると保存されている画像一覧が表示されます。この画面では他にも画像の追加、スケッチのコピーや削除ができます。

スケッチ画面ではドラッグして線を描いていきます。ペンの色・透明度・太さを変更できます。描いた曲線は自動補正により一瞬で滑らかな曲線に修正されます。拡大縮小も可能です。

“Adobe Ideas for iPad”では巨大なキャンバスを使用することができ、本格的なドローソフトとして作品を作れます。
試しに最大まで拡大した状態でさくらんぼの絵を描いてから限界まで縮小すると以下のように元の絵が見えないくらいキャンバスが広いことがわかります。

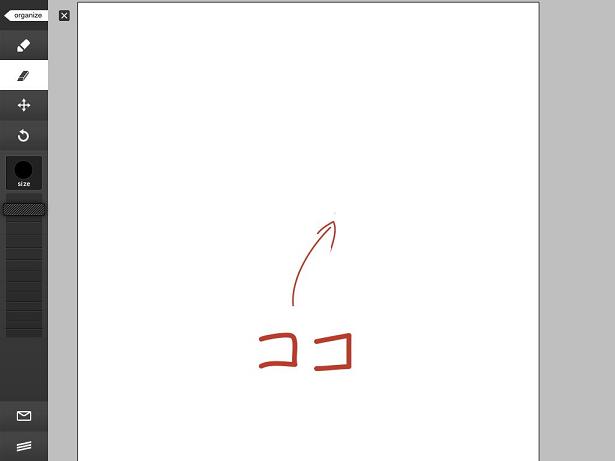
また、撮影した画像を挿入して、その上から手描きの文字や絵を描くこともできます。手描きの線と写真は別のレイヤで管理され、個別に表示・非表示を切り替えることが可能です。

左下のメールのアイコンをタップすると作成した画像をPDFに変換した状態でメールに添付し、その場で送信することが可能です。
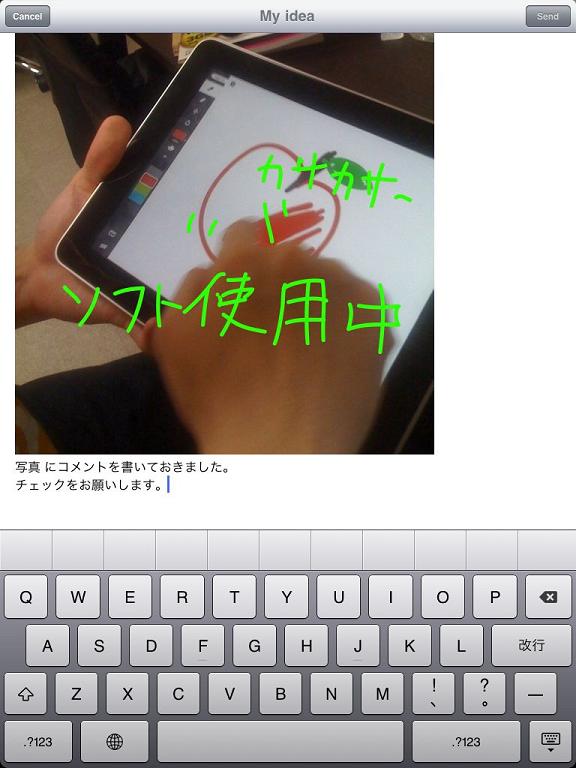
更に変わった機能として、写真の中に含まれているいくつかの色をピックアップして1つのカラーテーマを作ることができます。スケッチ一覧画面の下にある”colors”をタップすることでカラーテーマ一覧に移動します。カメラアイコンをタップして写真を読み込むと写真の中からいくつかの色をピックアップしてカラーテーマを自動的に作ってくれます。カラーテーマはスケッチ画面の左側のカラーボタンから使えます。この機能により現実に存在する色の組み合わせをテーマとして使用することができます。

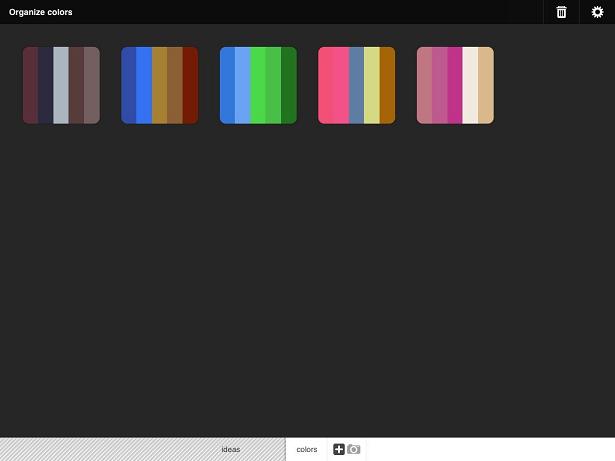
本記事で紹介した”Adobe Ideas for iPad”は無料のソフトウェアです。ふと思いついたネタを書いておく、打ち合わせ時のメモ、綺麗な服を撮影して色の組み合わせを抽出する、巨大な迷路を作っていざという時に時間を稼ぐなど様々な使い方ができるでしょう。大変楽しいソフトウェアかつ無料なのでぜひダウンロードして触ってみてください。