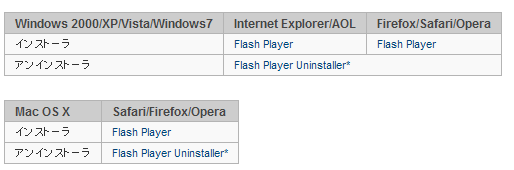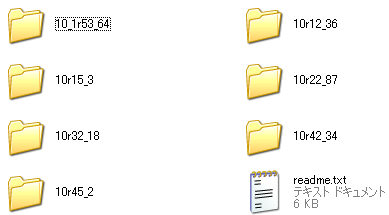smartbrainに動画をアップロードしてみよう
1)動画を準備する
まずはアップロードするFLVまたはM4Vファイルを準備してください。
FLV形式の動画を作成するなら30日間無料で使えるPPT2FLASH(http://ppt2flash.jp/)やPPT2Mobile(http://ppt2mobile.jp/)がおすすめです。
2)動画をアップロードする
管理者アカウントでsmartbrainにログインしてください。
TOPページから
→管理機能
→コース管理
→テストコース(今回作ったコース)
→コンテンツリスト[+]
→動画登録ヴィザード
→PC用動画をファイルからアップロードし登録して次へ進む
→iphone用、android用も同じく登録
上の動画でも解説しております。
smartbrainについてはこちらから!!
smartbrain無料プランはこちらからお試し(20ユーザまで)
http://www.smartbrain.info/?page_id=478
smartbrainについてのお問い合わせはこちら
http://www.smartbrain.info/?page_id=1290
eラーニングことなら何でもお気軽にご相談ください。
株式会社キバンインタ―ナショナル http://www.kiban.jp/
電話:03-4405-8486
メール:international@kiban.jp