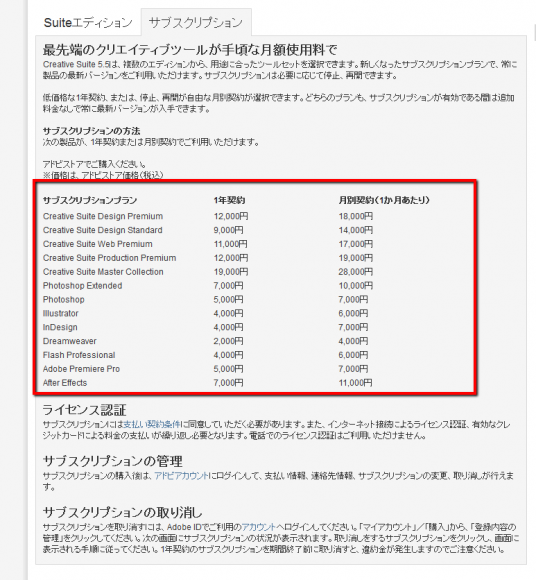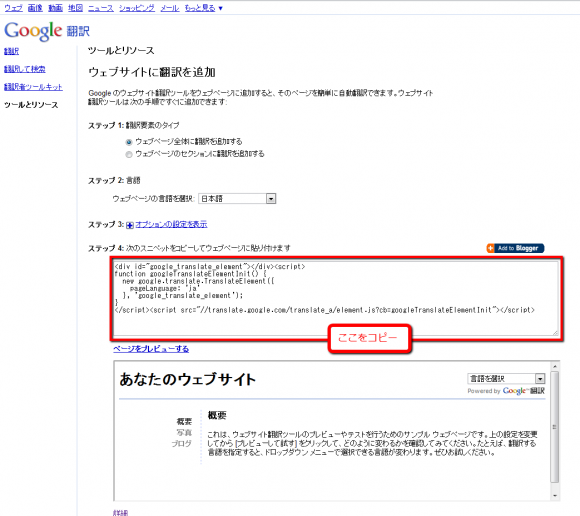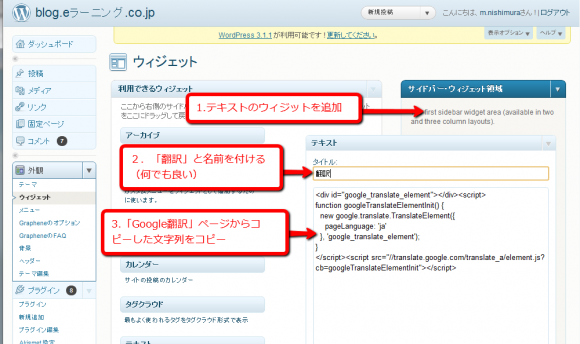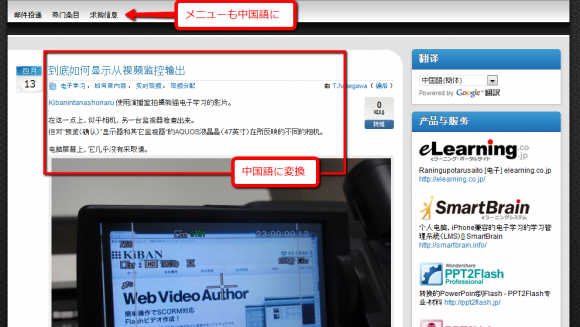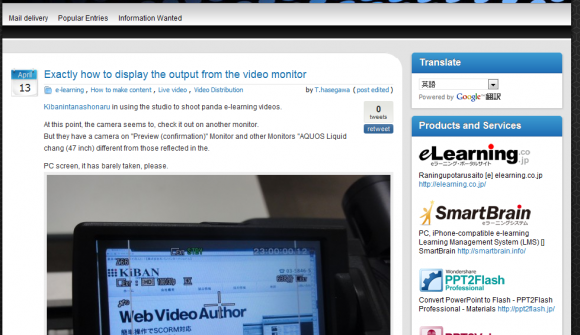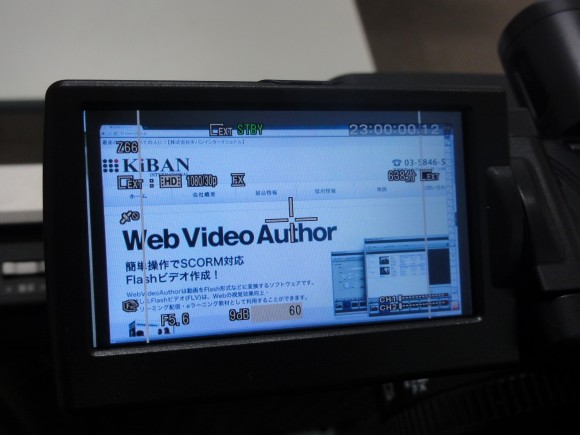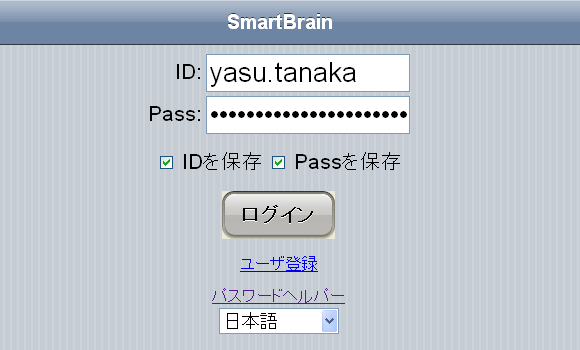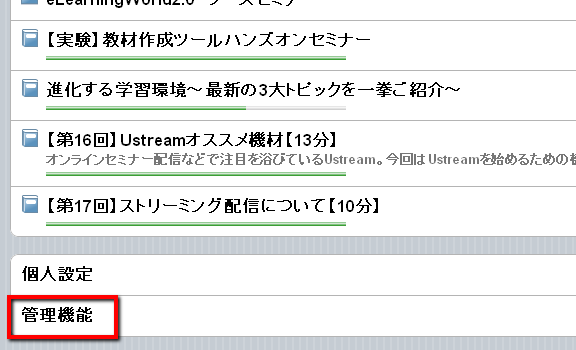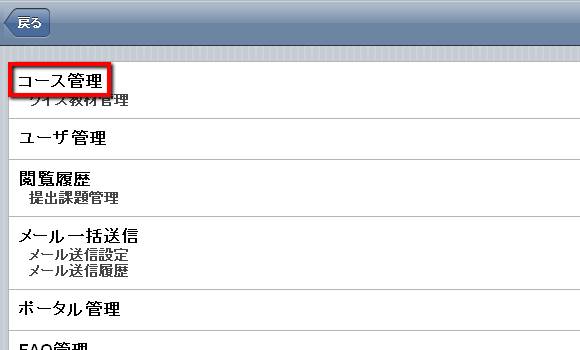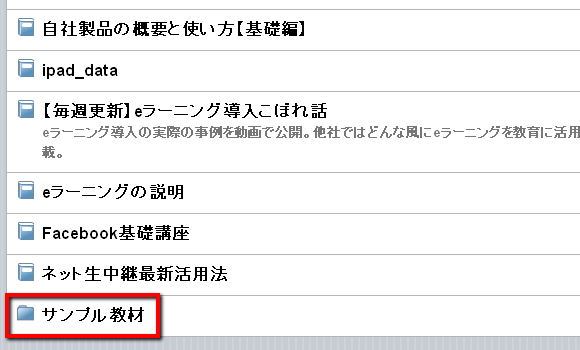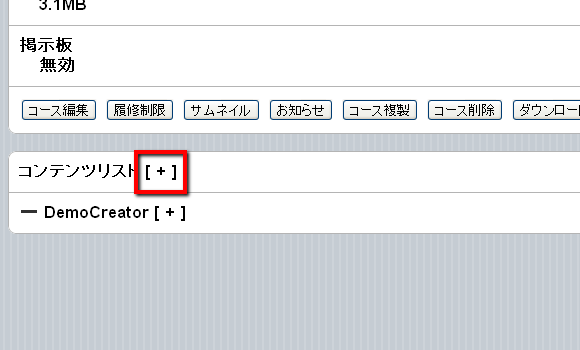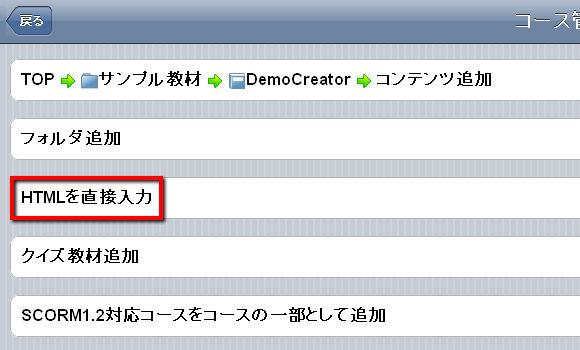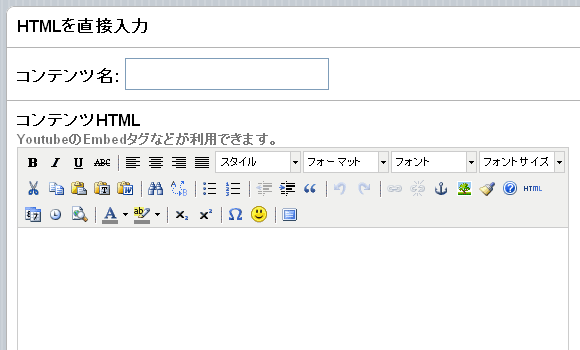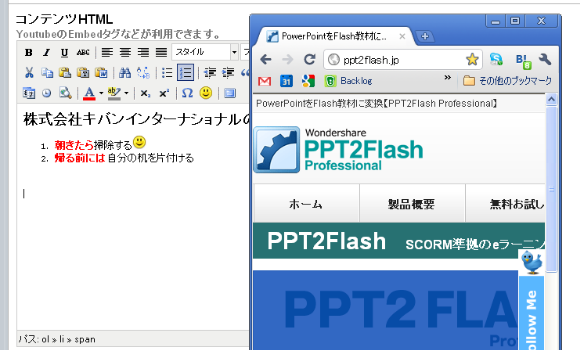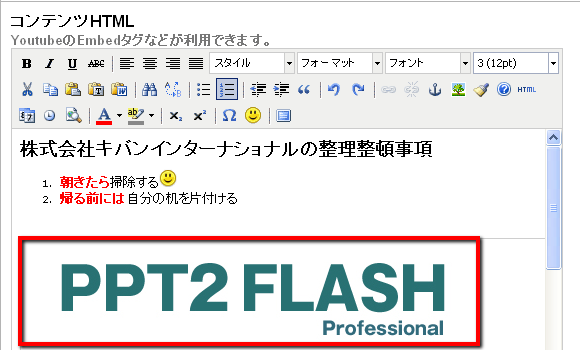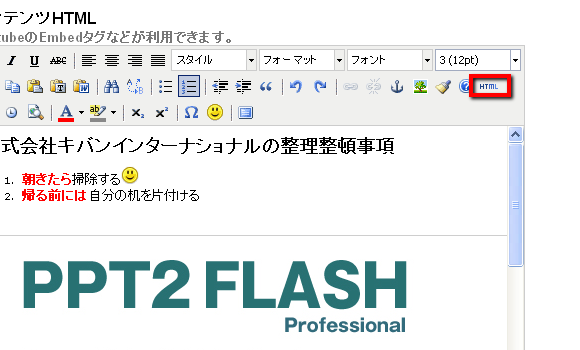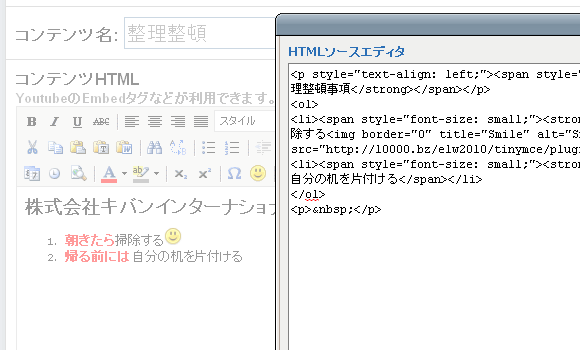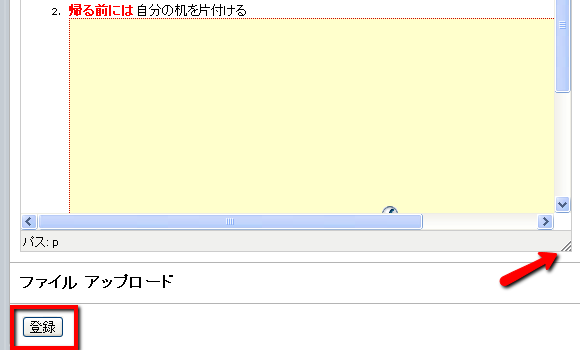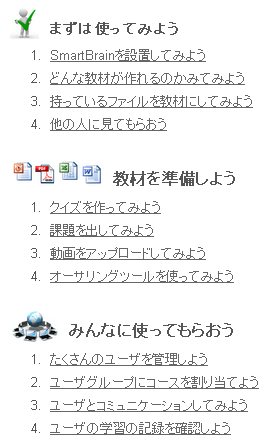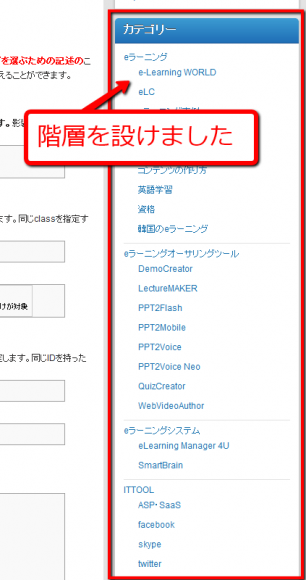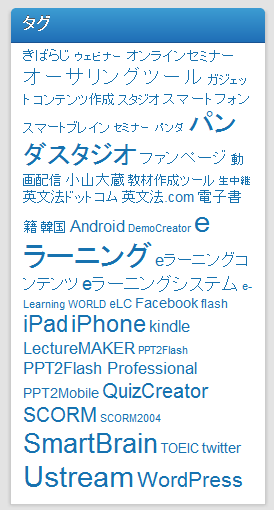アップルは、ビデオ編集ソフトでも、他社を駆逐しそうです。次期バージョンのFinal Cut Xは6月からダウンロード経由で299ドルと、これまで11万円近くしていたソフトを大きく価格を下げてきました。ライバルのAdobeとは、真逆の戦略です。
Adobe製品の限界
Adobeで一式、ソフトウェアを揃えると、Master Collectionは、397,950円です。ワークステーションが1台買える(それ以上に高い)ので、購入負担は、結構大変です。家電製品(カメラ)や、PCがすごい勢いで価格が下がり、性能が上がっているのに、Adobeのソフトは、価格が上がる一方です。利用するスタッフの人数を考えると、大きな負担です。Adobe製品を中心に使ってきましたが、近年、Adobe製品から違うソフトに乗り換えが進んでいます。
iMovieを導入理由と、Final Cutの導入が進まなかった理由
簡単なものは、アップルのiLifeに含まれるiMoveで編集ができてしまいます。アップル製品らしい非常にすぐれた製品です。iMovieは、ノートパソコンでもサクサク快適に動作しますし、スタッフのトレーニングも短時間、あっという間に、ビデオ編集ができるようになります。
このソフトのできの良さのあり、会社のPCが、Windowsから、すごい勢いで、Macに置き換わっているぐらいです。(会社のPCは新規購入は、すべてMacBook PROで、MacとWindowsのダブルブートになっています。iMovieの価格は1ライセンス4800円、5ライセンス版で7800円で圧倒的に低価格です。(これは、iMovie、iPhoto,GarageBandなどのソフトのセットの価格です。)
本格的なビデオ編集をするならFinalCut
大抵の動画の編集ならAppleのiMovieで編集していますが、たまに、限界があります。iMoveでできる範囲の動画しか作らない、という割り切りもありますが、趣味ではなく、仕事として動画コンテンツを作る場合は、そうもいきません。
ビデオ編集用のFinalCutStudioは、108,800円、さすがにプロユース、いい値段します。次期バージョンが発表されていましたが、Appleによると、次期バージョンのFinal Cut Xは6月からダウンロード経由で299ドルで利用可能になるそうです。(「Color」と「Soundtrack」が含まれるかは不明です。)
Final Cut Xの特徴
12年前のプラットフォームを全面的に作り直し、アップルらしい非常に分かりやすい便利なソフトになっていそうです。動画のインポート中に編集を行うオプションも利用できるとのことです。インポートしながら、編集ができる機能は、これまで、他社のビデオ編集ソフトにはなかった機能で、作業時間短縮に、大きく寄与しそうです。
新機能として特徴的なのは、最新版の「iMovie」と同じ、下記の機能が利用できることのようです。
- インポートしながら、編集ができる機能。
- 人間が写っている場面と、その場面のタイプを検出するツールも含まれる。
- マウスカーソルを重ねて動かすだけでクリップの内容をプレビューできる「スキミング」機能も搭載。
それ以外に、
- 特定の時間にタグをつけてクリップを管理する機能(ユーザーはこれを利用して、巨大なライブラリからメディアの一部分を探すことが可能)
- 複数のクリップを1つにまとめ、結合したクリップにはタイムラインの特定の部分がすべて含まれているため、シーケンスがタイムライン上のほかのアイテムに干渉するのを心配することない。
- 特定のシーケンスをまとめてタイムライン上で動かすことができる。(音声トラックと動画トラックを関連づけて、音声と動画の同期が思いがけず乱れないようにすることができる。)
Final Cut Xの発表の様子
Final Cut Pro User Group Supermeet(http://www.photographybay.com/2011/04/12/final-cut-pro-user-group-supermeet-liveblog/)の様子が写真で公開されていますし、様子がビデオで公開されていましたので、下記に紹介します。