Ustream用のスタジオ建設工事が着々と進んでいます。4メートルの天井の高さですから、塗装作業も大変です。黒のスタジオ(ブラックスタジオ)と、白のスタジオ(ホワイトスタジオ)の天井塗装が始まりました。3回重ね塗りをするそうですが、色を塗るだけで、とても綺麗で明るくなった感じがします。
塗装前と、塗装中の写真を、それぞれアップしておきます。
このUstreamブラックスタジオと、ホワイトスタジオで、生中継だけではなく、eラーニングのコンテンツも、どんどん量産していきたいと思います。また、株式会社キバンインターナショナルの提供する会員専用、課金システムがついた生中継システム http://ustreamer.jp/ を利用した番組やコンテンツも、どんどんお届けしたいと思います。
▼千代田区秋葉原のUstreamレンタルスタジオ【PANDA STUDIO パンダスタジオ】
スタジオの詳細・活動記録はfacebookファンページに公開していますので、ぜひご覧下さい。
http://facebook.com/pandastudio.tv









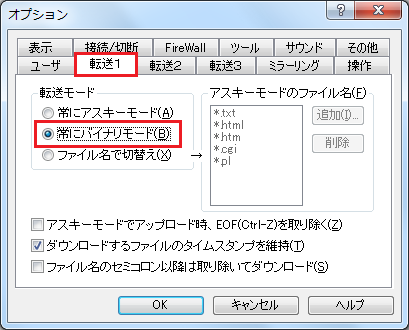
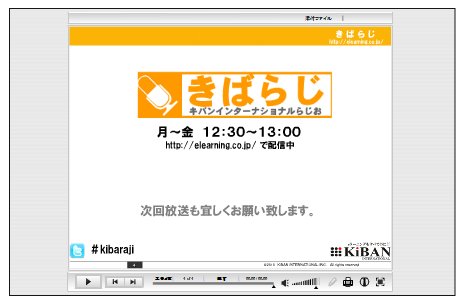
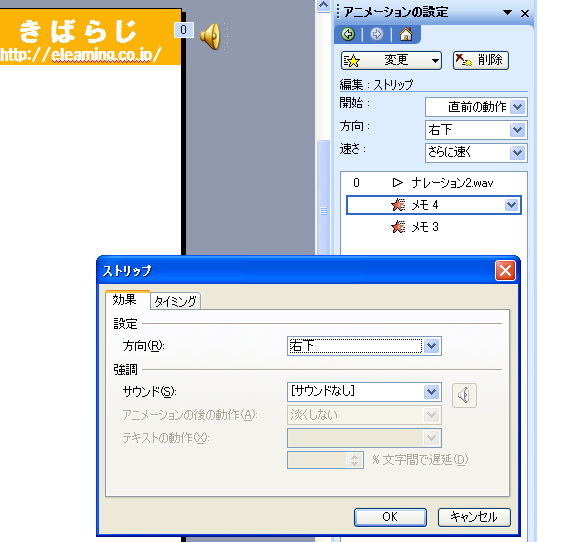


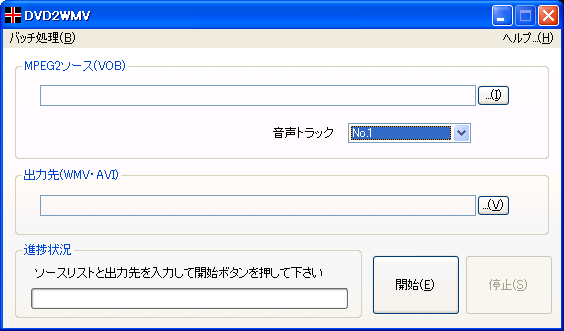 使い方は、簡単。MPEG2ソースで、読み込みたいDVDを選択します。
使い方は、簡単。MPEG2ソースで、読み込みたいDVDを選択します。






