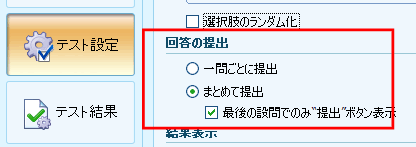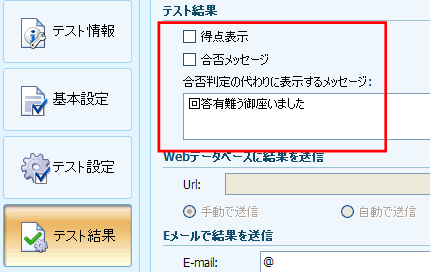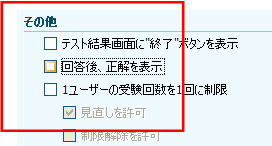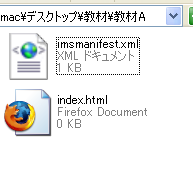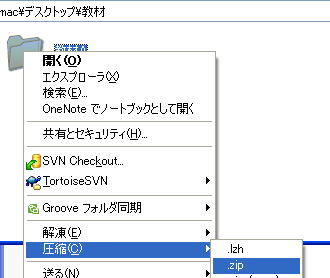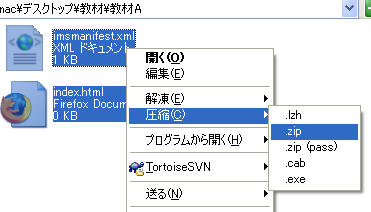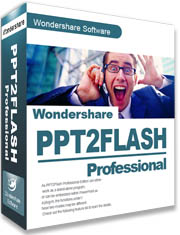DemoCreatorというソフトは、ソフトやシステムの使い方をレクチャーするのに最適です。
新人がなかなか使い方を覚えてくれない・・・・受講生から同じ質問を何度も受ける・・・
情報センターの新人教育、大学の情報の授業など、画面の操作を記録してみられたらいいと思いませんか?
業務や授業で利用しているソフトやシステムの使い方を教えるとき、ああ、この画面撮っておけば何度も同じことを教える必要ないのに・・と思うことはありませんか。
DemoCreatorなら、画面上のマウスやキーボードを記録し、再生することができます。
お使いのソフトを使って見本の操作を一度記録しておけば、簡単に動画を作成することができます。
DemoCreatorは、eラーニング用の教材を作ることもできますが、ちょっと見てもらいたいというときにはWeb形式出力を選択してもらうことで、ブラウザさえあれば誰でも見られる形式にできます。
えいっと一回録画をぽちっとした後に、お手本の操作を実演していただいて、録画終了ボタンをぽちっと。
その後、教材作成ボタン(eラーニング用・Web用・AVIなど)をぽちっと。これだけでできます。もっと凝ったものが作りたければ、クリックする際に「ファイルから新規を選択」といった吹き出しに文字を入れるといった説明をいれることができます。
さらに、作成したファイルで、「失敗したな・・・」という部分は編集で削除したり、重要な部分をゆっくり見せたり、拡大したりといったこともできます。失敗しても大丈夫!というところがすごいです!
すごいソフトです。AVIに書き出して変換することもできるので、お手本の動きを録画してAVIに書き出して、PowerPointに貼り付け!なんてこともできるのです。Flashでも、AVIでも、両方で書き出せるなんて、全くすごいソフトです。
百「文」は一見に如かずと申します。
試しにこちらを見ていただくと、DemoCreatorの面白さがわかっていただけるのではないかと思います。

DemoCreatorでQuizCreatorの使い方を録画しました。
ついうっかり、「おおQuizCreatorいいじゃないか!」と思っていただいても結構ですが、作成したツールはDemoCreatorですので、両方注文いただけるとハッピーです。
30日の無料体験版がありますので、ダウンロードして使ってみてください。ちなみに、なんと全機能が使えます。
ダウンロードはこちら
購入しようか迷っている方はぜひ、ダウンロードを!迷わず購入!という方は
購入はこちら(通常5営業日以内に発送)
もし、「このシステムの利用方法は、外部に出したくないな」「受講生のみ見られるようにしたいな」とお考えの場合は、まさに!eラーニングがぴったり。
eラーニングシステムSmartBrainを使えば、登録したユーザーだけに教材を見せることができます。もちろん、他のファイル・教材・eラーニング教材を登録することもできます。SmartBrainは、オンライン上で即手続き、即体験ができます。こちらも無料で使えるプランがありますので、登録してみてください。
ついうっかり、「おお、SmartBrainいいじゃないか」と思って(以下略)