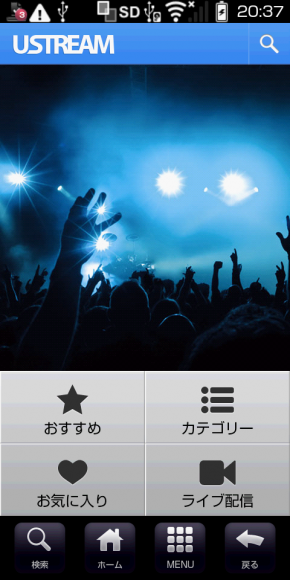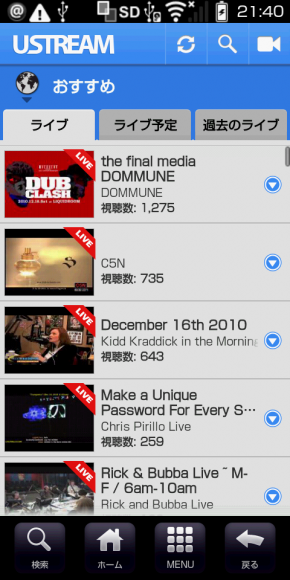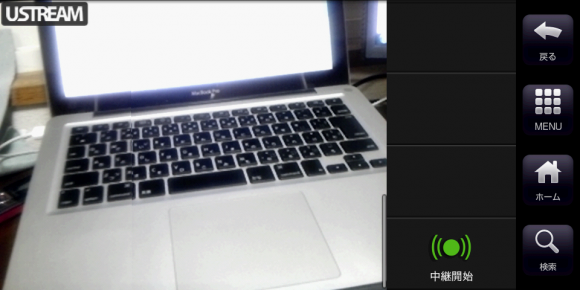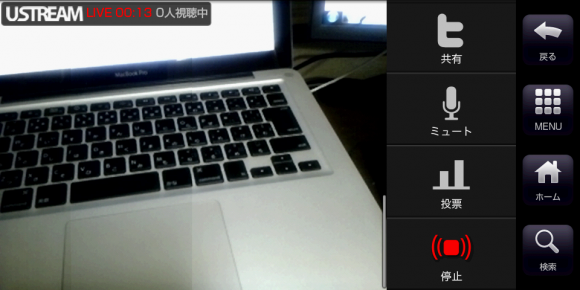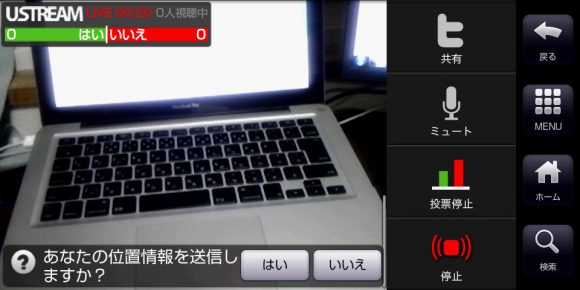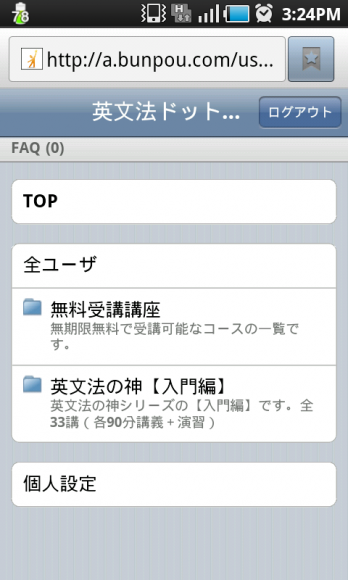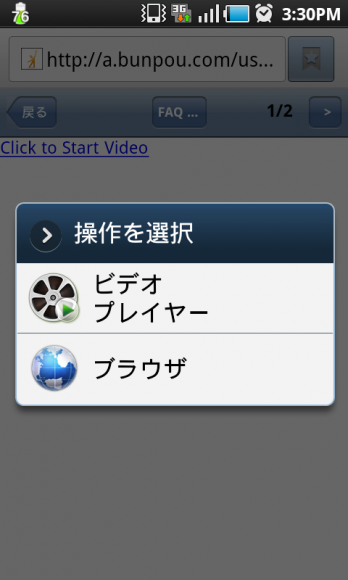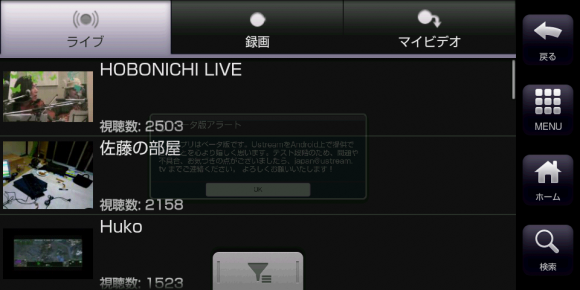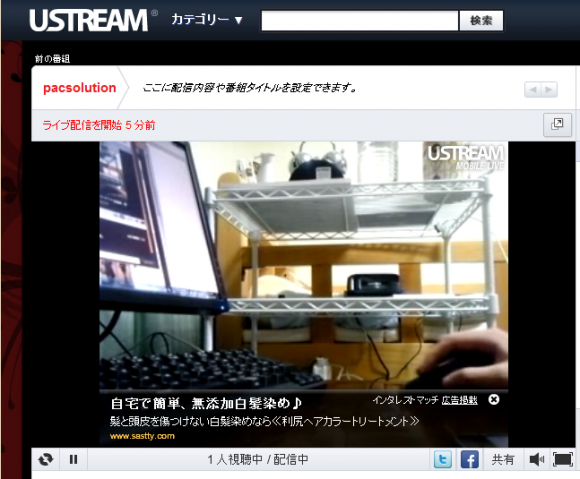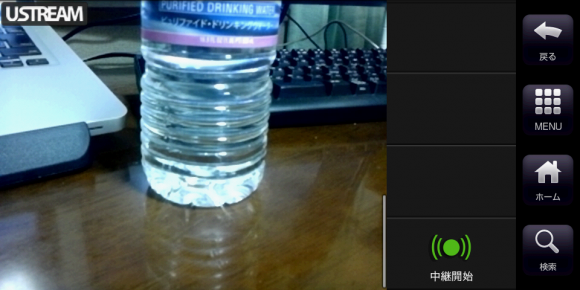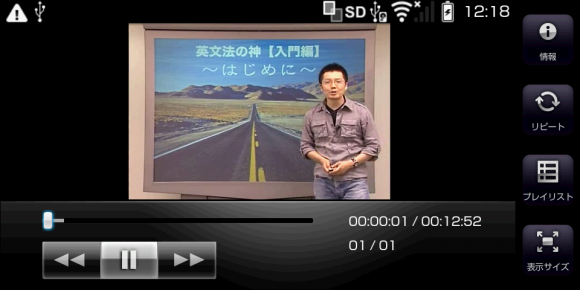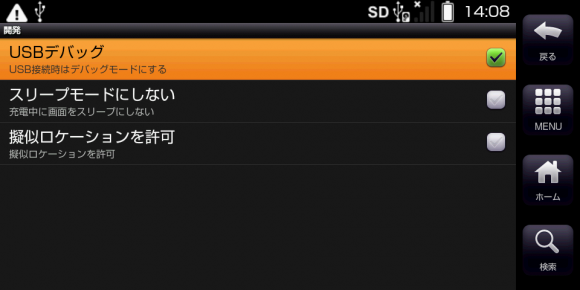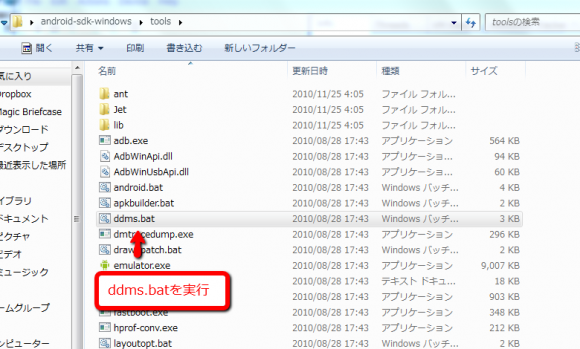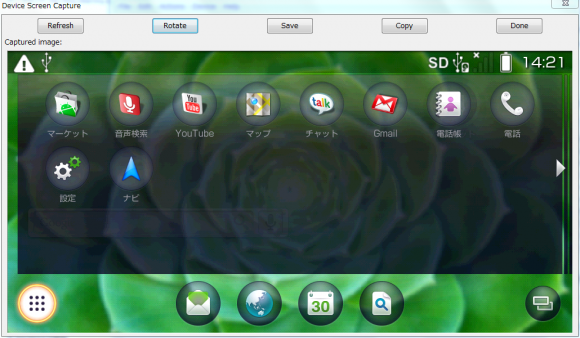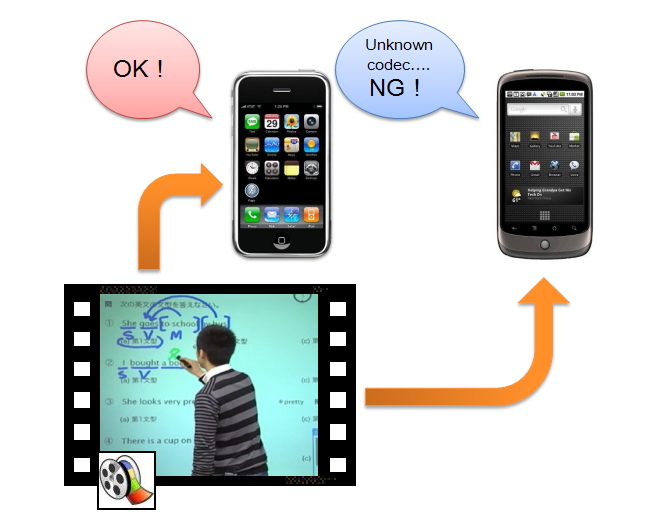GoogleがeBook Storeをオープンしました。Google Editionsという名前で公開されていたものが、正式サービスとして公開されました。
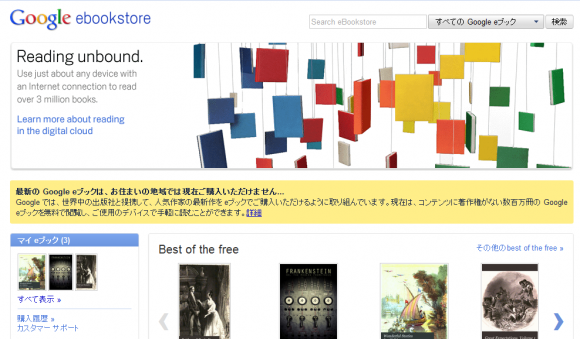
Google Ebook Store
現時点ではアメリカのみでのサービスですが、Wonderful Stories for Children,Frankenstein, or, The Modern Prometheus,Pride and Prejudiceの3冊をダウンロード・ブラウザ上で読むことが可能です。
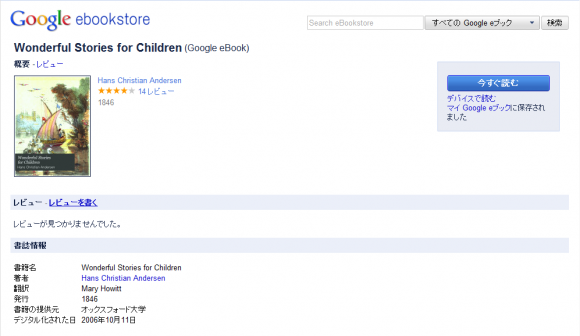
Wonderful Stories for Children
PC画面でも、綺麗に表示されます。
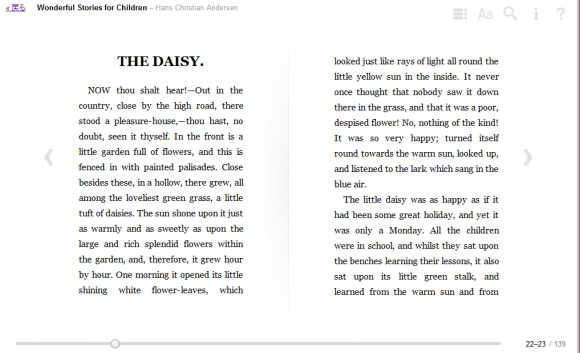
PC画面上でも綺麗に表示されます
Google eBook Storeでは、ePub,PDF形式のファイルをダウンロードできますので、iPadで読むことが可能です。また、iPhone,iPad用のアプリもあるそうです。
その他にも、Androidアプリもあり、様々なプラットフォームで閲覧ができるようになっています。
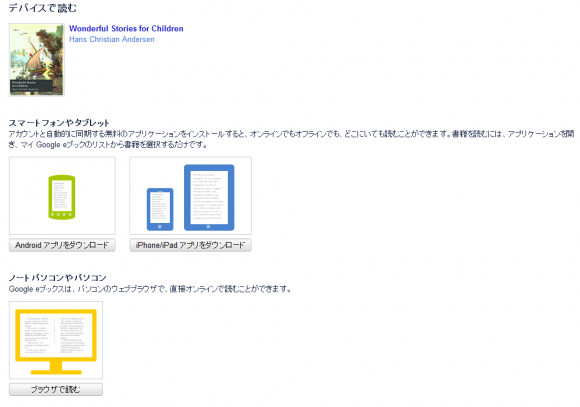
様々なデバイスで表示可能です
また、Kindle搭載のWebブラウザを使用することでKindle上でも表示させることが可能です。
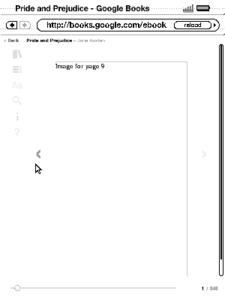
Kindleで表示させた場合
現時点では、アメリカ限定で、日本では有料の本を購入することは出来ませんが、早くサービス開始してほしいですね。