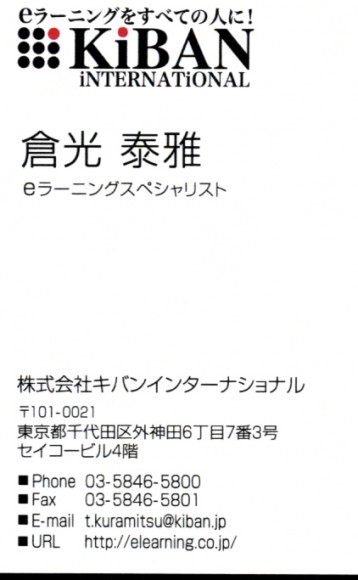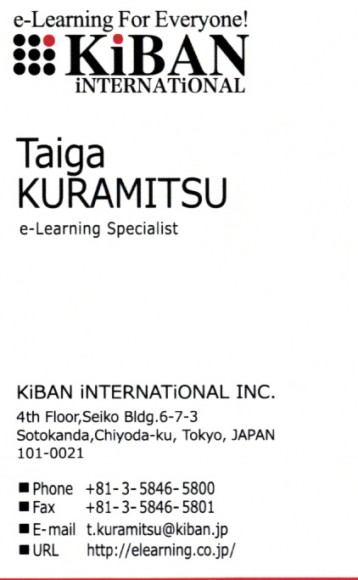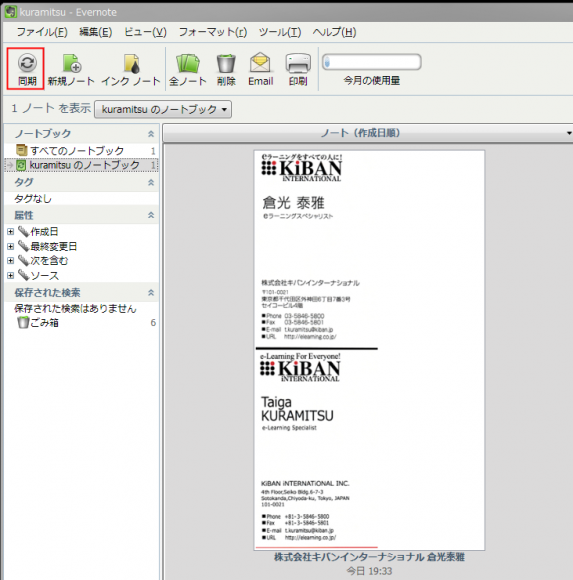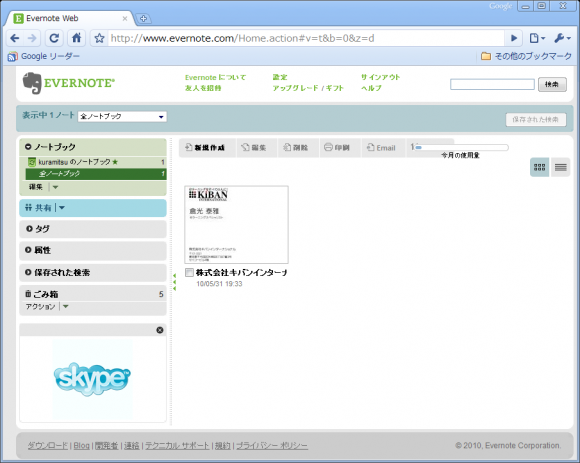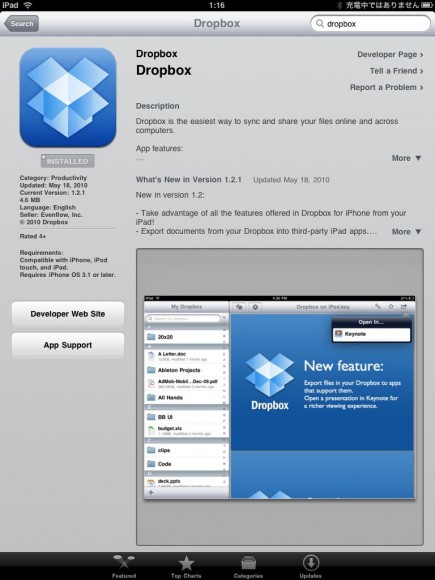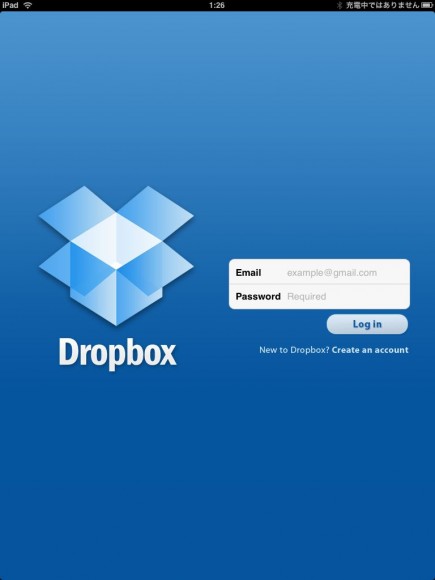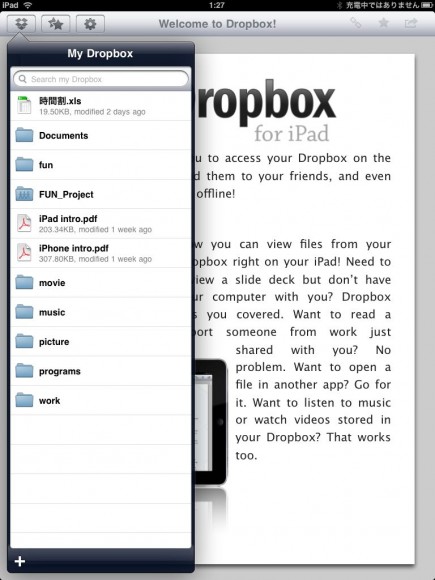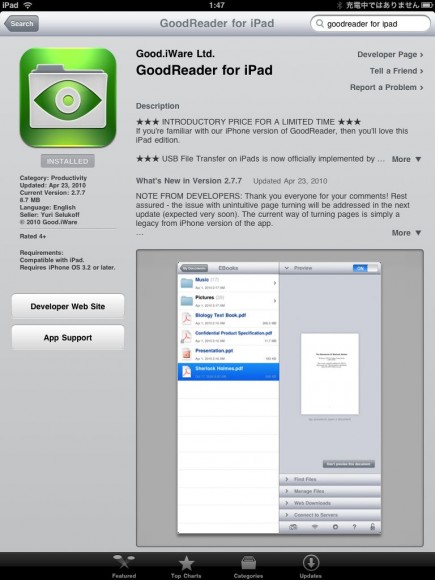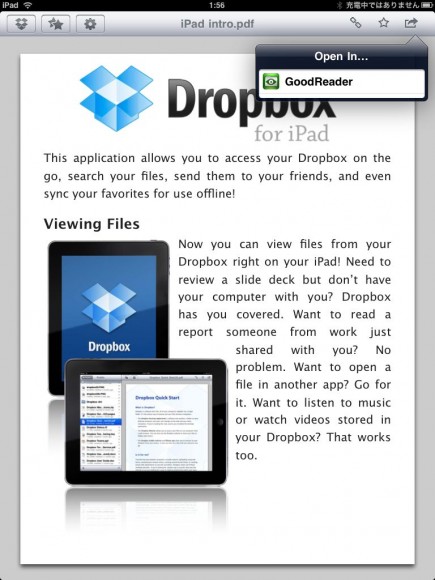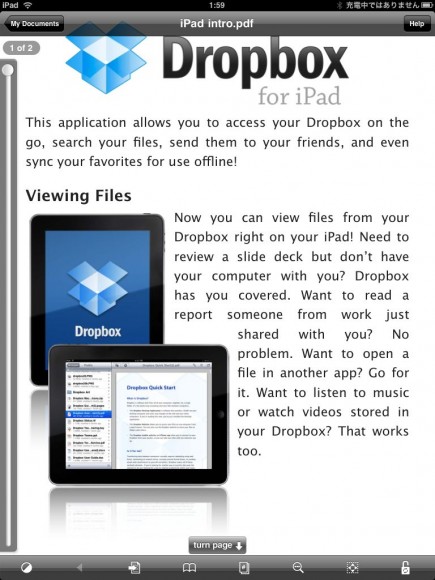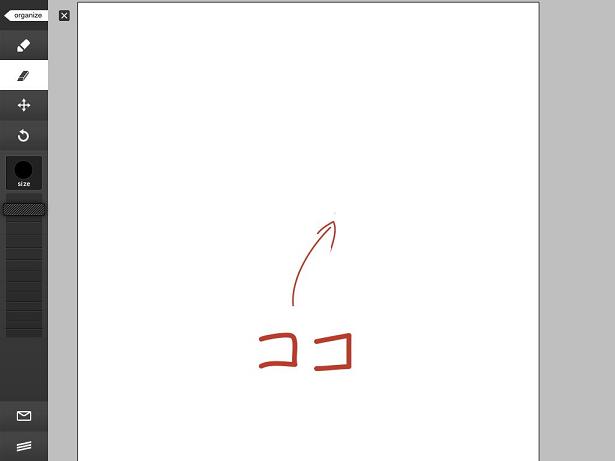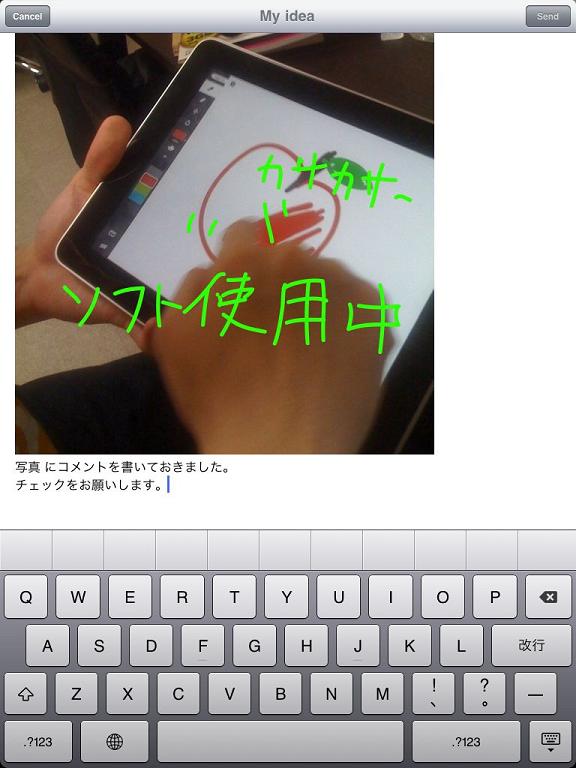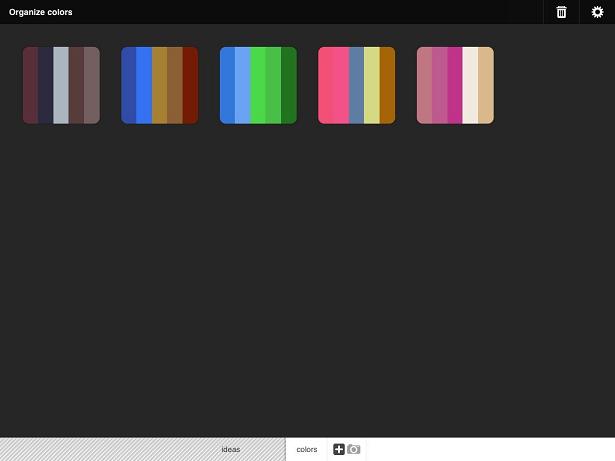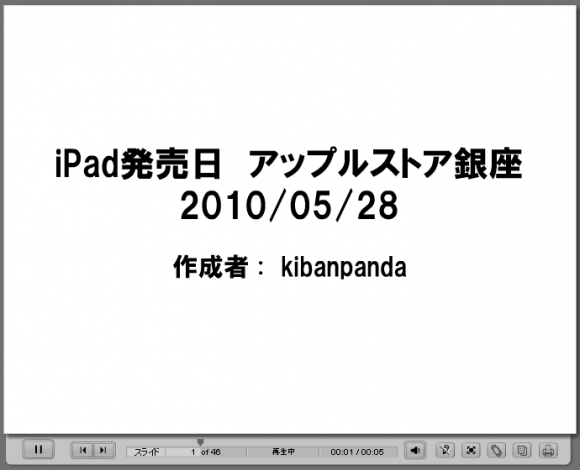予定を都度確認して登録するのは面倒!
秘書に任せていたら、予定がバッティングした・・・。
聞いていない来客が・・・。
なんてことがないよう、秘書いらずの予定管理方法を伝授します。参考になれば幸いです。
1.カレンダーにアクセスします。
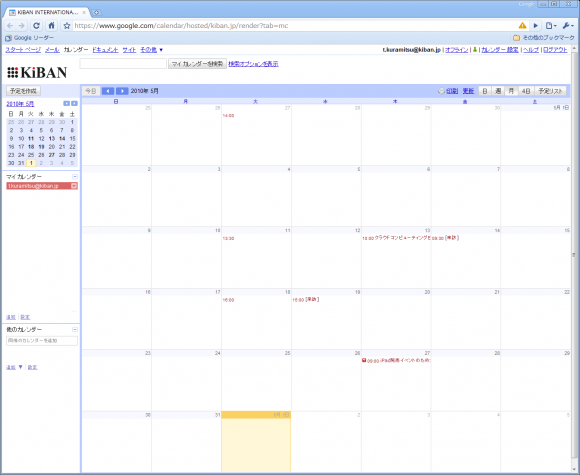
Googleカレンダーを開いた画面
予定が入っていることが確認できるでしょうか。
※打ち合わせ予定の方の名前等は削除しています。
2.右上にカレンダー設定という項目があるので、そちらをクリックします。
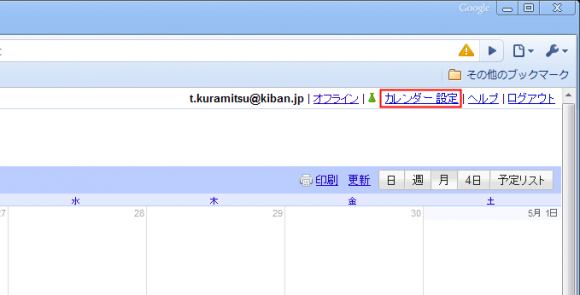
赤で囲った部分です。
3.カレンダー設定のカレンダータブをクリックし、自分のカレンダーをクリックします。
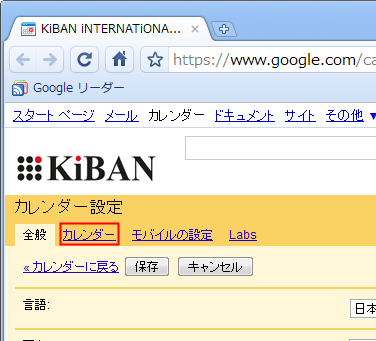
全般の右にある赤で囲った部分です。
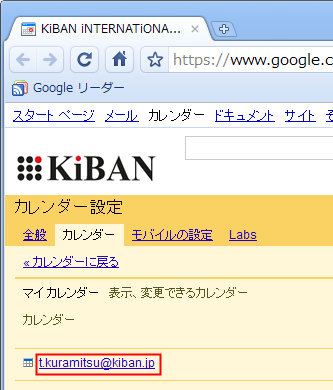
自分のカレンダーは、基本的に一番上に出ています。
4.カレンダー情報タブの下にカレンダーのアドレスというのがあります。
ここのHTMLをクリックします。
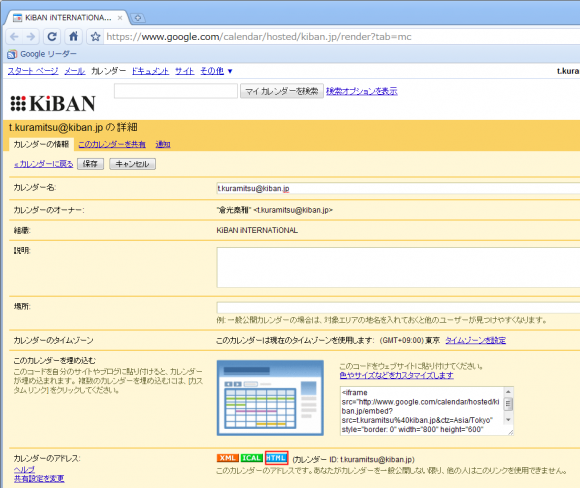
画面の一番下にある部分です。
5.HTMLをクリックすると、以下の画像のような画面が表示されます。
下記のアドレスからカレンダーにアクセスします。という部分を相手の方にお知らせすれば、カレンダーが公開されます。
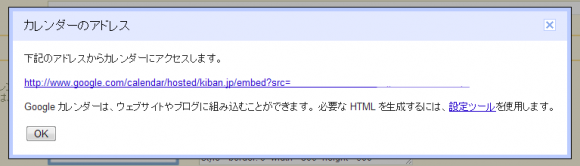
本当はもっと長いのですが、公開されてしまうのでURL一部削除しました。
公開したカレンダーは、以下の画像のように相手には表示されます。
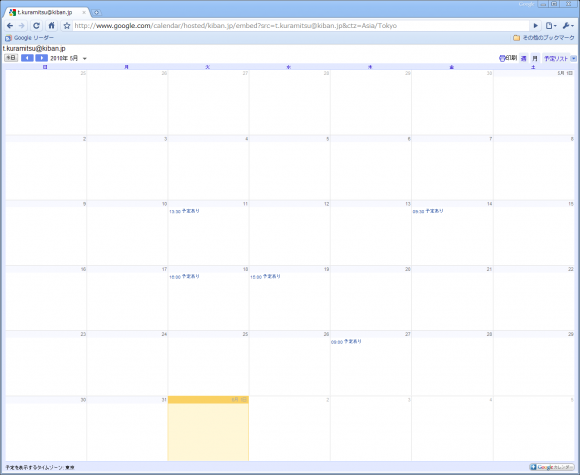
相手に公開した時の画面。予定が入っているところは予定ありになっています。
アクセスしたらログイン画面が出る!使えないじゃないか!という方。
カレンダーを公開する設定にしていないかもしれません。
上記3の手順を実行したあと、このカレンダーを共有タブクリックし、共有の状態をご確認下さい。
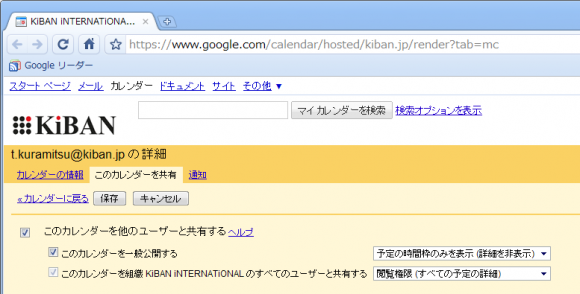
カレンダー共有の設定
特にチェックが入っていない場合、このカレンダーを他のユーザーと共有するにチェックを入れ
このカレンダーを一般公開にするにもチェックを入れ、保存して下さい。
※予定の時間枠のみを表示(詳細を非表示)しか選べないはずですが、
万が一、閲覧権限(すべての予定の詳細)になってしまっている場合、予定の時間枠のみを表示に変更することを
強くオススメします。(そのままだと、打ち合わせの場所や、相手の方など全てわかってしまいます。)