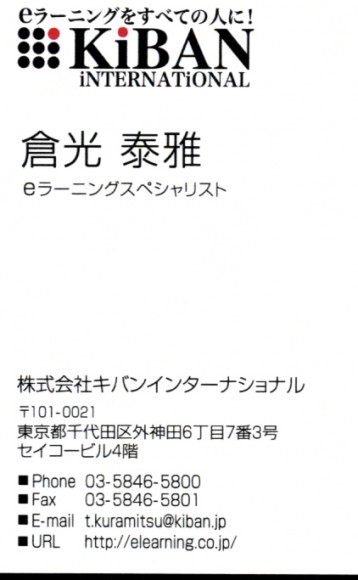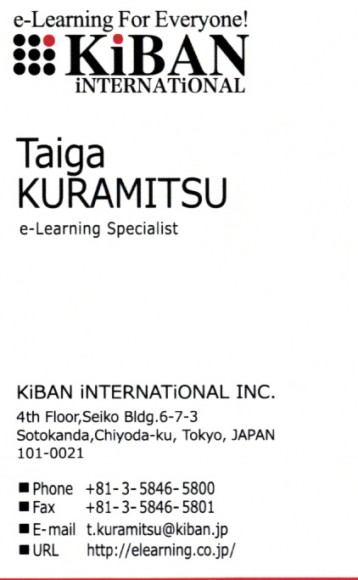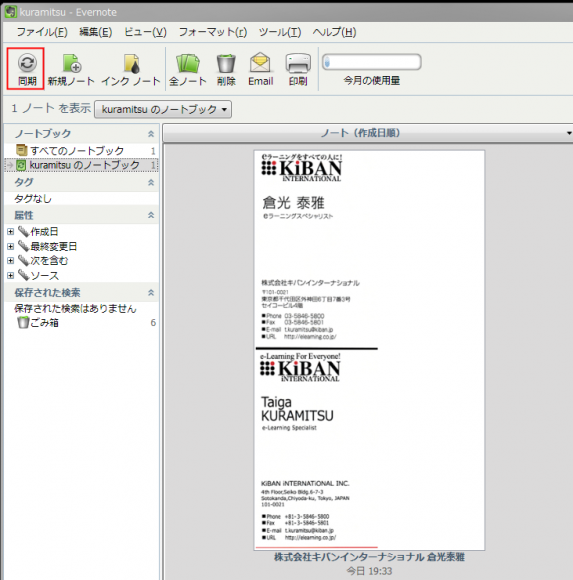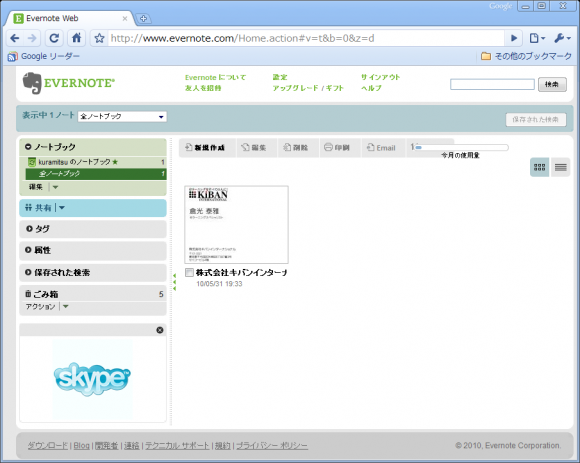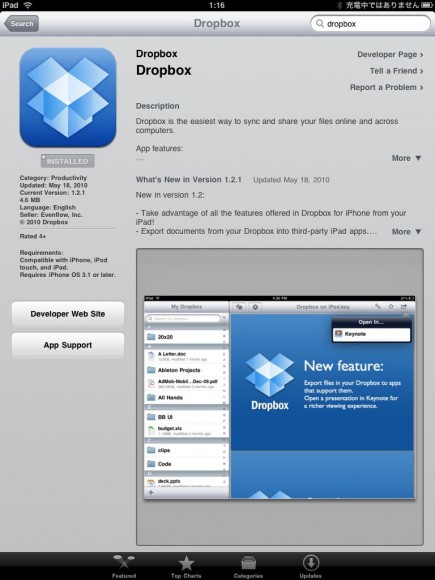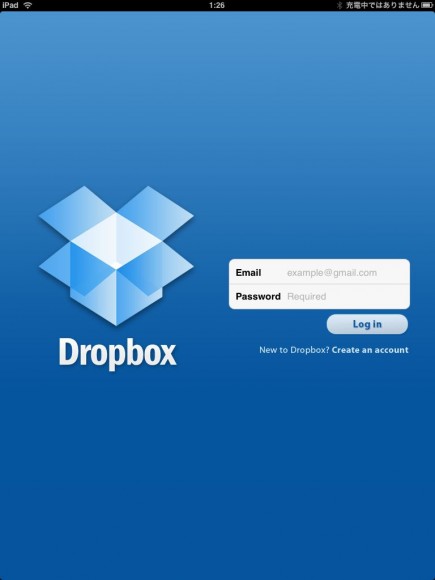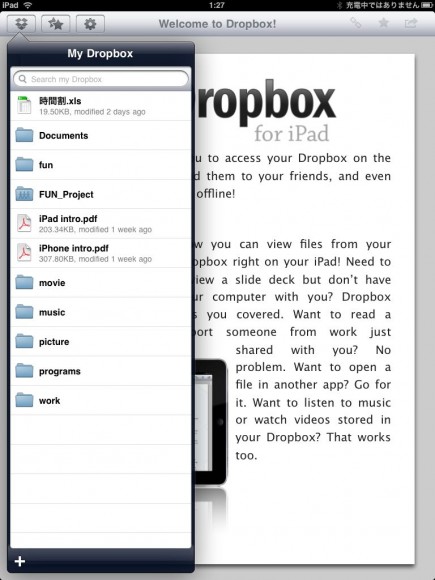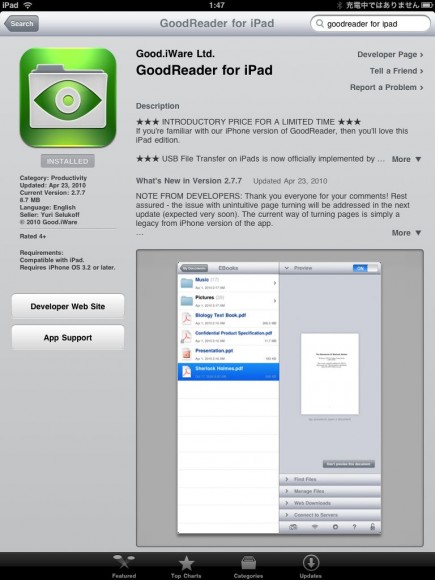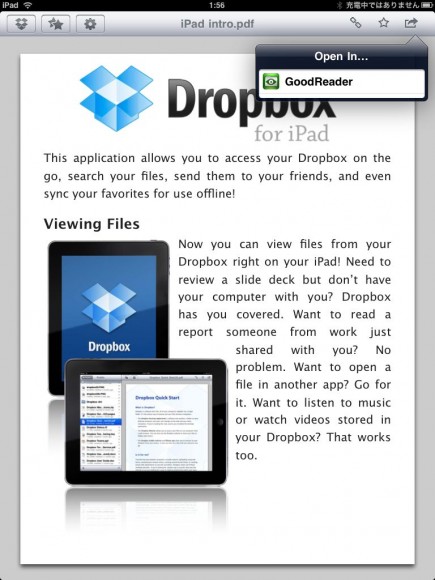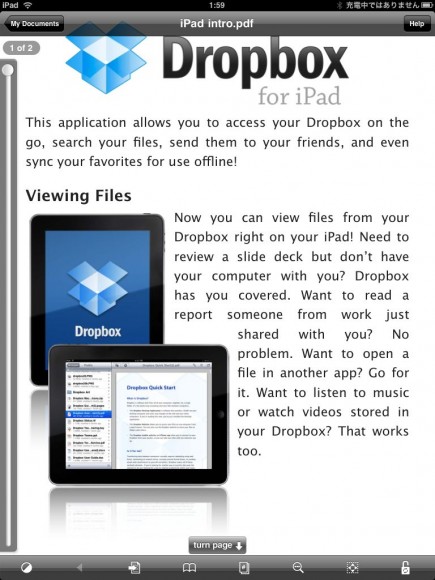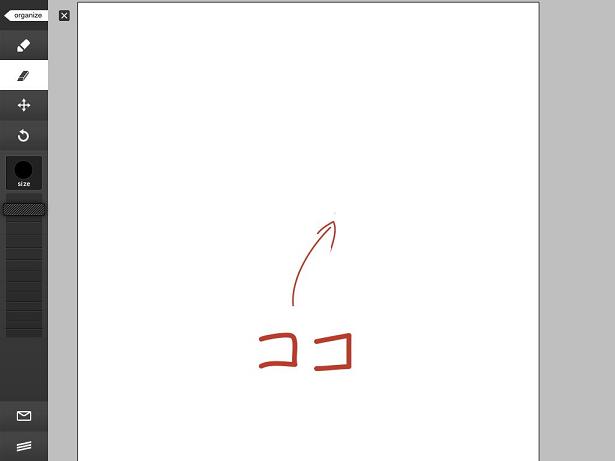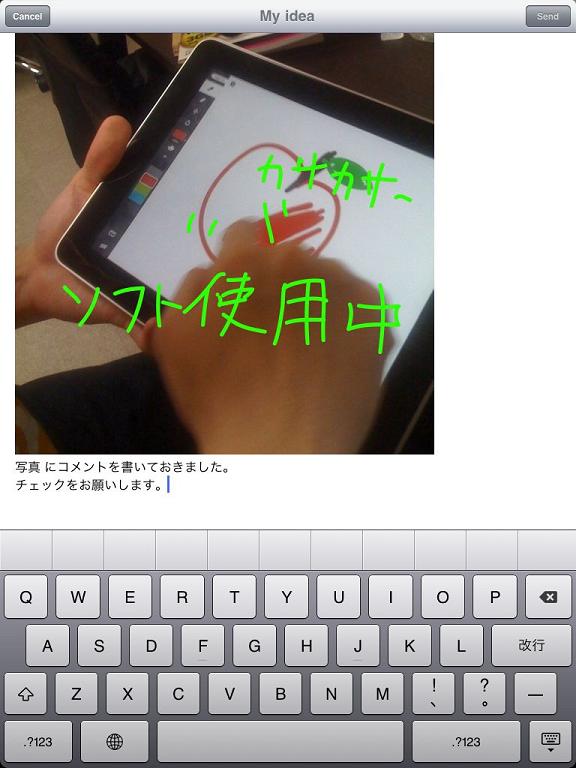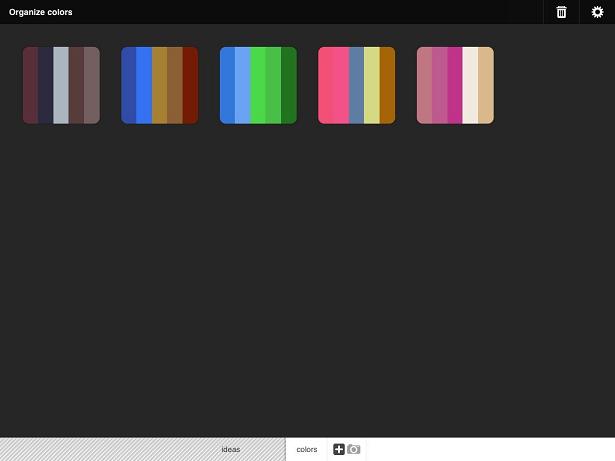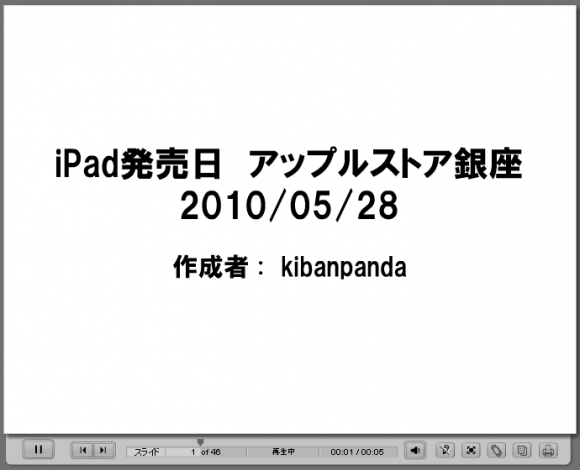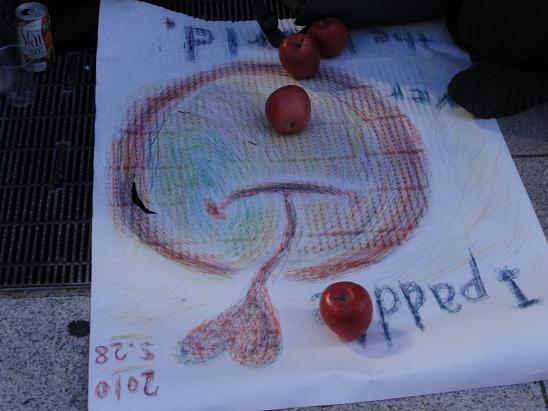こんばんは、キバンインターナショナル の長谷川です。毎日jp に載っているのが僕です。
さて、iPadの液晶画面に、傷つかないよう液晶保護シートをキレイに貼る方法を紹介します。
携帯やiPhoneのように液晶保護シートをはろうとするとこれまでのようにうまくいかず泡だらけになってしまう人が続出しているようです。
準備
方法
1. iPadの表面が指紋などで汚れている場合は、洗剤を一滴たらし、水で湿らせたティッシュで拭く。
2.iPad付近の空間に霧吹きで水をかけます。また、周囲では風が起きないように、静かな環境にします。
3.机の上に、アルミホイルを敷きます。アルミホイルの大きさは、iPadの2倍ぐらい。中央にiPadを置いてください。
4.保護シートを取り出します。ビニール袋に入っていると思うので、開けたら一度アルミホイルの上に置いて、静電気を逃がします。
5.付属品のメガネを拭く布?でホコリを取ります。液晶の上にホコリが乗ってくるようだったら、空間霧吹き&布でなるべくホコリが載らないようにします。
6.液晶保護シートの粘着面をはがします。このときに、全部一気にはがさないで、iPadの下部、ボタン部分5センチくらいをはがして、iPadの上に貼ります。
7.この状態で、左手でシートを押さえながら、右手で粘着面をはがしつつ貼っていきます。粘着面をはがしたらすぐに貼っていくかんじです。
8.粘着面ではない、タッチする面もはがせるはずです。(剥がせない場合はここは無視)慎重に、粘着面を剥がさないよう剥離してください。
9.残っている泡は、爪でこすって外に押し出せば全てなくなります。
ということで、静電気に気をつければすごくキレイに液晶保護を行うことができます。僕はこの方法で、自分のiPad、同僚のiPad合計3台全て泡なしで接着することができました。(自分のiPadは霧吹きせずに、スタバで貼りました)
「アンチグレア」のシートだと、液晶表面に蛍光灯などの映り込みがないため、撮影などにとても便利です。ごくわずかに輝度と操作性が落ちますが。
それでは楽しいiPadライフを!
国産 iPad 用・防指紋性-光沢フィルム・プロガード AF / PRO GUARD AF ( Anti-Fingerprint ) PGAF-IPAD がおすすめです。