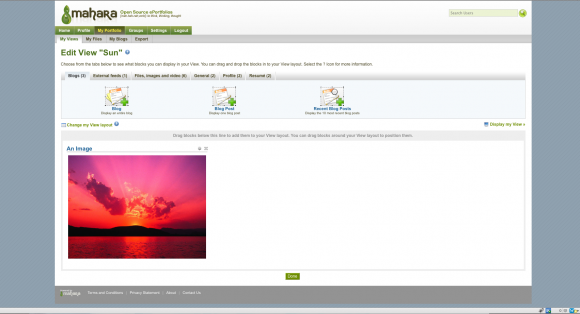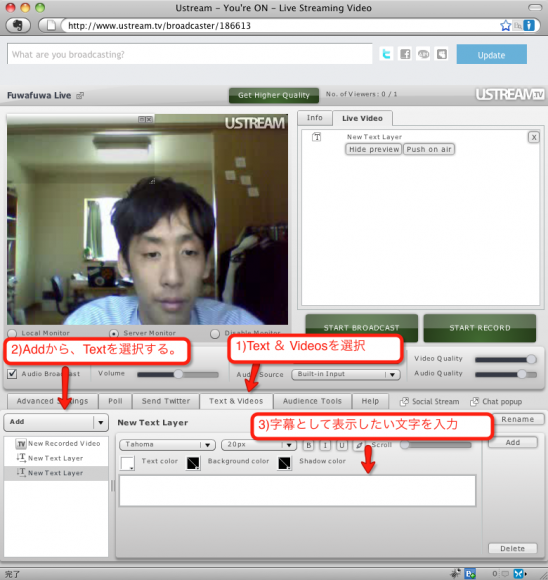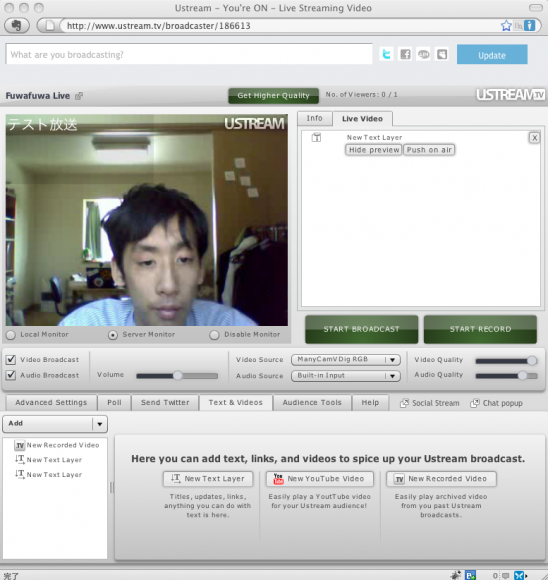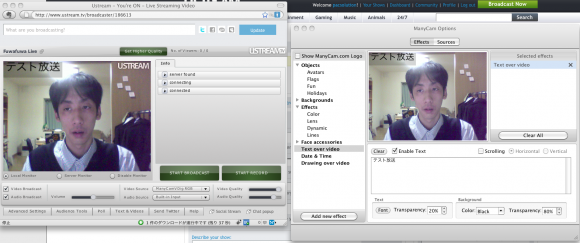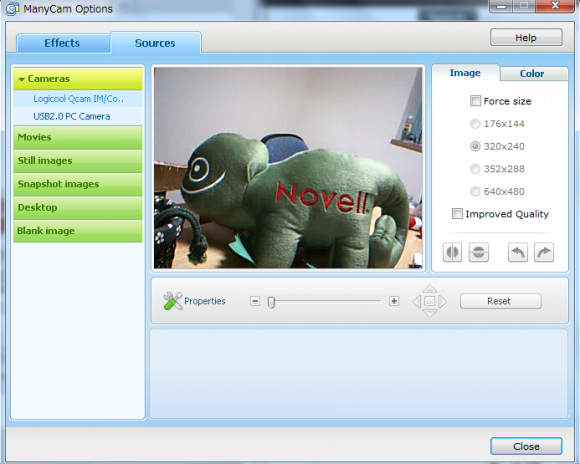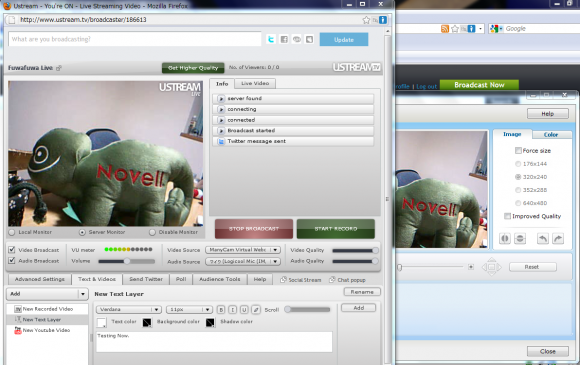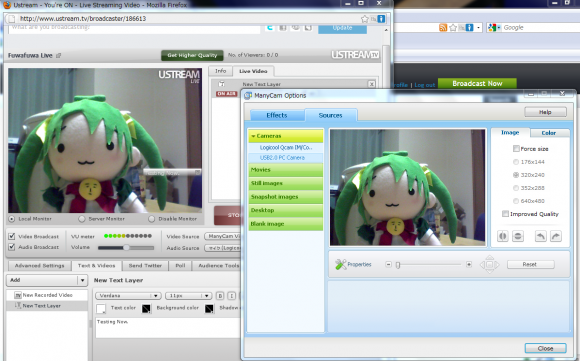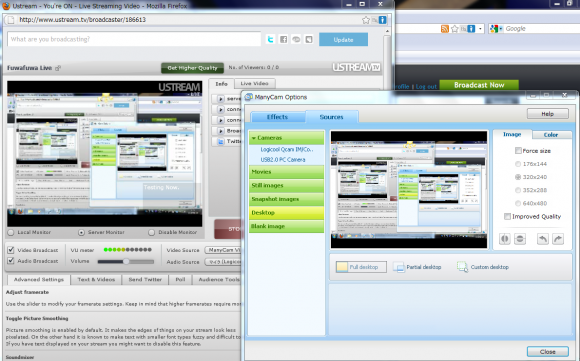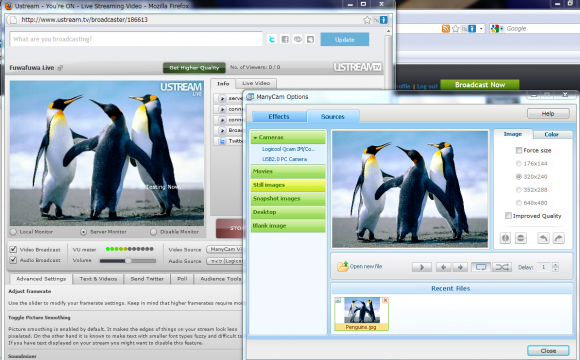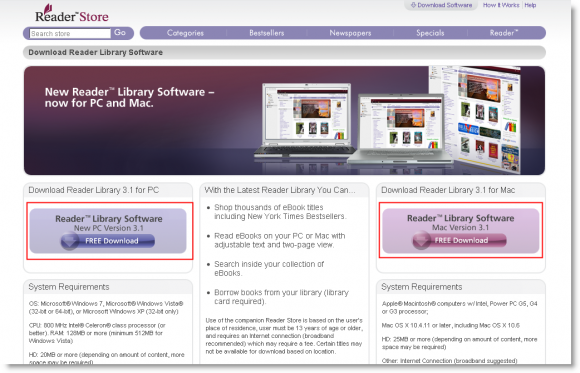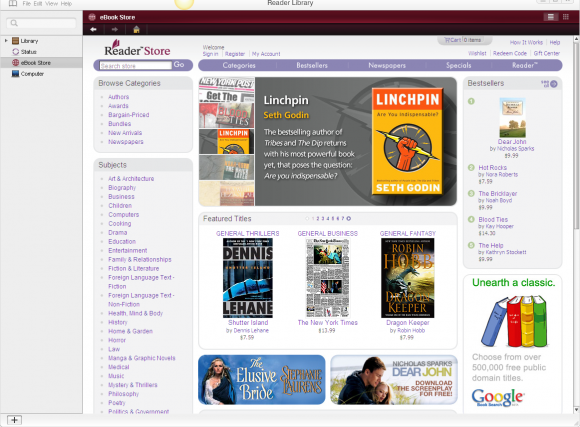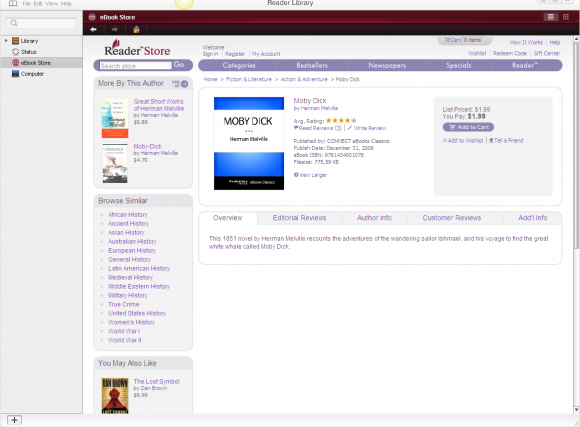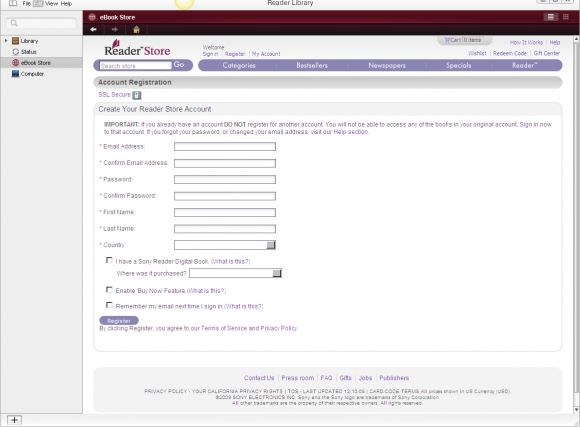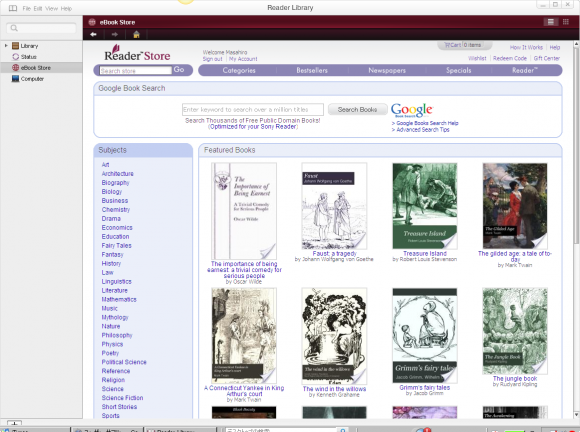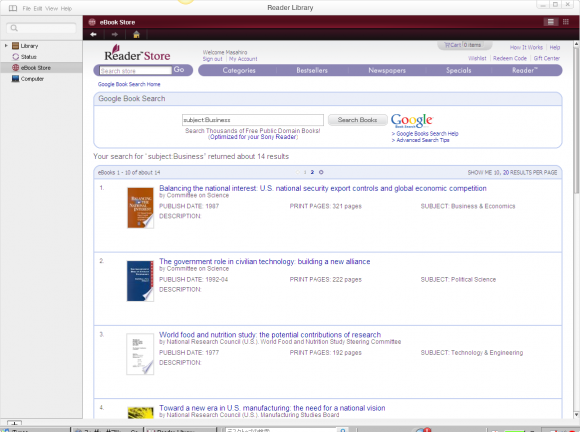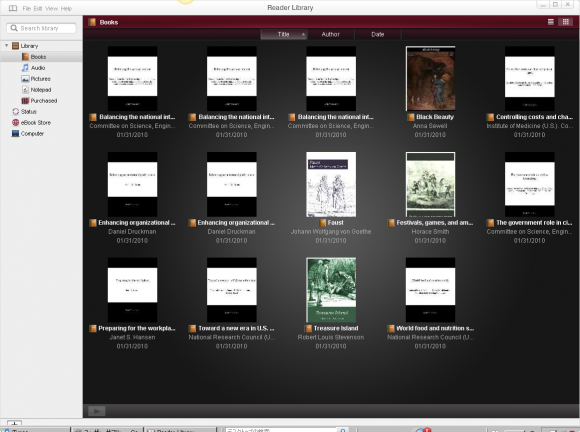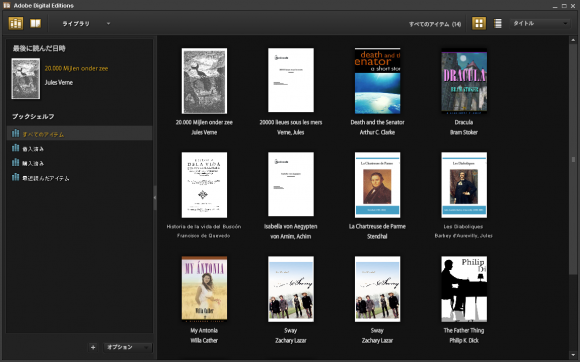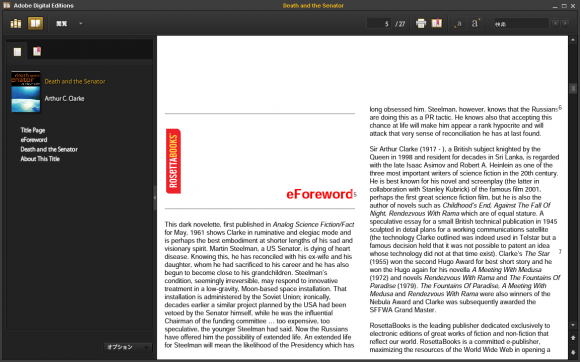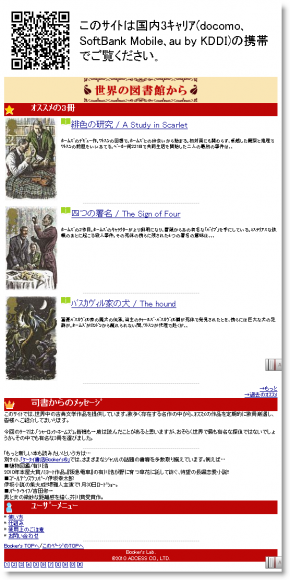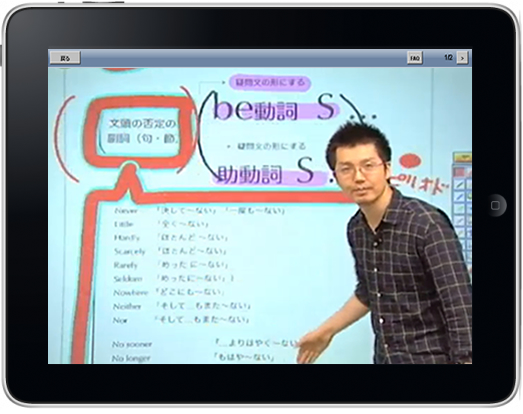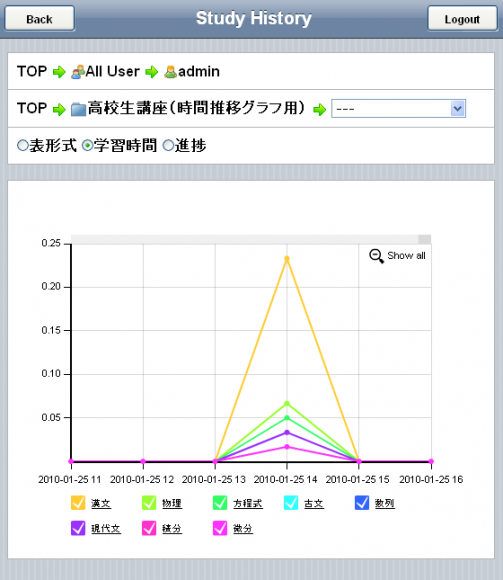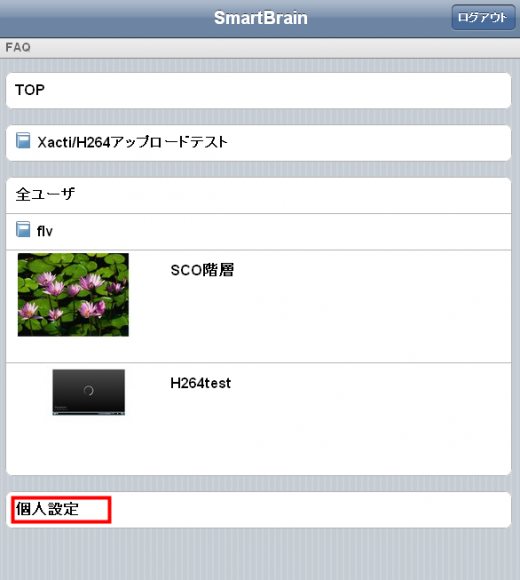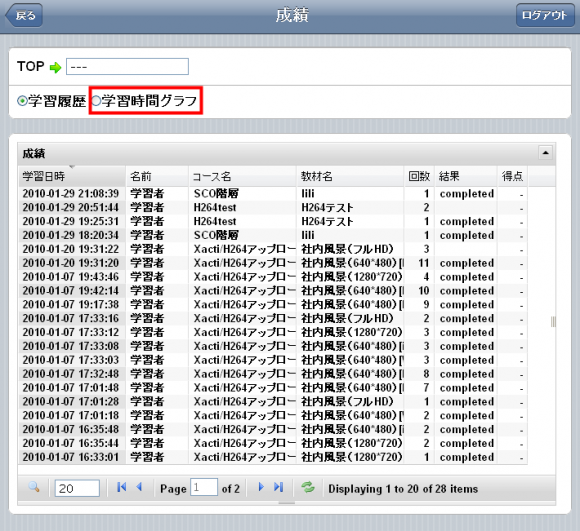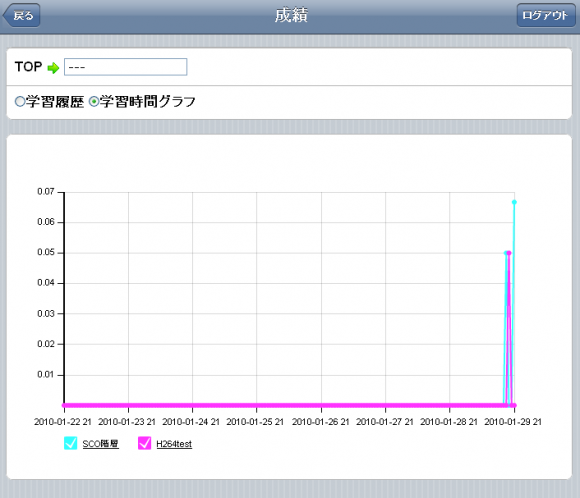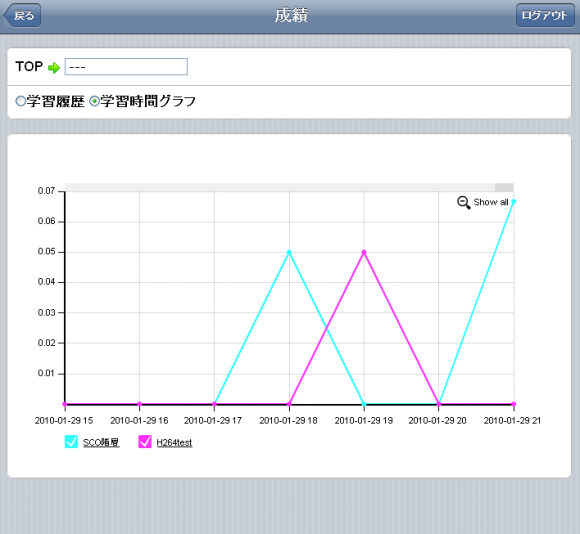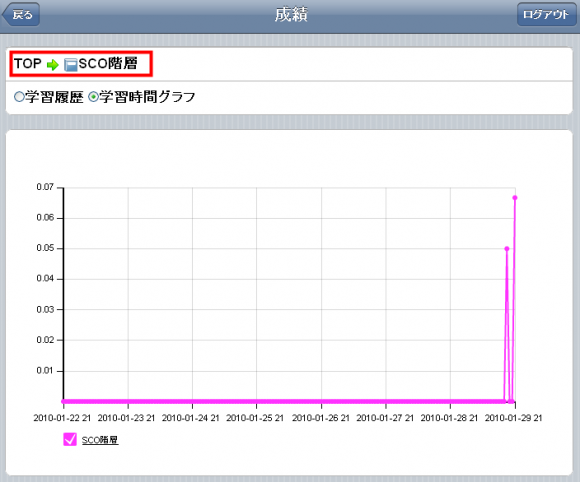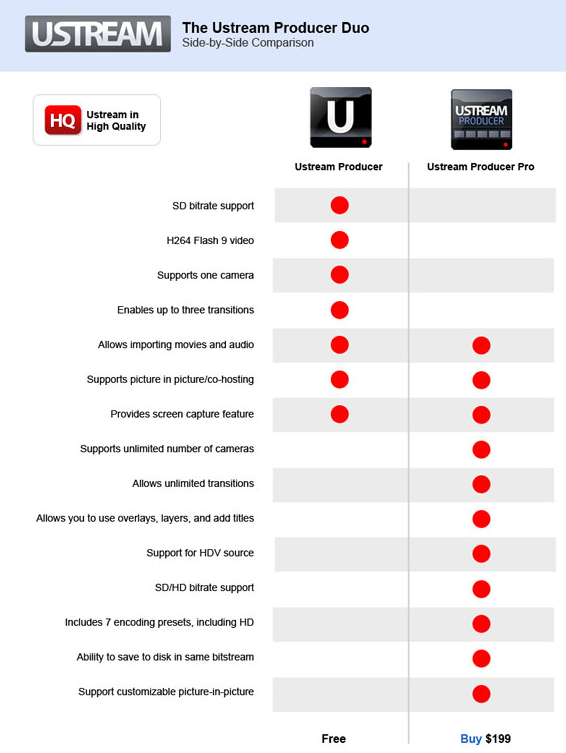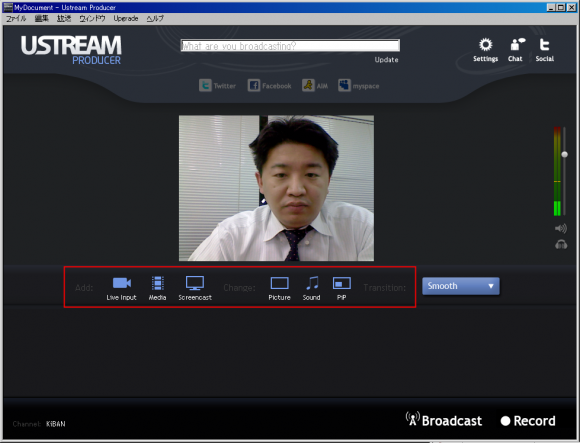Ustreamで、2台以上のWebカメラを使用してインターネット生放送する方法についてまとめます。また、Ustreamでデスクトップの画面を生中継する方法についてまとめます。そんな時におすすめなのは、ManyCamです。
ManyCamは、複数台のUSBカメラを切り替えることが出来る上に、字幕を載せたり、ビデオソースとして代わりに動画や静止画を流したり、更にデスクトップも表示出来る優れたソフトウェアです。
USBカメラを複数台使う事自体はUstreamの機能で可能なのですが、ManyCamを使用した方が容易に行うことが出来ます。
実験環境の構築
今回、このブログ記事を書くに当たり、こんな感じでカメラをセットしました。

今回の実験様子。ちょっとごちゃごちゃしててわからないですね・・・
自宅の食卓の上に全部構築したため、配線などが少し見にくくなっています・・・。1つずつ解説していきます。
今回はこの黒いノートパソコン(Windows7)が放送機です。このPCにWebカメラを全部接続します。
まずはカメラ1をノートパソコンの上に設置し、以前イベントでもらったSUSE Linuxの公式キャラでもあるGeekoのぬいぐるみが映るようにセットし ました。

まず、カメラ1。こちらはSUSE Linuxの公式キャラ"Geeko"のぬいぐるみが映るようにセット
次に、カメラ2を別のぬいぐるみが映るように固定。カメラは以前、iPhoneでUstreamする際に購入した三脚で固定しました。ちなみに、このぬいぐるみはメロンブックスの限定販売で思わず購入したもの。

カメラ2はメロンブックスの限定販売で購入したぬいぐるみ。カメラは以前購入した三脚で固定。
2つのカメラをPCに接続して、別々の映像が映るようにセット完了です。
ManyCamで放送開始!
機材のセットも終わったところで、放送を開始します。
Ustreamで放送を始める前に、まずManyCamを起動します。
ManyCamで1つのUSBカメラデバイスとして認識するようになっており、Ustreamの放送画面の”Video Source”では”ManyCam”というデバイスが増えています。Video Sourceを”ManyCam”にします。
まずは、カメラの切替
ではまずカメラの切替をしてみましょう。タスクバー内のManyCamのアイコンを右クリックし、”Option”をクリックします。次に、”Sources”タブをクリックします。
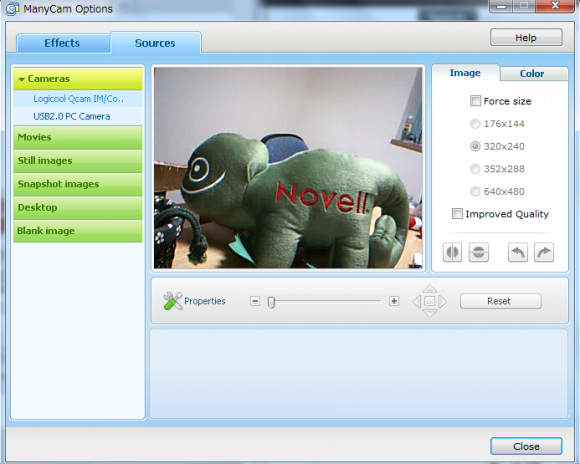
カメラ1の映像
左の”Cameras”から、カメラデバイス名をクリックします。クリック1つで切り替えることが出来ます。また、サイズ変更などは右側の設定画面で変更出来ます。
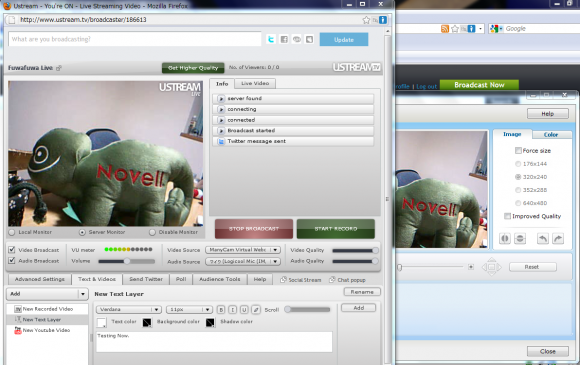
Ustreamにも反映されています。
Ustream側の画面を確認してみますと、きちんと反映されています。
次に、カメラソースをカメラ2にしてみましょう。
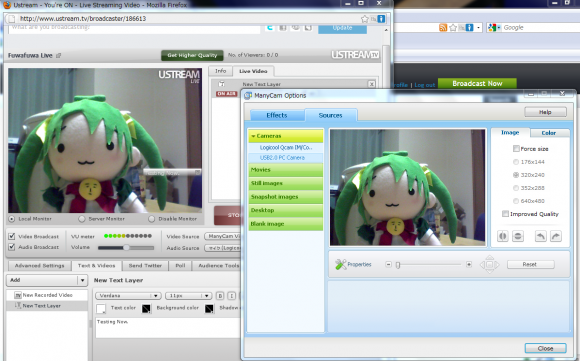
カメラ2の映像。きちんと切り替え出来ています。
クリック1つで切り替わりました。Ustream側にも反映されました。
デスクトップの表示
次に、ビデオソースをデスクトップ画面にしてみます。
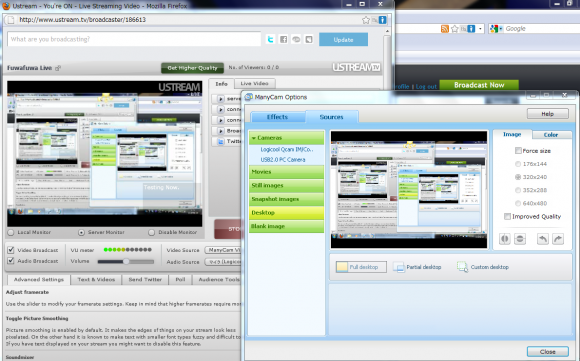
デスクトップ画面を表示
“Full desktop”で全デスクトップを表示・”Partial desktop”でマウスポインタ部分を拡大して表示・”Custom desktop”で選択した部分を表示することが出来ます。
動画や静止画
生放送中に動画を表示する機能は、UstreamではYoutubeの動画を再生する機能がありますが、ManyCamにはローカルに保存してある動画・静止画をビデオソースとすることが出来る機能があります。
放送開始前のCMや、「まもなく開始します」といった告知に使えると思います。
方法は同じで、動画でしたら”Sources”の”Movies”から動画を選択します。

動画も再生可能
動画は音も出すことが可能です。
静止画も、”Still images”から選択可能です。
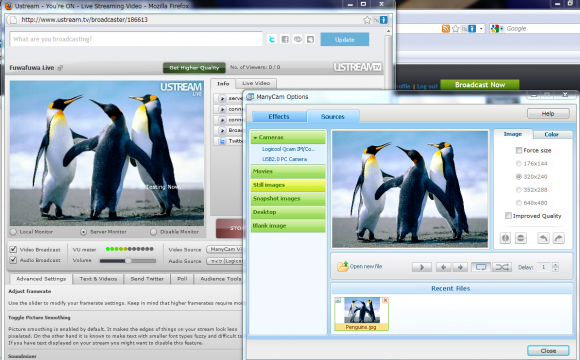
画像も表示可能
本格的にインターネット生放送をする際、色々機能が欲しいところですが、Ustreamやニコニコ生放送にはほしい機能がなかなかありません。
ManyCamは、ほしい機能を追加してくれる便利なフリーウェアだと思います。
▼千代田区秋葉原のUstreamレンタルスタジオ【PANDA STUDIO パンダスタジオ】
スタジオの詳細・活動記録はfacebookファンページに公開していますので、ぜひご覧下さい。
http://facebook.com/pandastudio.tv