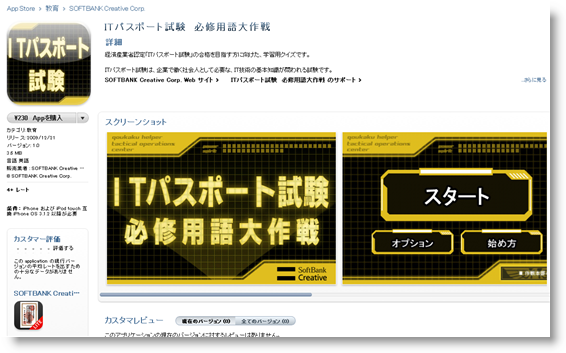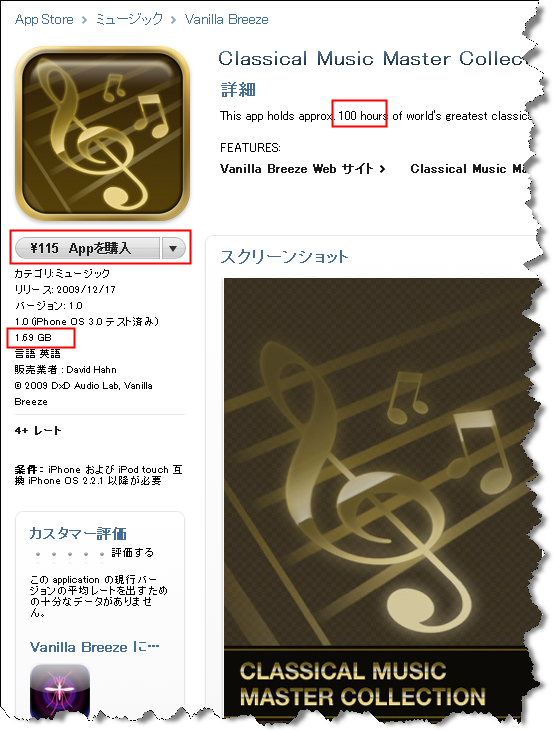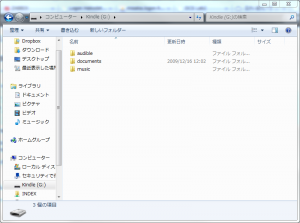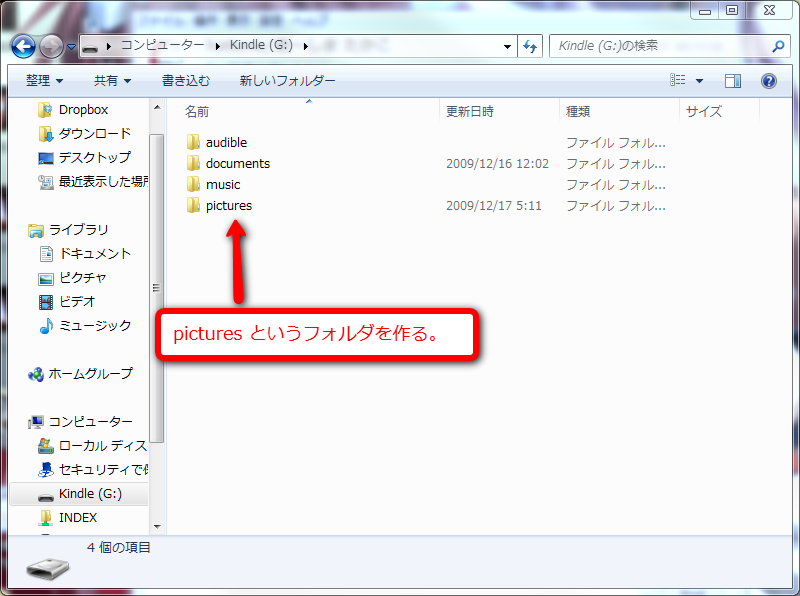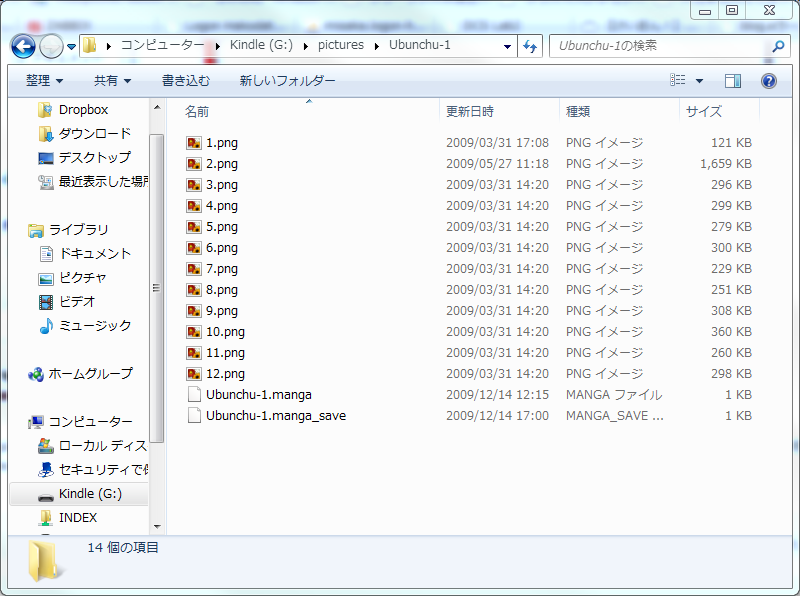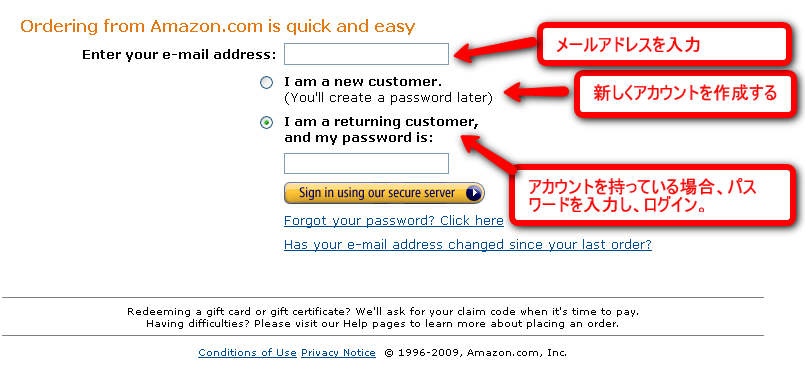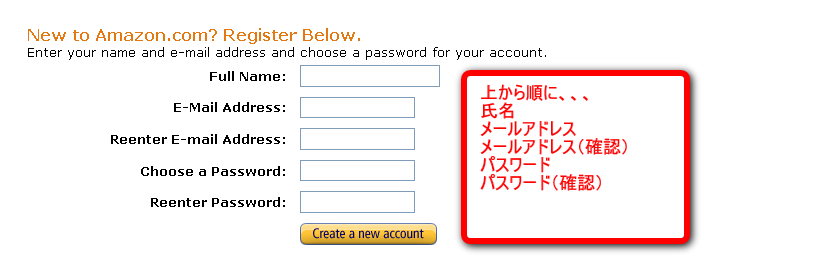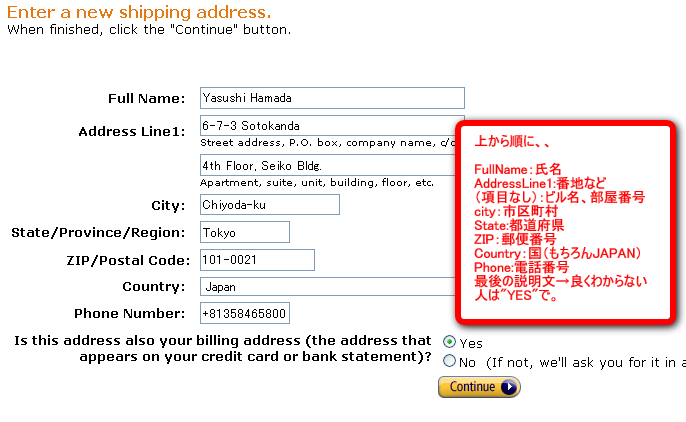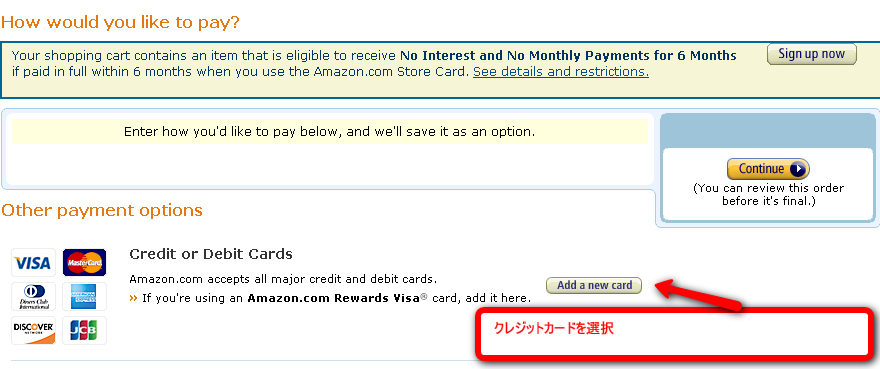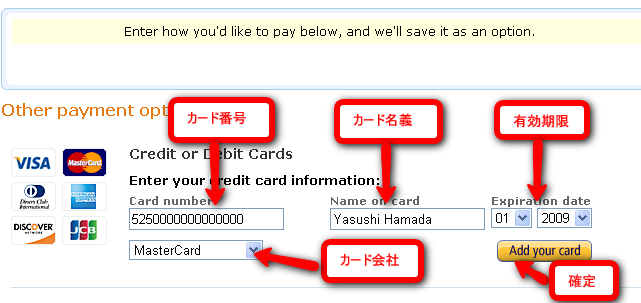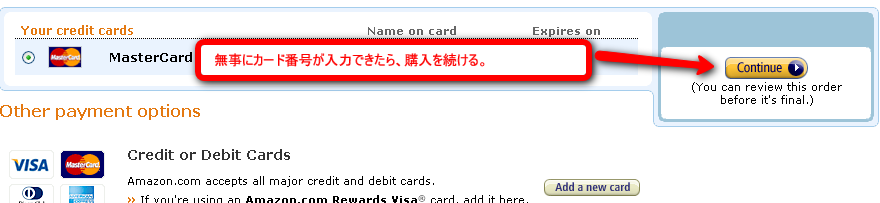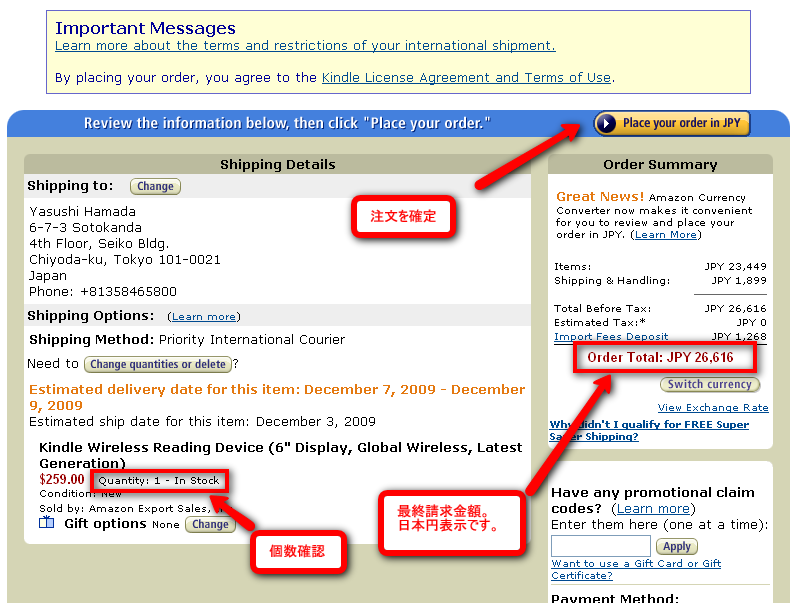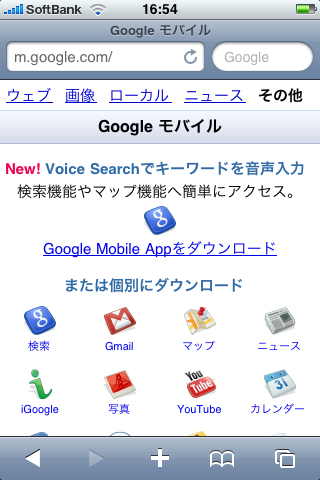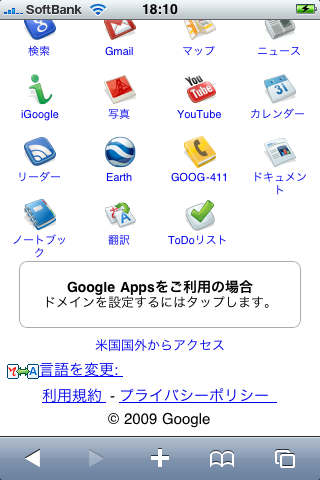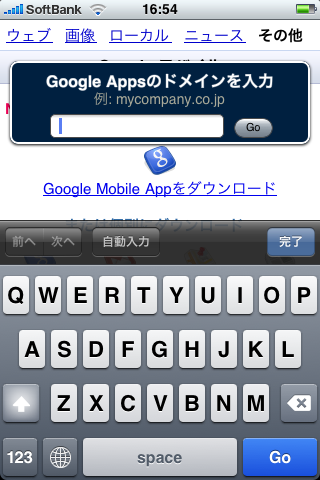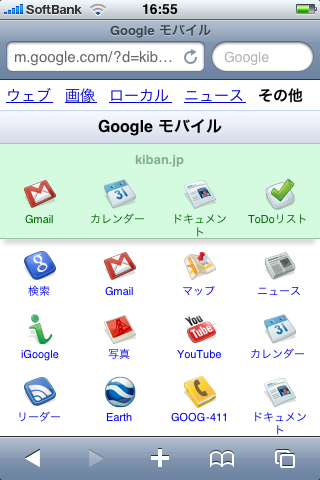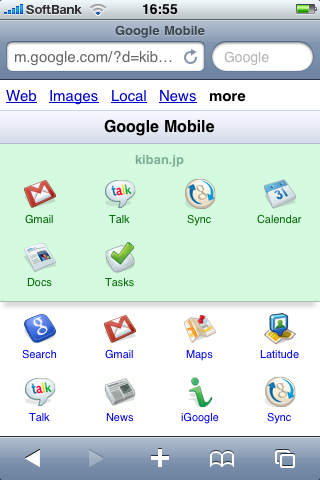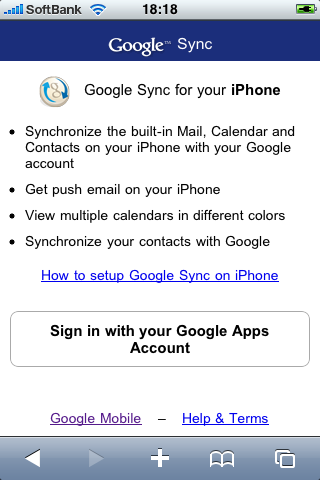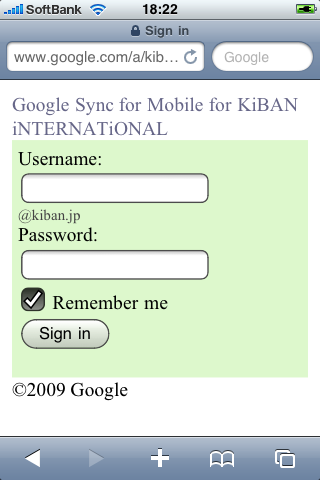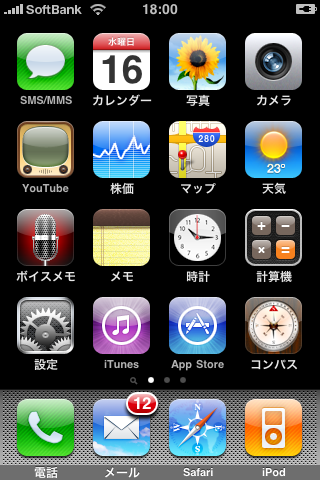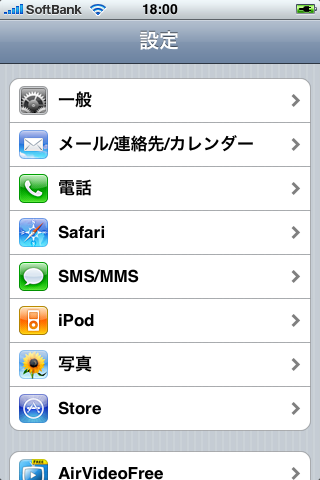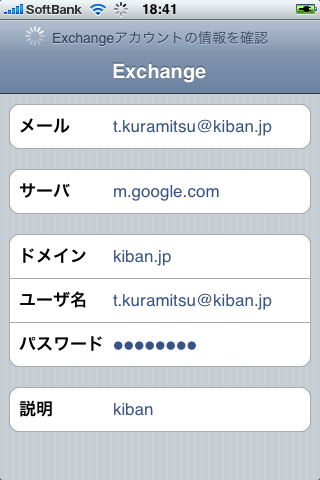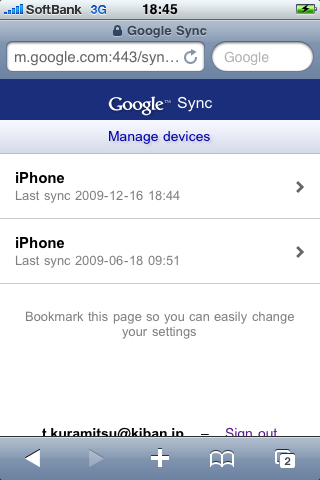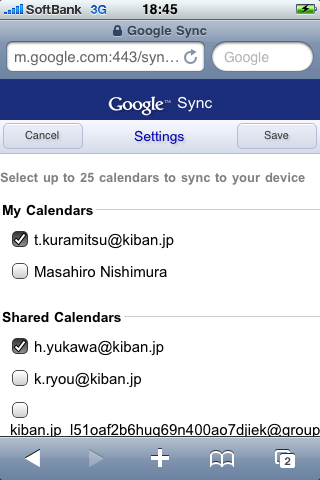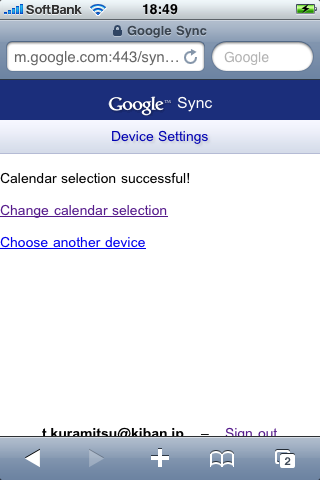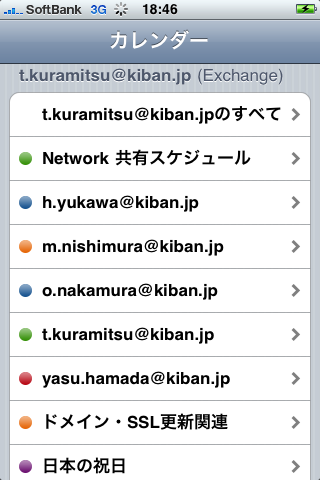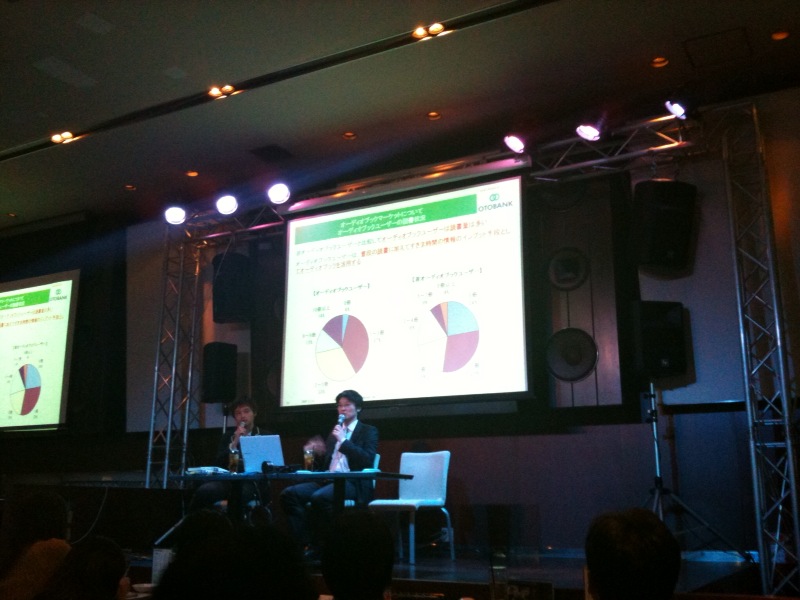カレンダーの同期方法がわからん。と言われましたので、情報共有がてら1ネタ
割と簡単なので、iPhoneをお持ちの方は試してみて下さい。
1.iPhoneのSafariで、http://m.google.com/にアクセスします。
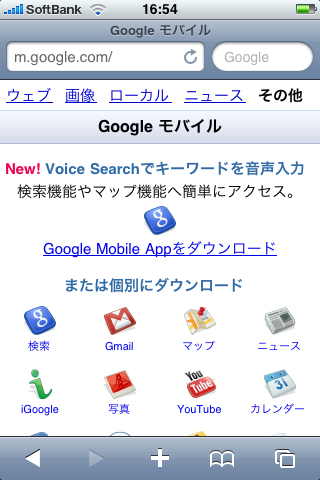
m.google.comにアクセスした画面
2.開くと下の方に Google Apps をご利用の場合というのがあるので、タップします。
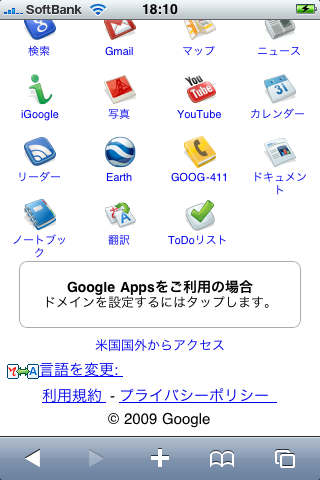
Google Appsを利用する場合
3.Google Appsのドメイン入力を求められるので、入力し、Goをタップします。
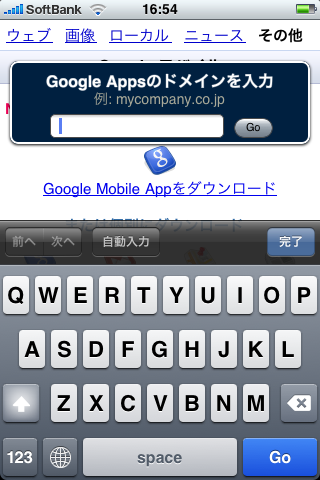
ドメイン入力画面
入力後の画面は以下の通り。
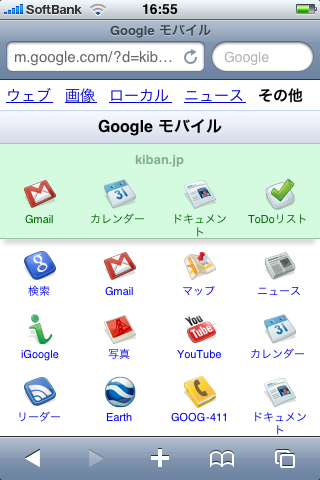
ドメイン入力後の画面
4.入力後の画面で、下の方に言語を変更とあるので、そこをタップし、言語をEnglish(US)に変更します。
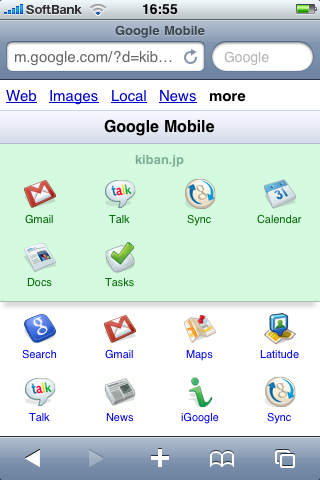
言語設定変更後の画面
5.Sync というのが出てくるので、そこをタップします。
そうすると、ログイン画面が出てくるので、Google Appsアカウントを入力して下さい。
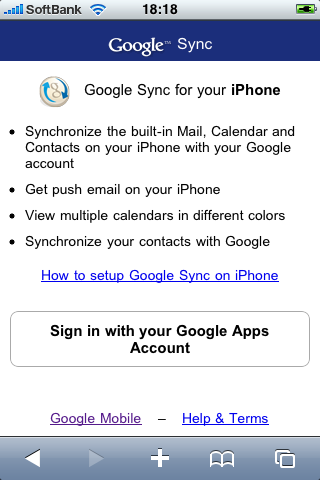
ログイン画面
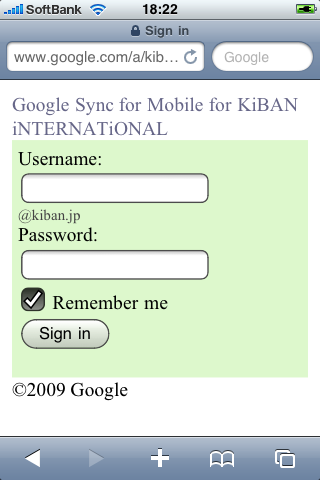
ログインフォーム
6.ログインまで完了したら、一度ホームボタンを押して、iPhoneのホーム画面に戻ります。
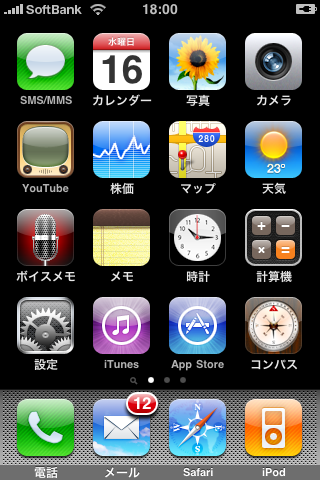
iPhoneのホーム画面
7.設定をタップし、メール/連絡先/カレンダーをタップして下さい。
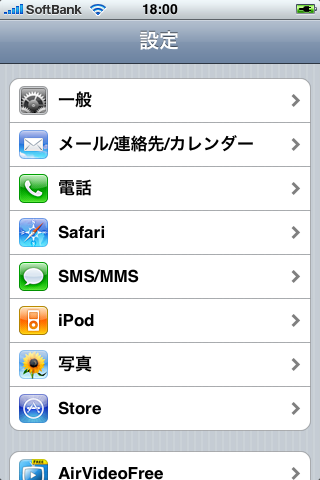
設定画面
8.アカウントを追加をタップし、Microsoft Exchange をタップします。
9.メール欄はGoogle Appsのメールアドレス、ドメインにGoogle Appsのドメイン、ユーザ名とパスワードは、自分のGoogle Appsのアカウントを入力し、右上の次へをタップします。
10.サーバという欄が新しくでるので、m.google.com と入力し、次へ進みます。Exchangeアカウントの情報を確認と出るので、確認が完了するまで待ちます。(30秒ほどです。)
8、9、10の手順が完了したときの設定は以下の画像のようになります。
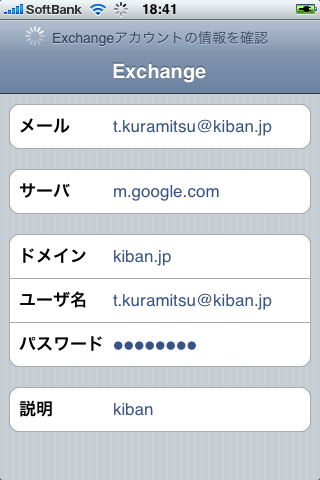
Exchange設定画面
このあと、何をSyncさせるか聞かれるので、カレンダーのみを選択して下さい。
11.確認が完了したら、再度Safariを起動させ、5で出ているページにアクセスすると、iPhone と表示があるので、それをタップします。(出ていない場合はリロードしてみて下さい。)
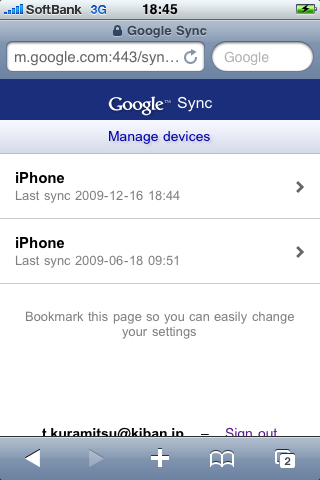
Exchange設定完了後のGoogle Syncの画面
12.同期したいカレンダーを選び、チェックをつけていきます。※2009/12/16現在、選べるカレンダーは 25個までのようです。
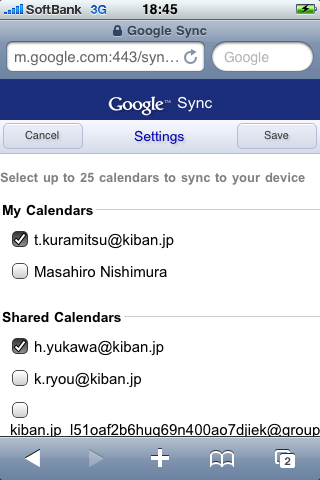
同期するカレンダーの選択画面
13.選び終わったら、右上のSaveをタップし、設定を保存します。問題なければ、Calender selection successful!と出るはず。
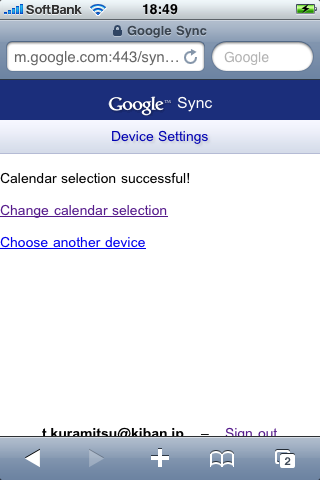
カレンダー選択の完了画面
14.iPhoneのホーム画面まで戻りカレンダーをタップし、カレンダーを起動します。同期が始まるので、ちょっと待って下さい。(カレンダーの数が多いと、5分くらいかかります。)
15.同期が終わると、下の画像のように予定がSyncされます。

iPhoneのカレンダー(Sync完了後)の画面
Sync設定したカレンダーは以下の通り表示されます。
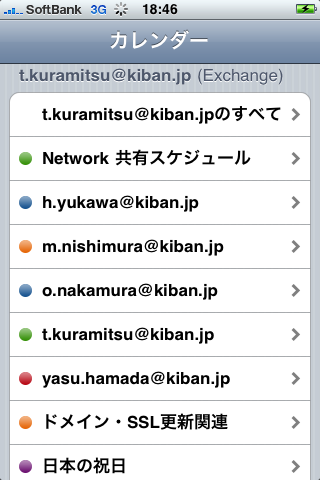
Syncしているカレンダーの一覧画面
これで、どこでも予定が確認出来るようになります。なんて便利なんだiPhone。
出来なかった場合は、倉光フザケるな出来ないじゃないかと心の中で思いつつコメント下さい。