世間で話題沸騰のgumblarウイルスへの対策講座です。
基本的に社内向けに撮影したものですが、役に立つ内容と思いますので、社外にも公開します。是非、活用ください。
▼MyJVNバージョンチェッカ (ビデオ内で紹介しているチェックツール)
http://jvndb.jvn.jp/apis/myjvn/vccheckhelp.html
世間で話題沸騰のgumblarウイルスへの対策講座です。
基本的に社内向けに撮影したものですが、役に立つ内容と思いますので、社外にも公開します。是非、活用ください。
▼MyJVNバージョンチェッカ (ビデオ内で紹介しているチェックツール)
http://jvndb.jvn.jp/apis/myjvn/vccheckhelp.html
弊社製品、QuizCreatorは、プログラミング不要で9種類の試験問題を作成出来るソフトです。今回は、QuizCreatorで作れるクイズ9種類を紹介します。9種類あれば、皆さんが作りたいeラーニングの試験問題を、かなりの部分で網羅できているではないでしょうか。(これだけの機能が使えて、16,800円です)
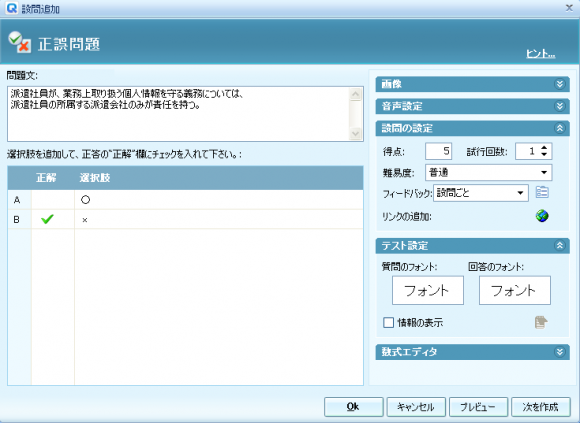
正誤問題作成画面
正誤問題は、提示された質問文について正しいか誤りであるかを選択する問題です。
二者択一問題としても利用できます。
チェックが入っている方が正解の選択肢になります。
問題の作成時にうっかり間違えないようにしましょう。
詳細な作成方法は、弊社QuizCreatorのオンラインマニュアルをご覧下さい。
http://quizcreator.jp/?page_id=286
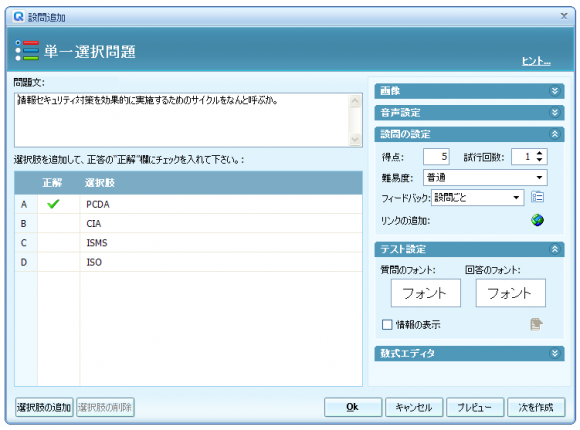
単一選択問題作成画面
単一選択問題では、2~9までの選択肢を設定できます。
正解として選択出来るのはそのうち1つのみとなります。
似た意味の選択肢を複数用意すると、いい感じの引掛け問題が作成できます。
詳細な作成方法は、弊社QuizCreatorのオンラインマニュアルをご覧下さい。
http://quizcreator.jp/?page_id=288
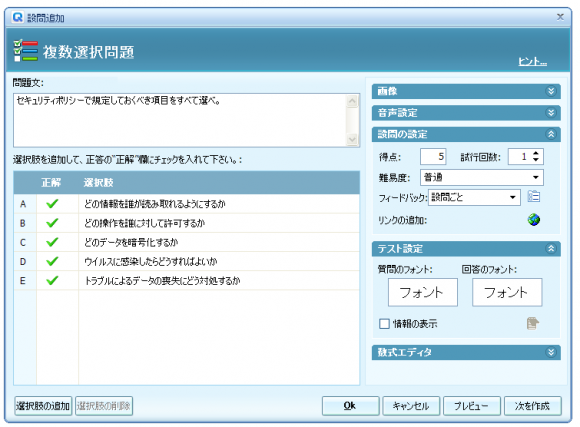
複数選択問題作成画面
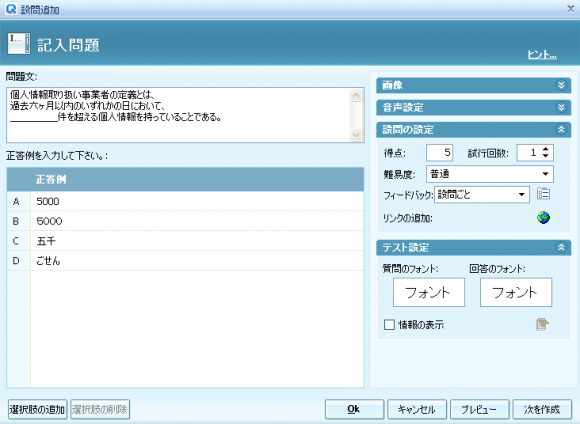
記入問題作成画面
記入問題は、回答者によって補充される空欄を含む形式の質問です。
1~9までの正答例を入力できます。
このタイプの質問では正答は1つです。
大文字/小文字の区別はありませんが、余分な空白や句読点が含まれる場合、不正解とみなされます。
正答例をいくつか用意し、 半角、全角等の間違いで不正解にならないよう注意する必要があります。
詳細な作成方法は、弊社QuizCreatorのオンラインマニュアルをご覧下さい。
http://quizcreator.jp/?page_id=292
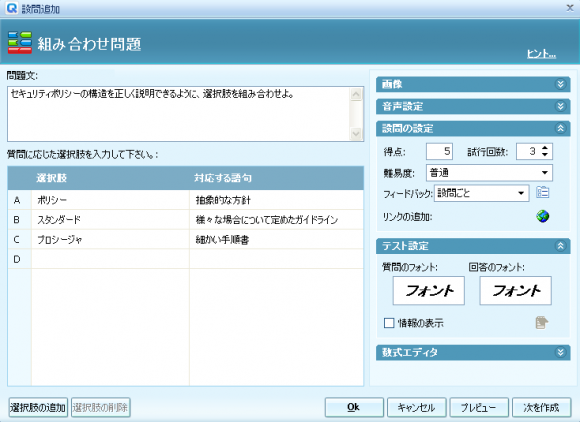
組み合わせ問題作成画面
組み合わせ問題は、回答者がドラッグ&ドロップにより語句を正しく組み合わせる形式の問題です。
各質問に2~9までの組み合わせを追加できます。全ての組み合わせが正しい場合のみ得点が追加されます。
詳細な作成方法は、弊社QuizCreatorのオンラインマニュアルをご覧下さい。
http://quizcreator.jp/?page_id=294

正序問題作成画面
正序問題は、回答者が選択肢を正しい順序に並べ替える問題です。
正序問題では、2~9までの選択肢を設定できます。
全選択肢が正しい順序に並び替えられている場合のみ得点が与えられます。
詳細な作成方法は、弊社QuizCreatorのオンラインマニュアルをご覧下さい。
http://quizcreator.jp/?page_id=305
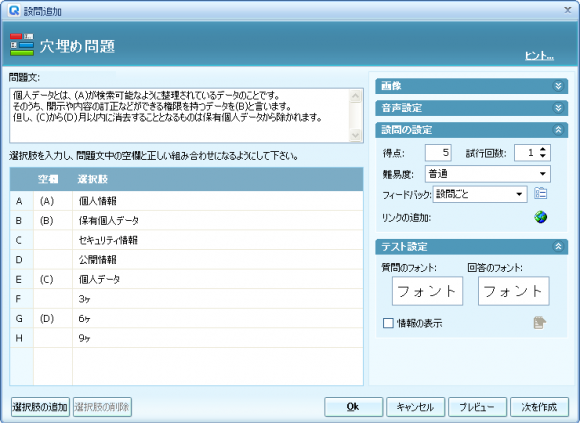
穴埋め問題作成画面
穴埋め問題では、テスト利用者が選択肢の一覧から適切なものを選んで、問題文中の空欄部分に埋めていきます。
この設問形式は記入問題 に似ていますが、混同されないようご注意ください。
詳細な作成方法は、弊社QuizCreatorのオンラインマニュアルをご覧下さい。
http://quizcreator.jp/?page_id=307
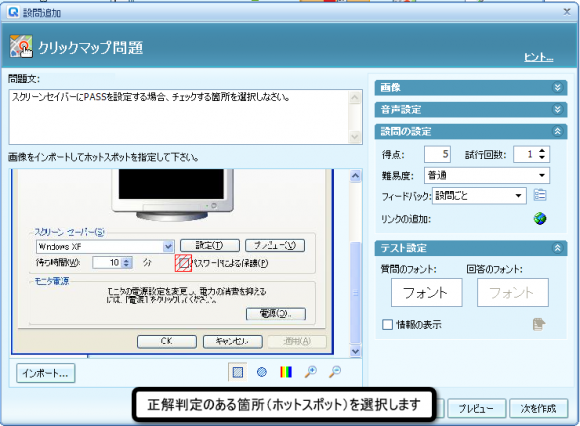
クリックマップ問題作成画面
クリックマップ問題では、画像の特定部分のクリックにより回答がなされ、クリックが正しい範囲で行われた場合に得点が追加されます。
本来の範囲より、気持ち大きめに正解判定のある箇所(ホットスポット)を設定しておくと
微妙なズレによる間違いの可能性が減ります。
詳細な作成方法は、弊社QuizCreatorのオンラインマニュアルをご覧下さい。
http://quizcreator.jp/?page_id=309
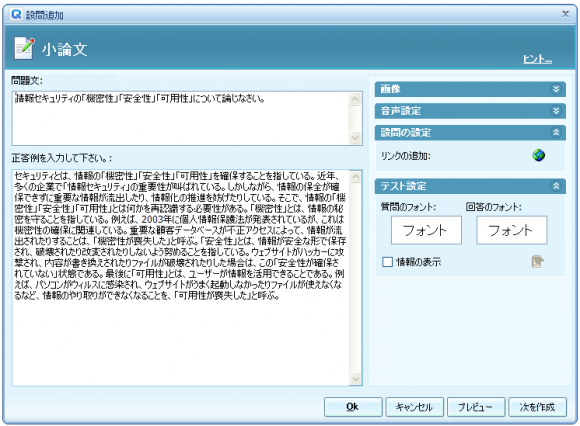
小論文問題作成画面
小論文問題は、回答者がコメントや意見等の短文を入力する形式の問題です。
回答者は模範解答と自らの回答を比較して、自己採点により得点を決定します。
詳細な作成方法は、弊社QuizCreatorのオンラインマニュアルをご覧下さい。
http://quizcreator.jp/?page_id=311
以上、弊社製品のQuizCreatorで作成出来る、9つのクイズでした。
30日の無料体験版もありますので、使ってみて頂ければ幸いです。
学習管理システムSmartBrainは多言語に対応しています。というと、日本語版のSmartBrainや、英語版のSmartBrainがあるんだと勘違いされることがあるのですが、そうではありません。SmartBrainは1つのシステムで、複数言語に対応しています。
言語設定画面

これは、管理者側の画面なのです。システムで利用できる言語を設定できます。必要ない言語を非表示にできます。2つ以上の言語を選択しておけば、ログイン画面に言語選択のプルダウンが表示されます。
ログイン画面(英語モードになってます)

日本語を選びます
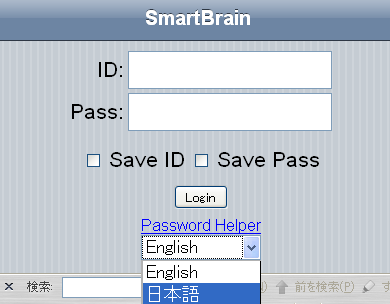
表示が日本語に切り替わりました
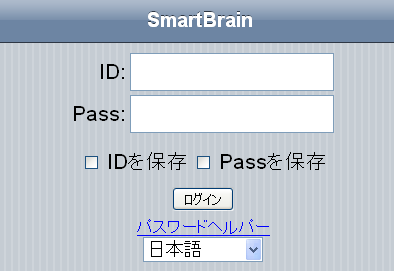
SmartBrainでは、ユーザ画面だけでなく、管理者側の機能も多言語対応しております。対応済みの言語は、
となっております。韓国語と中国語は、管理側の新機能で翻訳が終わっていない部分が少しある程度で、基本的にはご利用いただける状態になっています。
で、ここからが、本題です。
SmartBrainを、日英中韓以外の言語に翻訳していただける方を募集しております。
日本語もしくは英語を以下の言語に翻訳していただけるかたがいらっしゃいましたら、international あっとまーく kiban.jp までご連絡ください。
* العربية
* Български
* Català
* Česky
* Dansk
* Deutsch
* Eesti
* Español
* Esperanto
* فارسی
* עברית
* Hrvatski
* Bahasa Indonesia
* Italiano
* Lietuvių
* नेपाल भाषा
* Magyar
* Nederlands
* Norsk (nynorsk)
* Norsk (bokmål)
* Polski
* Português
* Русский
* Română
* Slovenčina
* Slovenščina
* Српски / Srpski
* Suomi
* Svenska
* Türkçe
* Українська
* Tiếng Việt
日経BP社の『日経パソコン』(http://pc.nikkeibp.co.jp/npc/)が、2月発刊の号で、SaaS、ASPの価格に注目した特集をされるとのことで、eラーニングシステム SmartBrainに関する価格の調査がありました。
(掲載していただけるかどうかは不明ですが)私たちは、20名まで無料で提供、ユーザー数無制限で同時接続3ユーザーから有料、同時接続1につき2,100円/月という思い切った価格を提供しており、他社製品との比較で、どのような意味、位置を持つのか、非常に楽しみです。

日経パソコン
http://pc.nikkeibp.co.jp/npc/images/latest.gifより
Amazon Kindleには、書籍の読み上げ機能があります。この機能、リスニングの勉強にもってこいです。
この機能、合成音声による読み上げなのですが、ところどころ間の置き方が不自然である以外は、かなり自然な音声で読み上げることができます。また読み上げ速度を3段階に調整できるので、初心者から上級者までリスニングの練習ができます。もちろんPodCastなどでもリスニングの練習はできるのですが、耳だけからの情報では、聞き取れなかった単語を後で確認することができません。その点、Kindleでは、文字データを読み上げているので、いつでも元原稿を確認することができます。自分の目で読むと、どうしても細かいことが気になってしまい、なかなか最後まで読み終わらないのですが、音声読み上げなら、とりあえず、最後まで読み(聞き)進めることができて、限られた時間で多くの英文に触れることができます。実際、通勤時間の30分程度でも、3000ワード分ぐらいなら十分クリアできています。
このように、音声読み上げを使うと、効率的に英語を勉強できるのですが、全ての書籍が音声読み上げに対応しているわけではありません。
手元にあった書籍の、音声読み上げ対応状況を調べてみました。
音声読み上げに対応していないのは、技術的な問題ではなく、契約上の問題のようです。
The Stand などキング作品の一部で Amazon Kindle の読み上げ機能が非対応に
音声読み上げ対応かどうかは、Kindle Storeに表示されていますので、購入前にご確認ください。
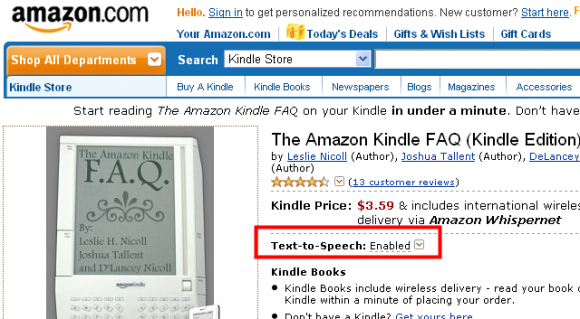
音声読み上げ
eラーニングシステム SmartBrainの開発環境は、これまでWindows系OSのPCを利用してきましたが、この度、すべてiMacに切り替えることにしました。
この環境は、現在準備を進めている北海道の開発拠点からスタートします。
開発環境として、iMac(iMac MB950J/A (3060))を採用することで、事務所内の配線も極めて少なく、ディスプレイ一体型で非常にシンプルで美しいこと。ハイスペックマシンが安価(定価118,000円、約96,000円~購入可能)で入手することができます。
iPhone用、iPad用の開発環境であるiPhone SDKが、MacOS環境が必須であることに加え、VMWare Fusion2を利用することで、WindowsXP、WinsowsVista、Windows7、Linux(サーバ)環境を同居させ、動作させることができる効率の良さから、採用をすることにいたしました。

▲iMac MB950J/A (3060)
eラーニングシステムSmartBrainは、動作環境として、Windows、MacOSだけではなく、iPhone、iPad、その他、多くのモバイル端末に対応を進めています。
バーチャル環境で、複数のWindows環境を1台に持つことができたり、Internet Explorerのバージョンを変えて動作検証をしたりすることが、仮想環境を利用することで、実記のWindowsを複数用意することより、容易に運用ができるからです。
実際に、Macに開発環境を変えた後の使用感、本当に効率化が進んだのかどうかは、追ってレポートをしていきたいと思います。
| 筐体 | 液晶一体 |
| CPU周波数 | 3.06GHz |
| メモリー容量 | 4GB |
| メモリー種類 | DDR3 PC3-8500 |
| 空メモリスロット数 | 2 |
| ビデオメモリ | 256 MB |
| 解像度 | 1920×1080 |
| HDD容量 | 500GB |
| HDD回転数 | 7200 rpm |
| LAN | 1000 BASE |
| 光学ドライブ | DVD±R/RW/RDL |
| 無線LAN | IEEE802.11a(54Mbps) |
| IEEE802.11b(11Mbps) | |
| IEEE802.11g(54Mbps) | |
| IEEE802.11n | |
| OS | MacOS X |
| その他機能 | IEEE1394(FireWire) |
| Webカメラ(iSight) | ○ |
自分が何を学び、何を学んでいるのか、そしてどんな資格を取得したのか・・・。そういった情報を集約するシステムを、eポートフォリオシステムといいます。
キバンインターナショナルではSmartBrainを提供というLMSを提供していますが、こちらは学習管理システムで、eラーニング教材を学習者に対して提供し学習状況を管理するシステムです。
これに対してeポートフォリオシステムとは、今まで自分がどこまで勉強してきたかをデジタルで「記録」するためのシステムです。
オープンソースの世界では、”Mahara“というオープンソースソフトウェアが有名です。今回は、”Mahara”についてご紹介したいと思います。
Maharaとは、eポートフォリオシステムで、PHPで作られています。またデータベースはMySQL,PostgreSQLを使用することが出来ます。
Maharaでは、自分自身のプロフィールから経歴などを登録することが出来ます。そしてこれらの情報をユーザー間で交換することが可能です。
まずは自分の情報を登録していきます。画面は英語になっていますが、これはMahara公式サイトにあるデモ版のためです。

自分の情報を登録
次に、自分の画面を作ります。しかし、簡単操作で作ることが出来ます。上にあるパーツをドラッグアンドドロップで配置を決めることができるので、簡単です。
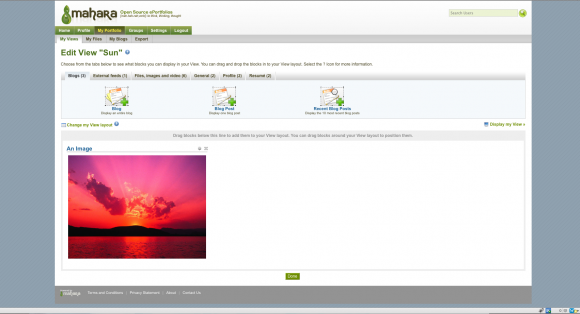
画像をアップロード
色々決めて行くうちに、自分のページが完成しました。

このように、自分のページを作ることが可能
また特筆すべき点としては、Moodleと認証で連携出来る点です。
Moodleには、「Moodleネットワーク認証」といって、簡単に説明しますと、Moodle同士でユーザー情報を交換することが可能なのですが、Maharaはこの機能を使ったSSO(シングルサインオン)機能を実装しています。つまり、MoodleのようなLMSと連携をとることが可能という訳です。
今回記事で使用したMaharaは英語になっていますが、現在日本語ローカライズもされており、日本語でも利用出来るようになっています。
今回はMaharaを紹介しましたが、今後様々なeポートフォリオシステムにも注目していきたいと思っています。
Ustream配信中に、画面に字幕を入れたい時があると思います。Ustreamの場合ですと、方法は2つあります。
Ustreamの標準機能に、字幕を追加する機能があります。
まず、放送画面の下にあるタブ”Text & Videos”をクリックします。次に表示されるテキストボックスに、字幕として表示したい文字を入力します。文字の大きさなども、併せてここで指定します。
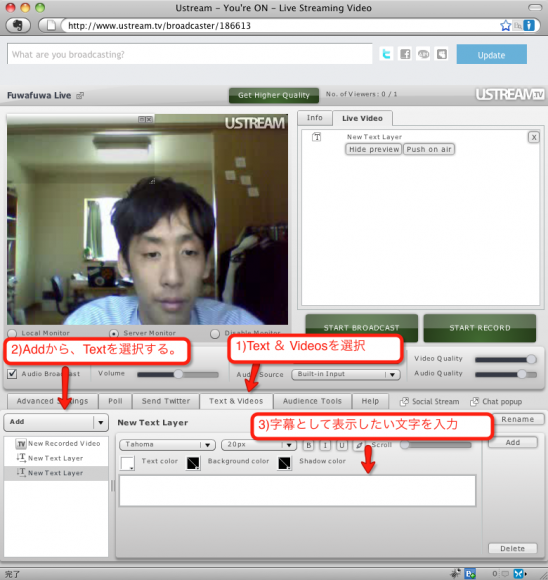
すると、右上の”Live Video”のタブ画面に”New Text Layer”という項目が表示されます。ここにある、”Push on air”をクリックすると、放送画面に反映されます。
放送画面に出た後に、大きさ・位置などをマウスカーソルで調整すると、完了です。
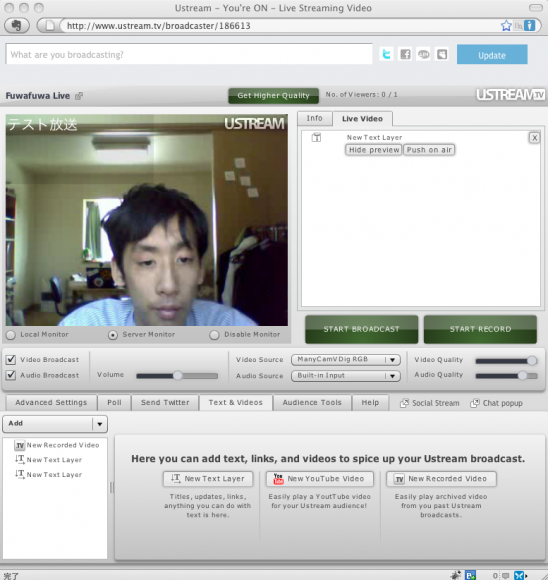
Ustreamでは、字幕は”Layer”という扱いになります。
また、ここでお気づきかと思いますが、ここでYoutubeに投稿したビデオとUstreamで録画したビデオを”Layer”として放送画面に表示させることが出来ます。全画面に表示させることも出来ますし、右下や左下などお好みの場所に表示させることも可能です。
以前にも紹介した、ManyCamというフリーウェアでも、字幕を入れることが可能です。
今回はMac版のManyCamで動作検証をしていますが、Windows版のManyCamでも同じことが出来ますし、画面はほぼ変わりはありません。
まず、”Effect”タブをクリックし、左の”Text over video”を選択します。すると字幕の設定画面が表示されますので、テキストボックスに字幕内容を入力します。フォント・文字の大きさも、ここで指定します。

Ustream側でも字幕を認識しています。
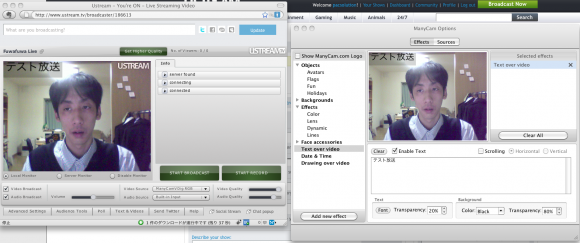
ちなみに、”Scrolling”というチェックを入れると、字幕が右から左へ流れて行きます。字幕を下に設定して”Scrolling”してみると、 ニュース番組みたくなりますね。
私個人のおすすめとしては、高機能なManyCamを使った字幕挿入の方法です。しかし、ManyCamを使った方法では必ずManyCamをインストールしなければならないため、インストール出来ない環境(これ以上ソフトをインストールできない・社内規定でPCにインストールできないなど)でUstream放送する場合には、Ustreamの機能をフルに使って字幕を挿入・表示する方法が考えられます。
Ustreamで、2台以上のWebカメラを使用してインターネット生放送する方法についてまとめます。また、Ustreamでデスクトップの画面を生中継する方法についてまとめます。そんな時におすすめなのは、ManyCamです。
ManyCamは、複数台のUSBカメラを切り替えることが出来る上に、字幕を載せたり、ビデオソースとして代わりに動画や静止画を流したり、更にデスクトップも表示出来る優れたソフトウェアです。
USBカメラを複数台使う事自体はUstreamの機能で可能なのですが、ManyCamを使用した方が容易に行うことが出来ます。
今回、このブログ記事を書くに当たり、こんな感じでカメラをセットしました。

今回の実験様子。ちょっとごちゃごちゃしててわからないですね・・・
自宅の食卓の上に全部構築したため、配線などが少し見にくくなっています・・・。1つずつ解説していきます。
今回はこの黒いノートパソコン(Windows7)が放送機です。このPCにWebカメラを全部接続します。
まずはカメラ1をノートパソコンの上に設置し、以前イベントでもらったSUSE Linuxの公式キャラでもあるGeekoのぬいぐるみが映るようにセットし ました。

まず、カメラ1。こちらはSUSE Linuxの公式キャラ"Geeko"のぬいぐるみが映るようにセット
次に、カメラ2を別のぬいぐるみが映るように固定。カメラは以前、iPhoneでUstreamする際に購入した三脚で固定しました。ちなみに、このぬいぐるみはメロンブックスの限定販売で思わず購入したもの。

カメラ2はメロンブックスの限定販売で購入したぬいぐるみ。カメラは以前購入した三脚で固定。
2つのカメラをPCに接続して、別々の映像が映るようにセット完了です。
機材のセットも終わったところで、放送を開始します。
Ustreamで放送を始める前に、まずManyCamを起動します。
ManyCamで1つのUSBカメラデバイスとして認識するようになっており、Ustreamの放送画面の”Video Source”では”ManyCam”というデバイスが増えています。Video Sourceを”ManyCam”にします。
ではまずカメラの切替をしてみましょう。タスクバー内のManyCamのアイコンを右クリックし、”Option”をクリックします。次に、”Sources”タブをクリックします。
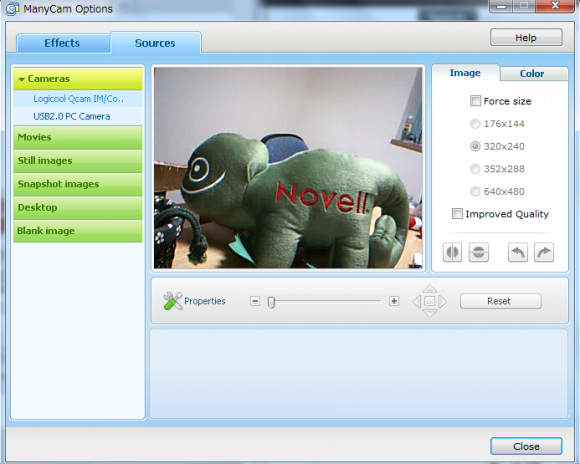
カメラ1の映像
左の”Cameras”から、カメラデバイス名をクリックします。クリック1つで切り替えることが出来ます。また、サイズ変更などは右側の設定画面で変更出来ます。
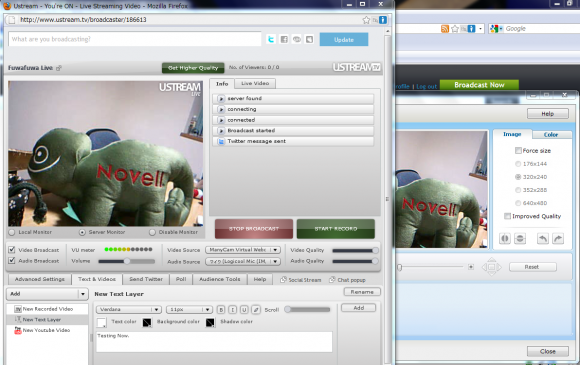
Ustreamにも反映されています。
Ustream側の画面を確認してみますと、きちんと反映されています。
次に、カメラソースをカメラ2にしてみましょう。
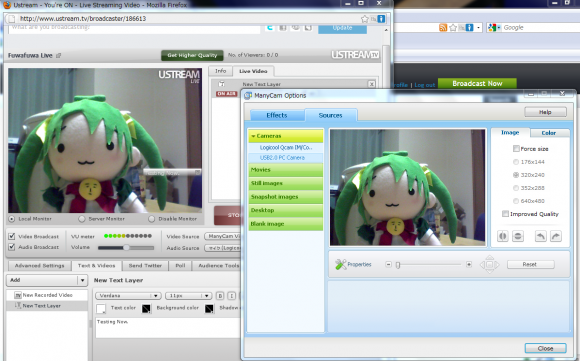
カメラ2の映像。きちんと切り替え出来ています。
クリック1つで切り替わりました。Ustream側にも反映されました。
次に、ビデオソースをデスクトップ画面にしてみます。
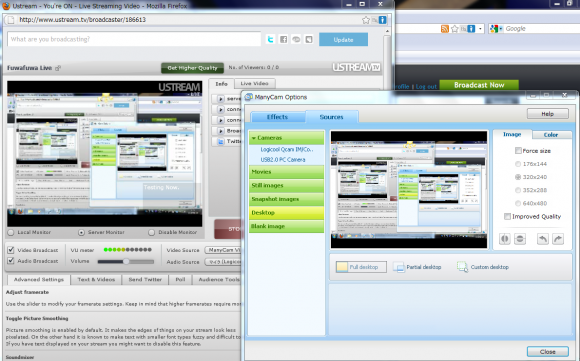
デスクトップ画面を表示
“Full desktop”で全デスクトップを表示・”Partial desktop”でマウスポインタ部分を拡大して表示・”Custom desktop”で選択した部分を表示することが出来ます。
生放送中に動画を表示する機能は、UstreamではYoutubeの動画を再生する機能がありますが、ManyCamにはローカルに保存してある動画・静止画をビデオソースとすることが出来る機能があります。
放送開始前のCMや、「まもなく開始します」といった告知に使えると思います。
方法は同じで、動画でしたら”Sources”の”Movies”から動画を選択します。

動画も再生可能
動画は音も出すことが可能です。
静止画も、”Still images”から選択可能です。
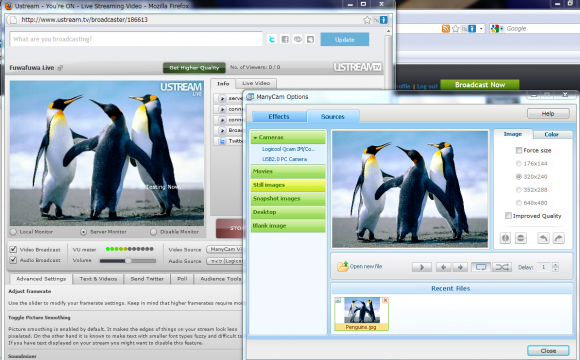
画像も表示可能
本格的にインターネット生放送をする際、色々機能が欲しいところですが、Ustreamやニコニコ生放送にはほしい機能がなかなかありません。
ManyCamは、ほしい機能を追加してくれる便利なフリーウェアだと思います。
▼千代田区秋葉原のUstreamレンタルスタジオ【PANDA STUDIO パンダスタジオ】
スタジオの詳細・活動記録はfacebookファンページに公開していますので、ぜひご覧下さい。
http://facebook.com/pandastudio.tv

キバンインターナショナルでは、北海道函館市に開発拠点センターの開設準備を進めています。
そのために準備要員として浜田(函館生まれ、函館育ち)が一足早く函館入り。
こんにちわ、函館。ただいま、函館。こんなに早く戻ってくるとは思ってもいませんでした。
函館開発センターでは、主にSmartBrainの開発や教材の開発業務を行います。
函館には公立はこだて未来大学という情報系の大学があり、希望者が居れば是非一緒に開発をできればと考えています。

公立はこだて未来大学
私自身、未来大学出身と言うこともあり、すでに数名の方からオファーを頂いていますが、もし全く関係ない方でも興味あれば是非、ご連絡ください。
eラーニングシステムは教育には欠かせない時代がやってくると確信しています。将来的には未来大学と産学連携という形で共同研究できればとも考えていますので、今後にご期待ください。





eラーニング教材を作る
機材等のレンタル