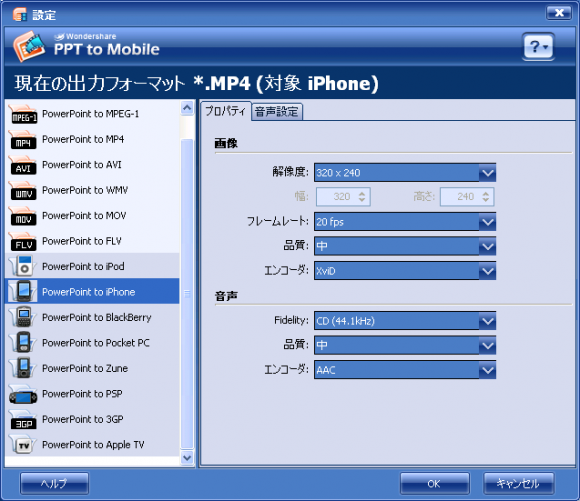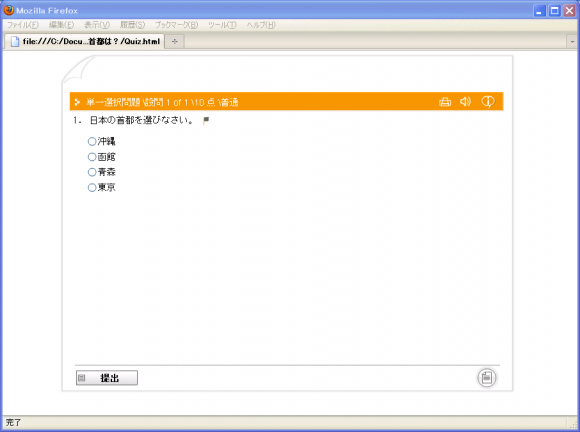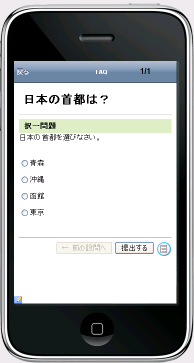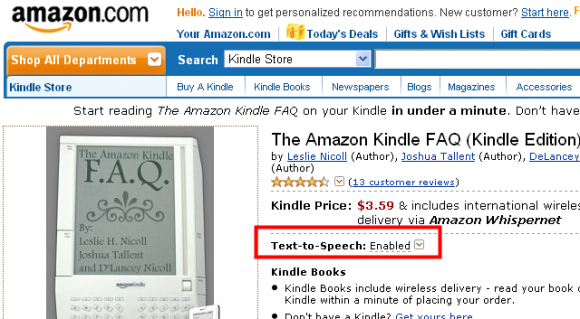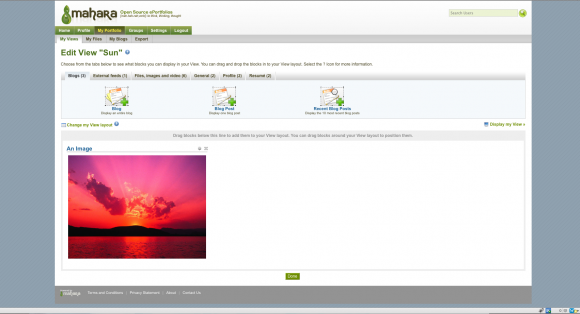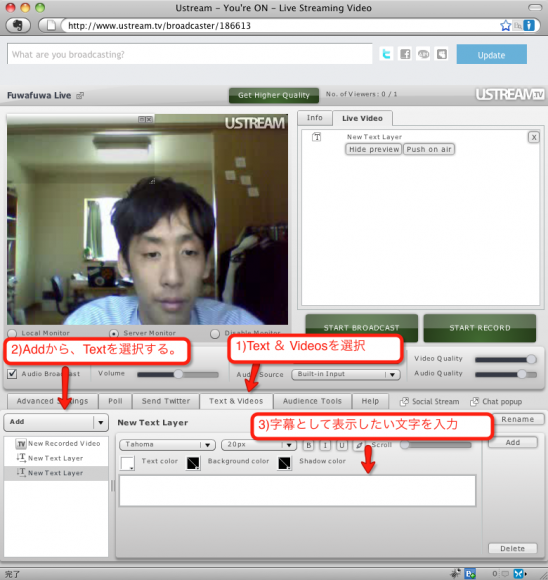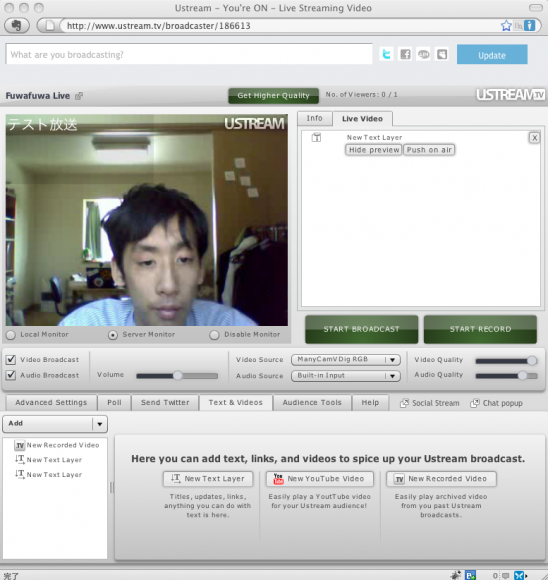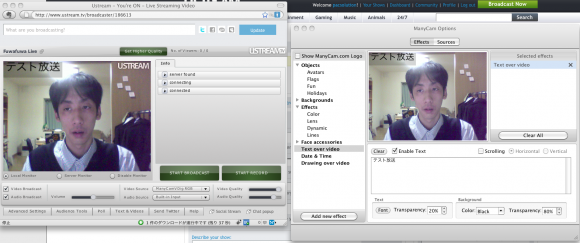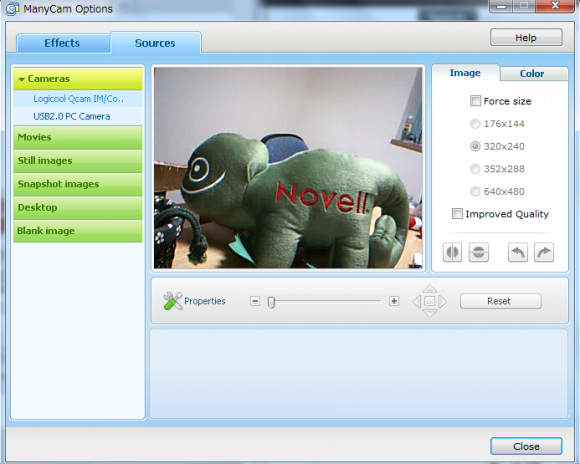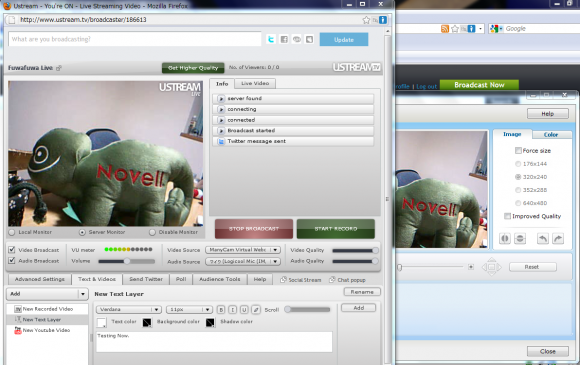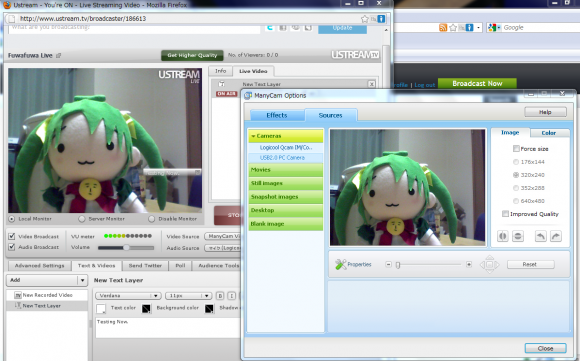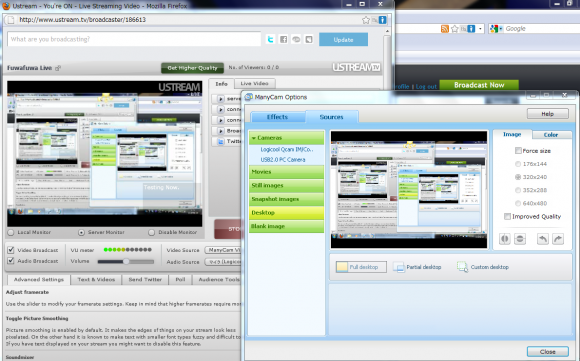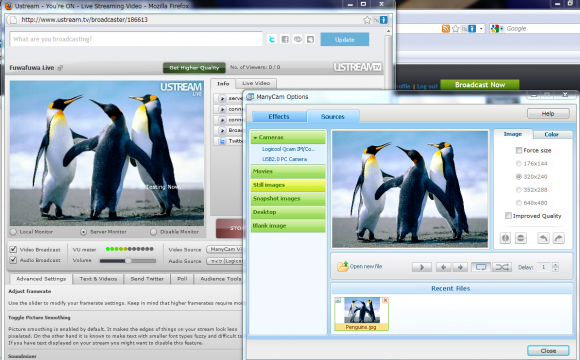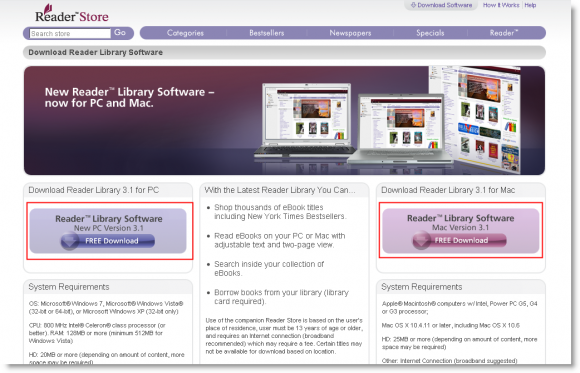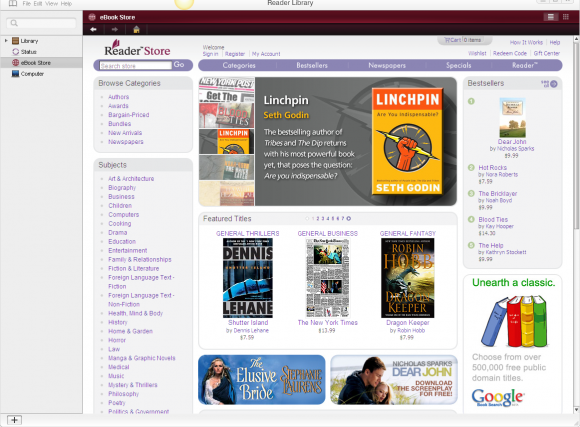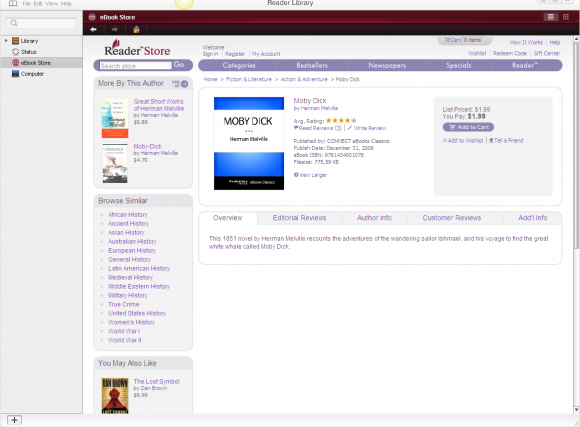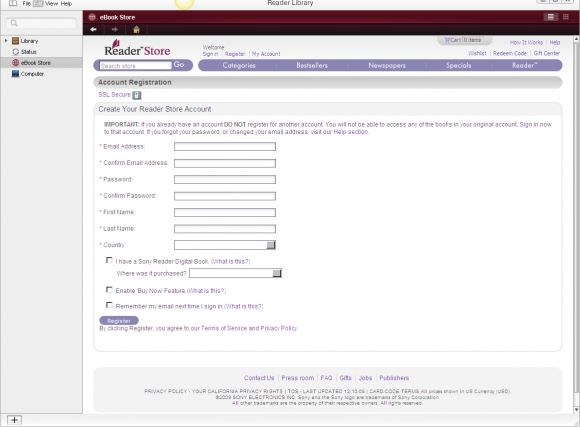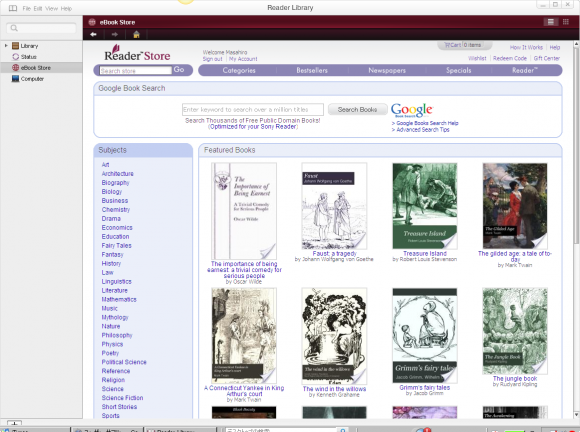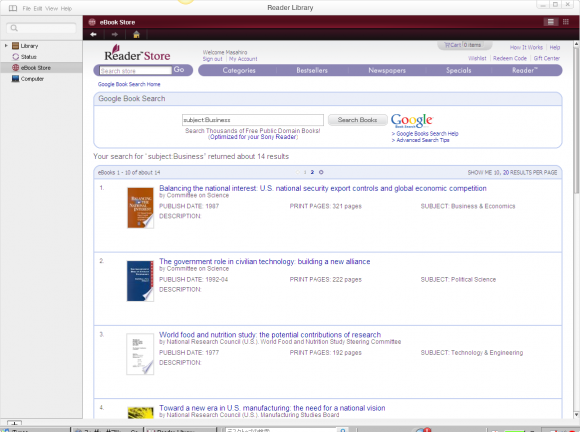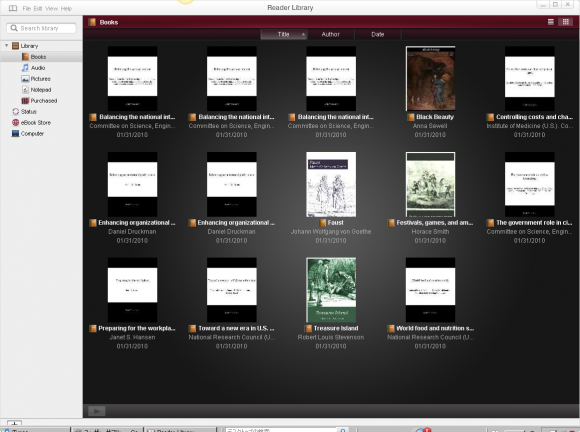学習管理システムSmartBrainは多言語に対応しています。というと、日本語版のSmartBrainや、英語版のSmartBrainがあるんだと勘違いされることがあるのですが、そうではありません。SmartBrainは1つのシステムで、複数言語に対応しています。
言語設定画面

これは、管理者側の画面なのです。システムで利用できる言語を設定できます。必要ない言語を非表示にできます。2つ以上の言語を選択しておけば、ログイン画面に言語選択のプルダウンが表示されます。
ログイン画面(英語モードになってます)

日本語を選びます
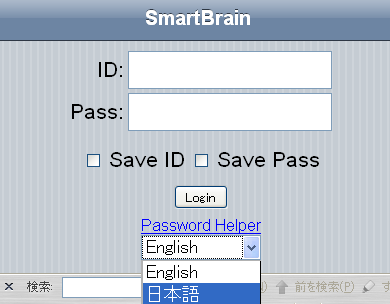
表示が日本語に切り替わりました
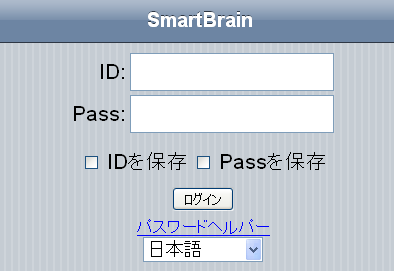
SmartBrainでは、ユーザ画面だけでなく、管理者側の機能も多言語対応しております。対応済みの言語は、
- 日本語 100%
- 英語 100%
- 韓国語 95%
- 中国語 90%
となっております。韓国語と中国語は、管理側の新機能で翻訳が終わっていない部分が少しある程度で、基本的にはご利用いただける状態になっています。
で、ここからが、本題です。
SmartBrainを、日英中韓以外の言語に翻訳していただける方を募集しております。
日本語もしくは英語を以下の言語に翻訳していただけるかたがいらっしゃいましたら、international あっとまーく kiban.jp までご連絡ください。
* العربية
* Български
* Català
* Česky
* Dansk
* Deutsch
* Eesti
* Español
* Esperanto
* فارسی
* עברית
* Hrvatski
* Bahasa Indonesia
* Italiano
* Lietuvių
* नेपाल भाषा
* Magyar
* Nederlands
* Norsk (nynorsk)
* Norsk (bokmål)
* Polski
* Português
* Русский
* Română
* Slovenčina
* Slovenščina
* Српски / Srpski
* Suomi
* Svenska
* Türkçe
* Українська
* Tiếng Việt