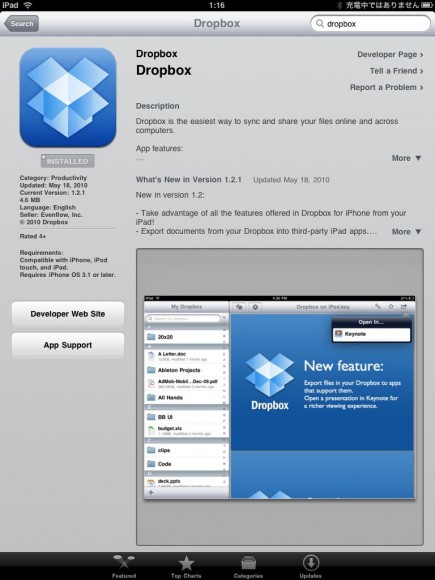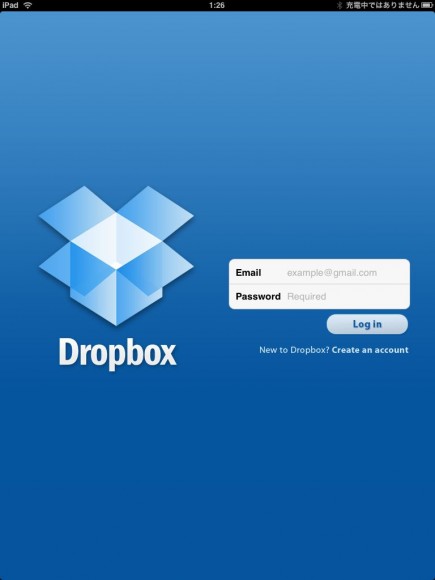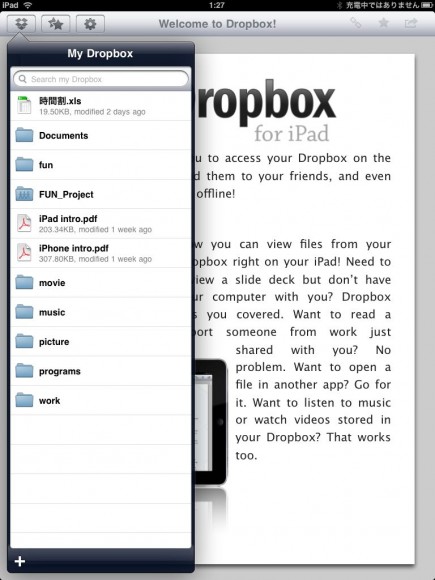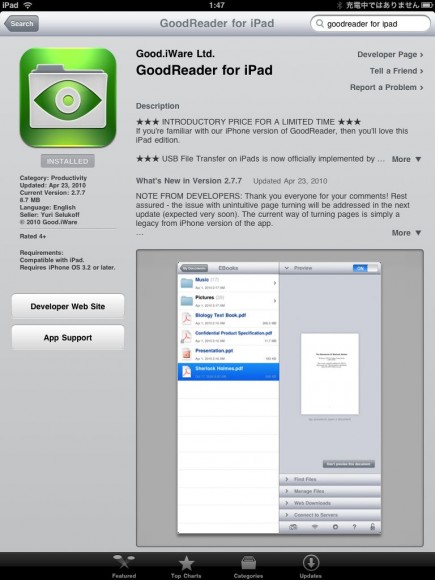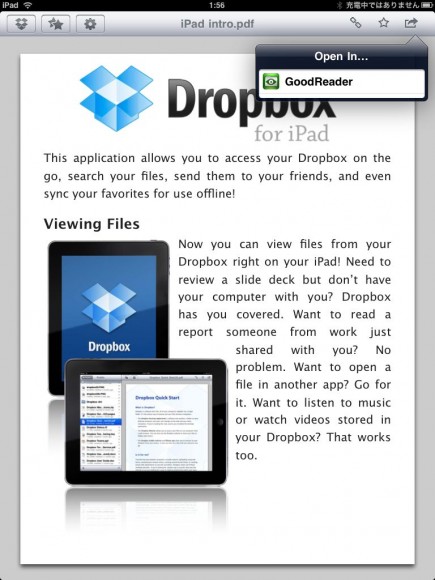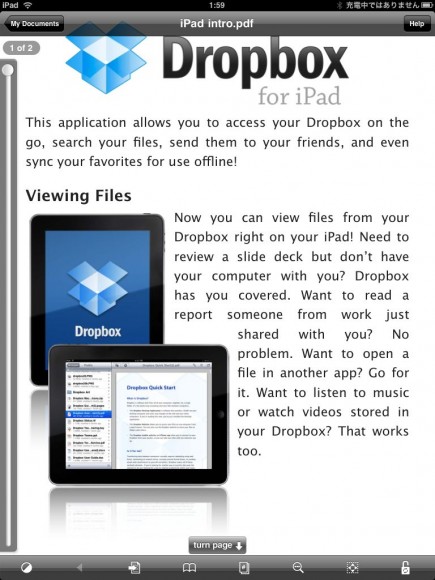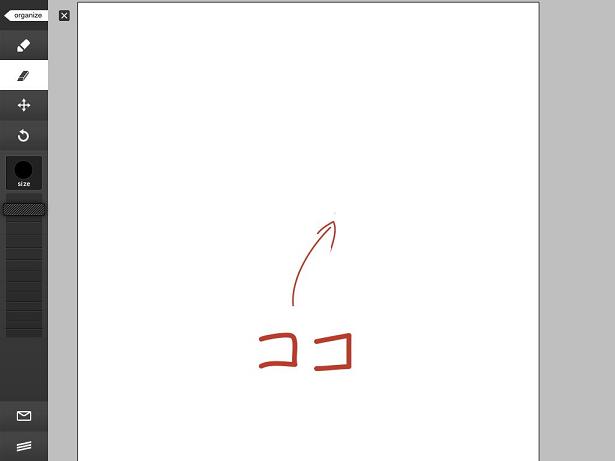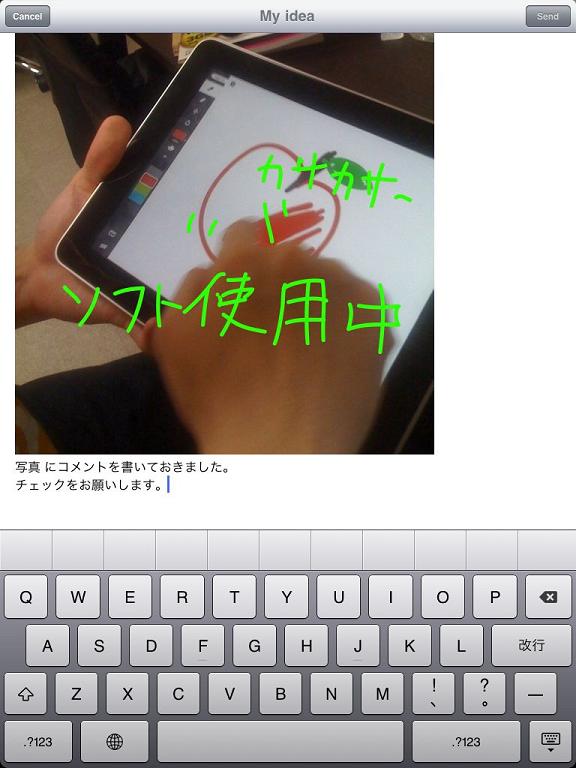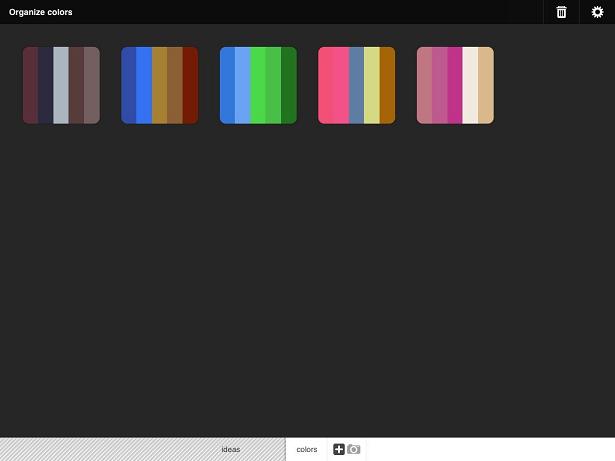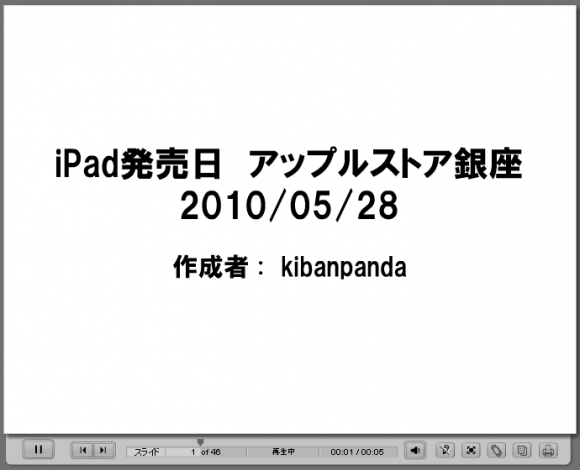キバンインターナショナルの長谷川です。iPad単独では仕事で使いづらいと思っていたら、便利なアプリや周辺機材が発売されていました。
僕は普段Wifi版を利用しているのですが、インターネットを利用するにはポケットワイファイを使っています。3Gモデルでは、継続的に通信料金がかかってしまうため、多少機材が増えることを覚悟の上で選択しました。というのは、既にE-Mobileは支給されていたので、そちらを使えば経費は増えないという事情がありました。

ポケットワイファイ。略称ポケファイ。
ところがこのポケットワイファイ、「4時間駆動」とはいうものの、2時間程度しか電池がもたない、と不評です。先日試したところ、2.5時間は大丈夫でしたが、充電メーターは最後の表示になっているのでいつ切れるかとひやひやしていました。
iPadもネットに接続できないと相当不便です。Googleアプリ関連、メール送受信などのクラウド型サービスは全て利用できないのです。
ということで必要になったのがポケットワイファイ用の大容量充電器。
SANYOが出しているeneloopを買ってきて充電できるようにしてあります。これがあればiPhoneも充電できますから重宝します。

eneloop
さて、ここまでで通常のネットサーフィンは楽勝ですが、仕事で使う場合はこれだけでは不十分。
社内で作成したプレゼン資料や、説明したいホームページを、お客様1人に見せる場合にはiPadの画面は十分広いのですが、
4~10名ぐらいとなると、プロジェクターに写す必要があります。そこで必要なのがiPad用のVGAアダプター。

VGAアダプター
これがあればiPad上のさまざまなコンテンツを見せ放題、と思いきや、これがiPhoneのときのように、iPadから出力できるのは写真や動画のみ。
これでは期待していたことはできないのか、と思っていたら、iPadアプリのExpeditionではブラウザをそのまま出力することができるので、
これと組み合わせることで大画面でHPを解説できるようになりました。
いくつか試してみたところ、このアプリは画面遷移ごとにスクリーンショットをとっているので、動画の再生には対応していませんでした。
また、infonet presenter では、iTunesでシンクしておいたWord Excel, PowerPoint (2003, 2007いずれも対応している模様)をVGAアダプターを使って
出力することができるようです。
さらに、出先でデジカメで撮影しておいたものについては、iTunesを経由することなくSDカードリーダでシンクすることができます。

SDカードリーダ
出先で撮った写真をiPadに入れてしまい、必要なものを取捨選択して、Pages(iWork)やEvernoteなどに貼り付け、メールで自分のPCに送信しておけば
素材は全てそろっているのであとはPCで編集するだけ、という作業になります。
下のアダプタは、デジカメに直接つなぐもので、USBアダプタがついています。これをiPhoneに接続すると、iPhone上の写真がすべてiPad側にシンクされます。
(逆ではないことに注意です)
これらは結構小さいので、別途ビニル袋にいれています。

iPad用のカードリーダを収納したところ
こうした機材があることで、PCがなくともほとんどの機能をiPadで行うことが可能になりますが、こうした機材を持ち運ぶのはなかなか面倒です。

B5のケース。100円ショップで購入。
ということで、100円ショップでB5ケースを購入して使っています。筆記用具などもまとめられるので便利です。
iPad充電用アダプタが若干大きくて入れにくいですが、このようにまとめてあれば外出先で開けるときもかばんの中は整頓できます。

B5ケースに収まったところ
きっと欲しい人はBluetoothキーボード持ち運ぶんだろうなぁ、と思うのですが、それならMacBook Pro持っていったほうがよくないか、とつい思ってしまいます。
とにかく、iPadで「作業はしない」、「確認」「プレゼン」「収集」用のデバイスなのだと割り切って使うことが重要です。