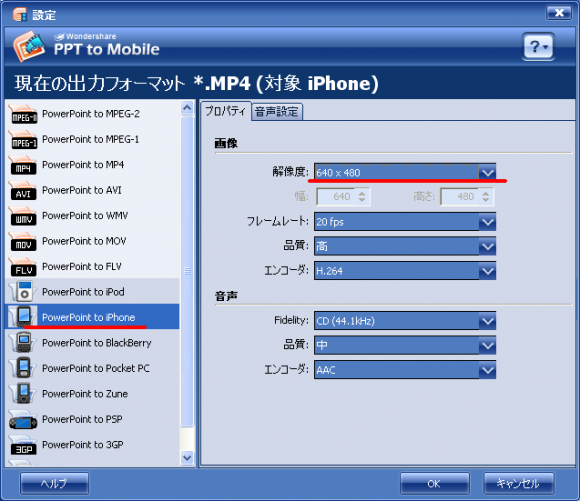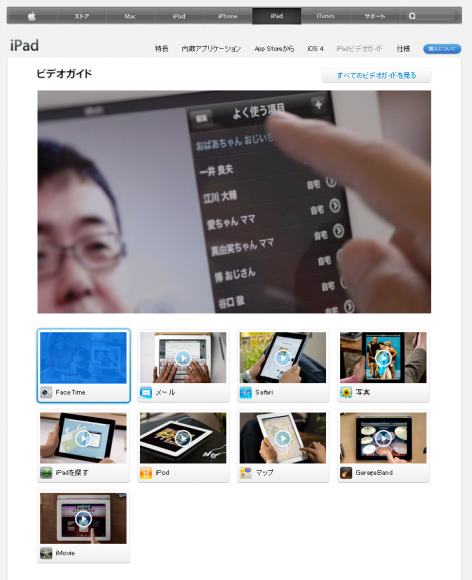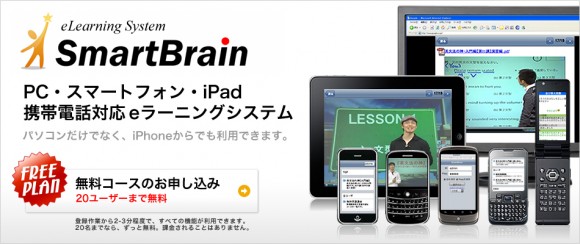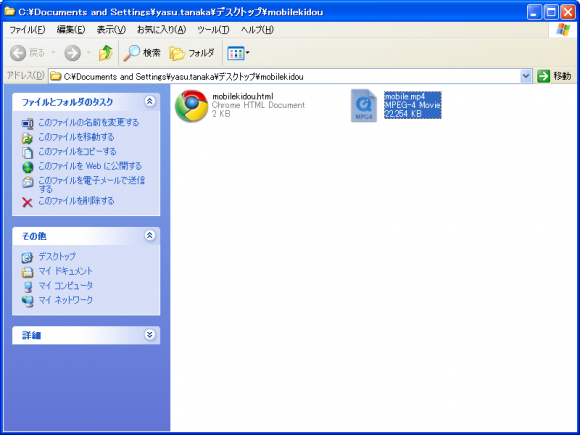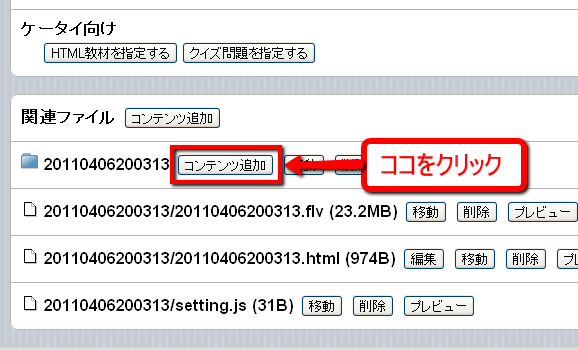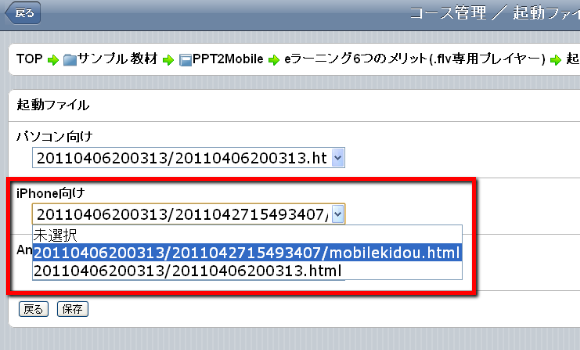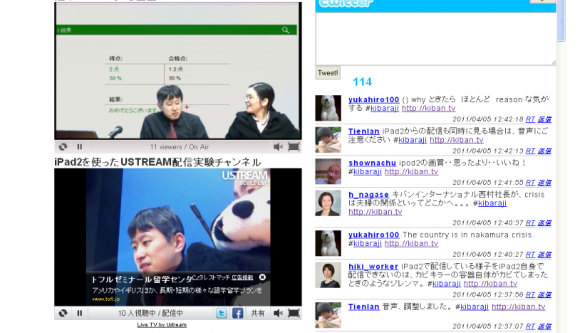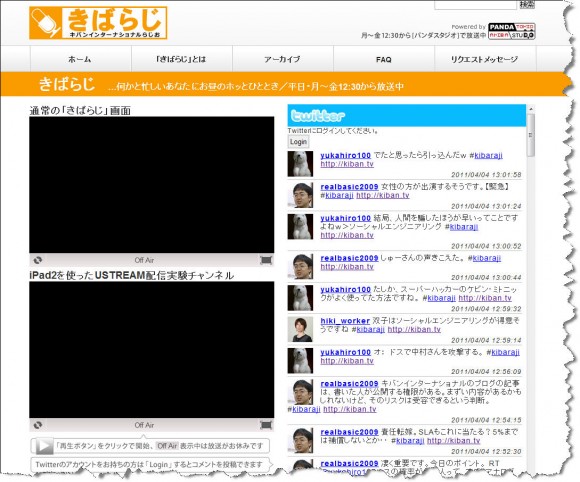私たち株式会社キバンインターナショナル http://www.kiban.jp/ が提供するLMS(ラーニング・マネジメント・システム)SmartBrain http://smartbrain.info/ 。
最近では、iPhone、iPad、Android向けに動画を登録したいというお問い合わせを頂く機会が増えて参りました。
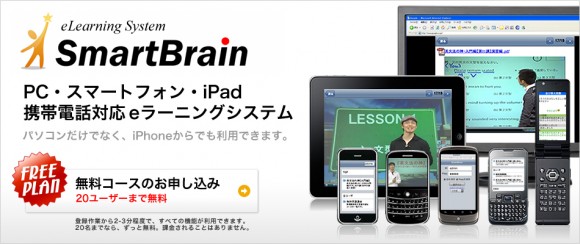
▲SmartBrainはPC、iPhone、iPad、Android、携帯電話全てに対応したeラーニングシステム
通常、PC向けの動画は画質が高すぎてモバイル端末では見ることができません。ですので、たとえ同じ内容の動画であっても、PC向けの動画とモバイル向けの動画としてそれぞれをエンコードし、それぞれをSmartBrainに分けて登録することになります。
学習履歴の統一
こうすると、人が見たとき内容は同じであっても、システムからすれば別の動画として扱われます。これでは同じコンテンツにもかかわらず、学習履歴が別々になってしまいます。しかし、それを解決しているのがSmartBrainです。SmartBrainでは、PC、iPhone、iPad、Android向けの動画を1つのSCOとして登録することができます。その際に必要となるのが「起動ファイル」というものです。
起動ファイルとは
起動ファイルとは、PCからアクセスしてきたらPC向けの動画を、iPhoneからアクセスしてきたらiPhone向けの動画を、iPadからアクセスしてきたらiPad向けの動画を、AndroidからアクセスしてきたらAndroid向けの動画を、というように、アクセスしたデバイス別に、起動する動画ファイルを指定する為のファイルです。まずはPC向け、モバイル向けなど、各デバイス向けの動画をアップします。起動ファイルを設定します。
動画アップロードと起動ファイル設定方法
1.まず最初に、PC向けの動画をアップします。
SmartBrainにログイン > 管理機能 > コース管理 > [対象コース] > 「コンテンツリスト」右の「+」 > 専用プレイヤーで動画を追加 (対応フォーマット: flv, m4v)
2.iPhone、iPad、Android向け動画を用意します。
PC向けの動画ファイルをiPhone、iPad、Android向けにエンコードします。
やり方は
http://blog.elearning.co.jp/archives/6180.php
をご参照下さい。
3.起動ファイルを準備します。
http://blog.elearning.co.jp/data/mobilekidou.zip
をクリックしてモバイル用の起動ファイルをダウンロード。mobilekidou.zipを解凍すると、mobilekidouフォルダ内にmobilekidou.htmlが入っている状態です。
4.起動フォルダ内にモバイル向け動画を入れます。
mobilekidouフォルダ内にiPhone、iPad、Android向け動画を入れます。このとき、iPhone、iPad、Android向け動画のファイル名をmobile.mp4にします。
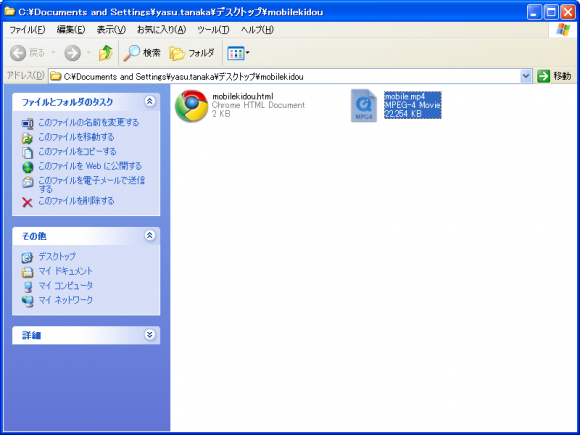
▲mobilekidouフォルダ内をこのような状態にします。
※ファイル名をmobile.mp4に指定するのはmobilekidou.html内で指定されているファイル名がmobile.mp4だからです。htmlを編集できる方であれば、そちらを編集して頂いても大丈夫です。mobilekidou.htmlのファイル名は任意に変更頂いて大丈夫です。
5.起動ファイルとモバイル向け動画をフォルダごと.zipに圧縮します。
mobilekidouフォルダを.zipに圧縮します。

▲フォルダごと.zipに圧縮
6.SmartBrainにアップします。
SmartBrainにログイン > 管理機能 > コース管理 > [対象コース] > [対象SCO名] > 「関連ファイル」の「コンテンツ追加」(下記の画像参照) > ZIPファイルをSCO内にアップロード > mobilekidou.zipをアップロード
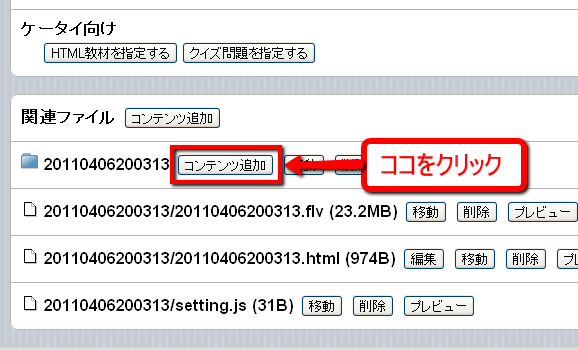
▲「コンテンツ追加」は2つありますが、ここをクリック
7.起動ファイルを設定します。
「起動ファイル」右の「編集」ボタン > 「iPhone向け」と「Android向け」それぞれで「mobilekidou.html」を選択 > 保存
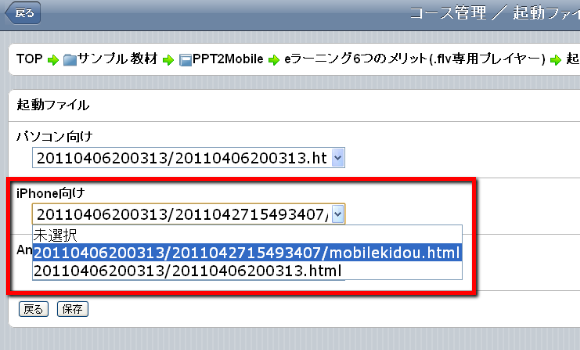
▲「iPhone向け」「Android向け」それぞれで「mobilekidou.html」を選択
完了です。これで、PC、iPhone、iPad、Android、どのデバイスからアクセスしても、適切な動画が表示され、学習履歴を統一してとることができます。
SmartBrainは20名様まで無料、その後は1ユーザ210円(税込)/月 です。どうぞお試し下さい。
http://smartbrain.info/