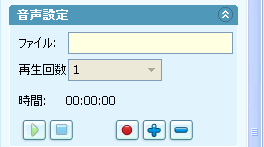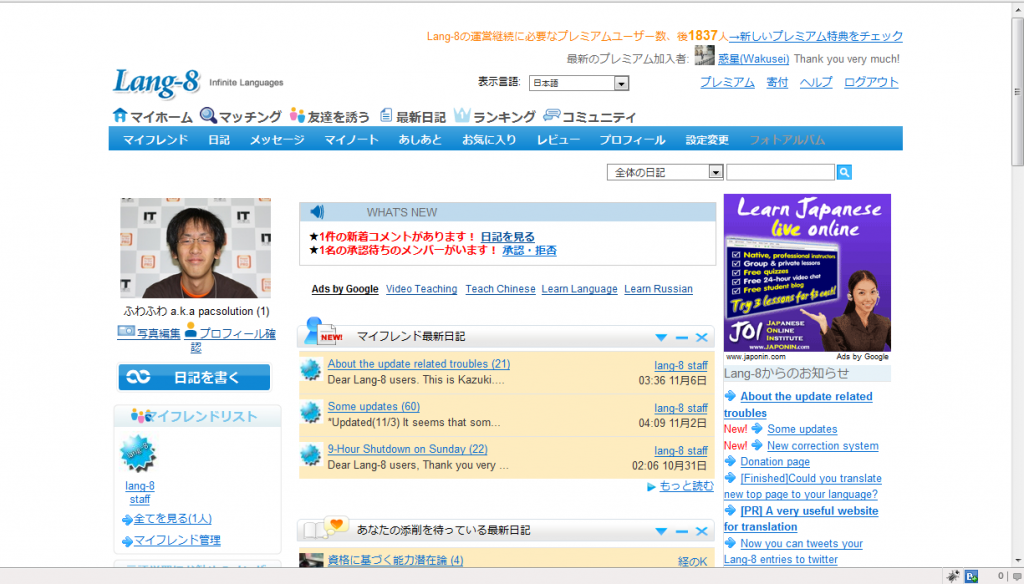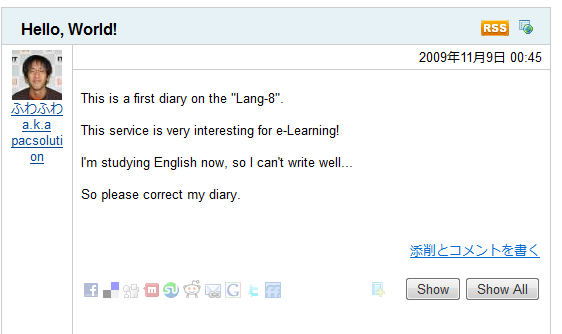PCを操作を記録し、動画マニュアル、教材作成が可能なツールでお馴染みのDemoCreator。このツールを使うと、以下のような動画マニュアルを簡単に作成する事が可能です。
▼PPT2Flashの概要
http://ppt2flash.jp/?page_id=665
▼QuizCreatorの概要
http://quizcreator.jp/?page_id=1251
今回は、そのDemoCreatorで動画マニュアルを作成する際のTipsをご紹介いたします。
ア.録画する大きさを決めておく
DemoCreaotrで録画する場合、録画した大きさでコンテンツが作成されますので、あらかじめ、教材の大きさ、つまり、録画する範囲を決めておいたほうがすんなり作成する事が可能です。(録画したものを縮小可能ですが、その際は当然画面上の文字なども縮小されますので、そのままのサイズで作成をオススメします。)この時、作成者側のPC環境だけでなく、受講者側(教材を見る側)のPC環境も考慮しておく必要があります。
作成者のPCが大画面(高解像度)ディスプレイを利用していても、受講者の全てが大画面のディスプレイを使えるとは限りませんので、作成する場合は、受講者がストレスなく見ることができる大きさにとどめておく必要があります。
イ.画面録画前に録画内容を確認しておく
DemoCreatorでは、録画終了後に録画した内容を修正可能なので、録画した際の誤操作の修正や内容の調整などを録画後に実行することができます。しかしながら、このような修正はなるべく少ない方が作成の手間が少ないので、録画を始める前に、一旦手順などを確認しておくと、スムーズに作成できるでしょう。内容の確認等で気をつけておいたほうが良い項目は以下のようなものがあります。
・画面が開かれる位置を確認
新規ウィンドウが開かれる場合、ファイル参照の為にPC内のデータを選択する場合、などの操作を行う場合は、思わぬ場所にウィンドウが開かれたり、ディレクトリ参照の際に不適切な、現在録画している内容と関係ないファイル名なども見えてしまってビックリする場合があります。(これは、OSやブラウザが直前の参照位置などを覚えているため。DemoCreatorの仕様ではなく、OSの機能によります。)このような事がないように、事前に操作や参照先ディレクトリなどを確認しておきます。
・5分~10分以内で作成する
特にeラーニングに活用する場合、受講者は細切れの時間を活用したり、業務の合間に実施される場合は多く長時間のコンテンツはあまり馴染みません。また、受講者がPCに不慣れな場合は、長時間ひとつのコンテンツを受講し続けるのは、案外負荷になりますので、これくらいの短いコンテンツを作成するのが良いでしょう
・デスクトップ上を綺麗に
デスクトップ全体でなくとも構いませんが、少なくとも録画範囲には、教材の内容と関係ないファイルやディレクトリなどが映りこまないように綺麗にしておきましょう。また、録画範囲を想定する場合に、あらかじめ録画範囲と同じ大きさの画像ファイル(例えば、800×600の大きさのBMPファイルなど)を用意しておき、OSのデスクトップイメージ(背景)に設定しておくと何かと便利です。特にブラウザなど、特定の大きさでウィンドウを開かせるのが面倒なソフトウェアの録画の際に役立ちます。
まずはこんな感じでしょうか。
DemoCreatorについては、以下のURLから30日間すべての機能をご利用可能なお試し版をダウンロードする事が可能ですので、ご興味のある方は是非お試しください。
▼DemoCreator ダウンロードページ
http://democreator.jp/?page_id=8