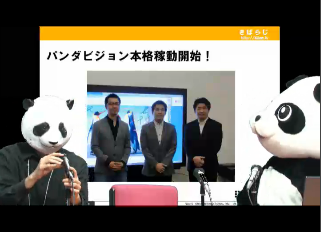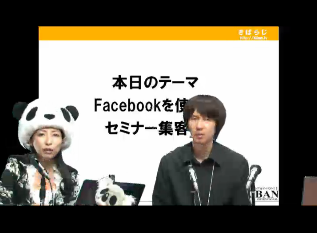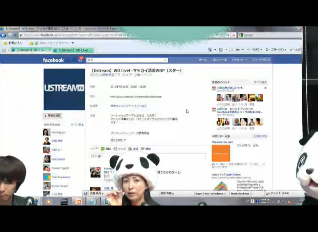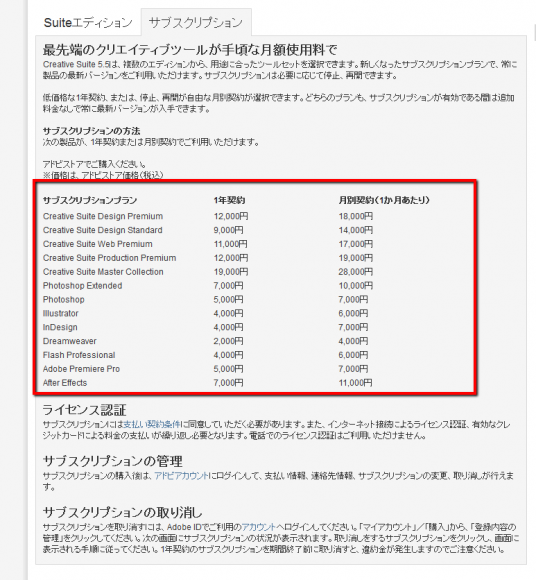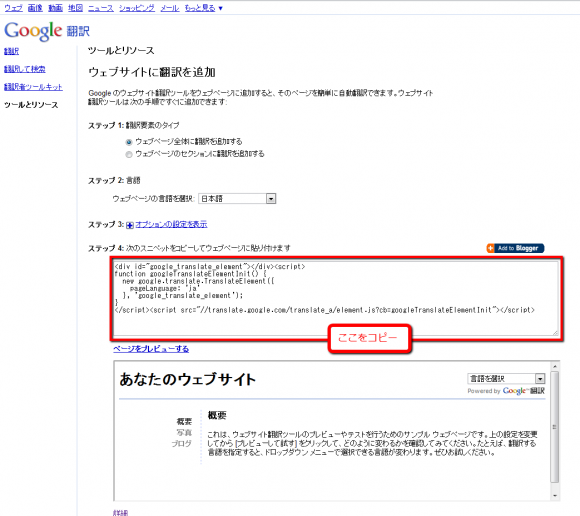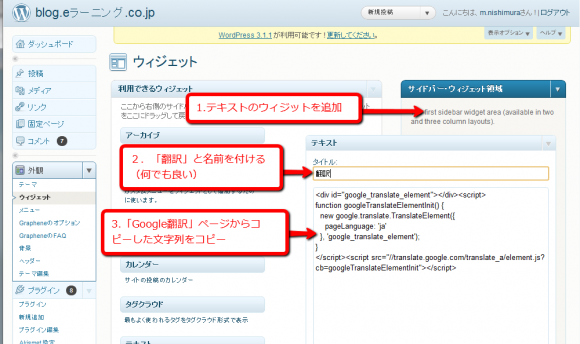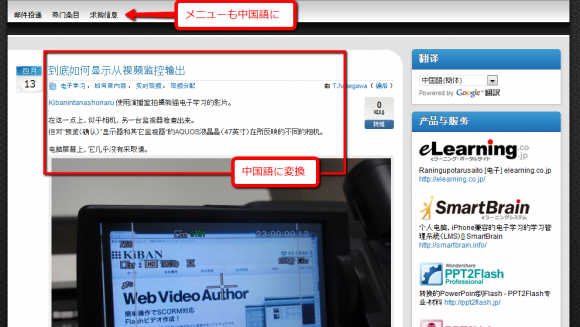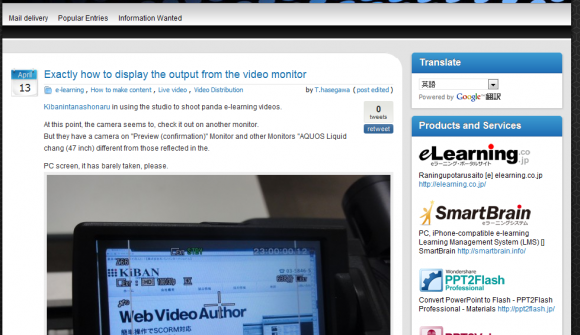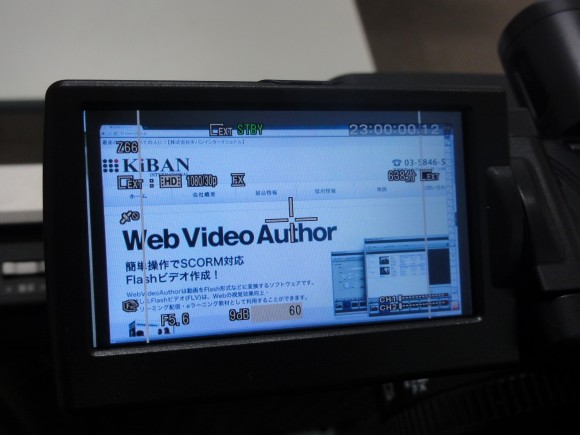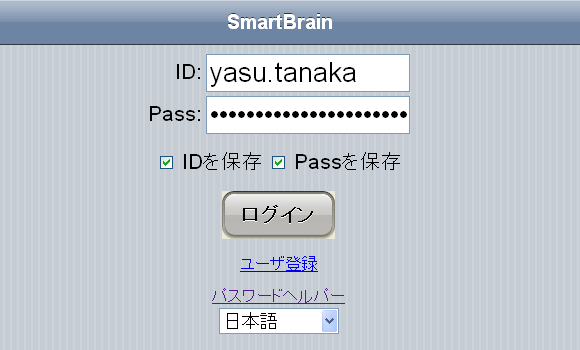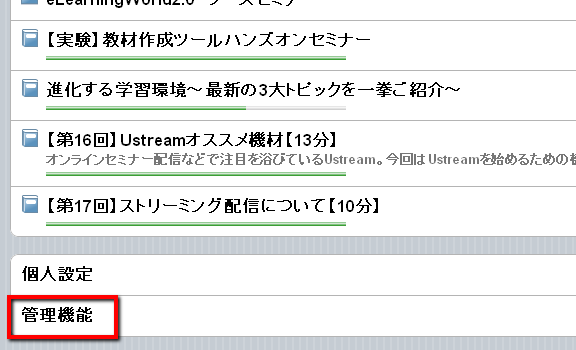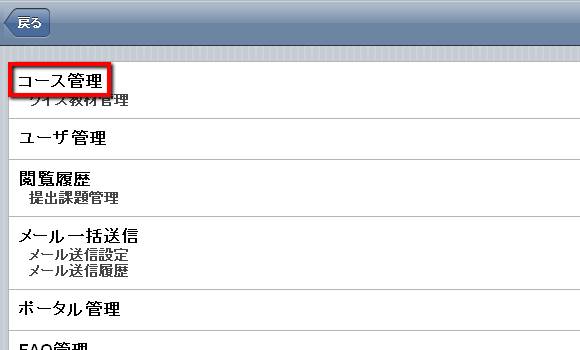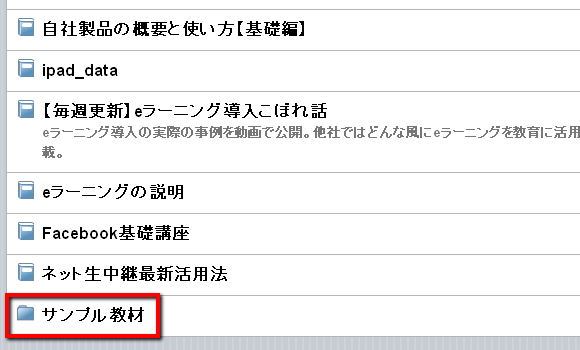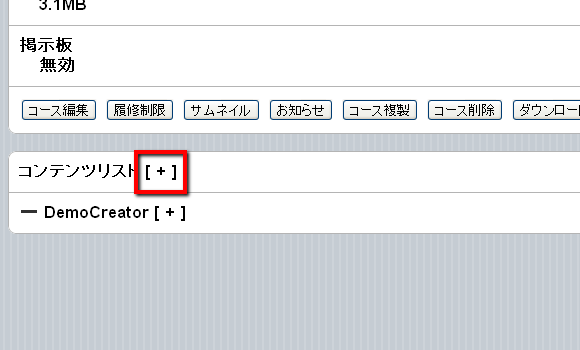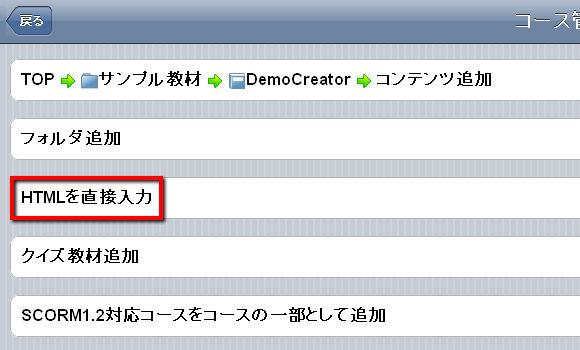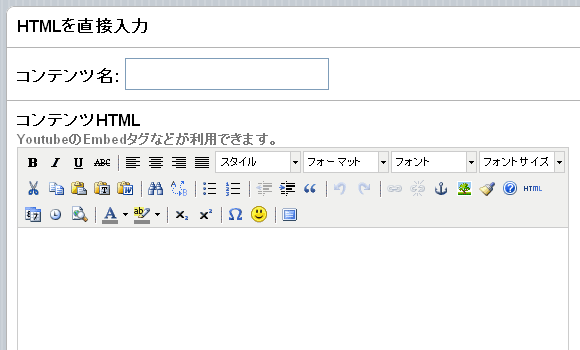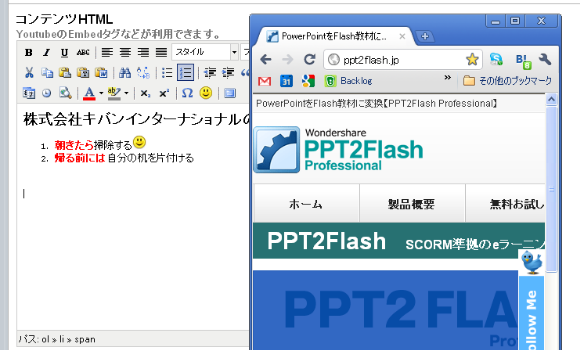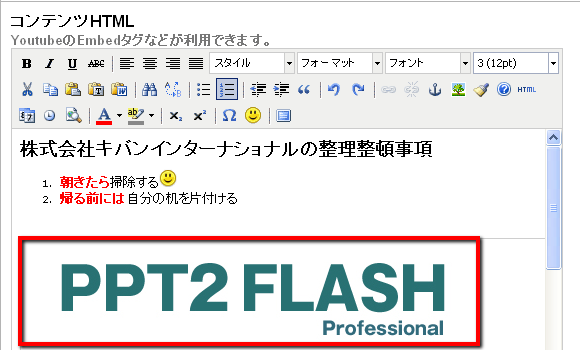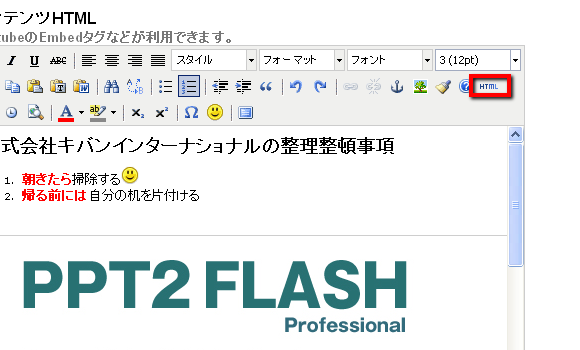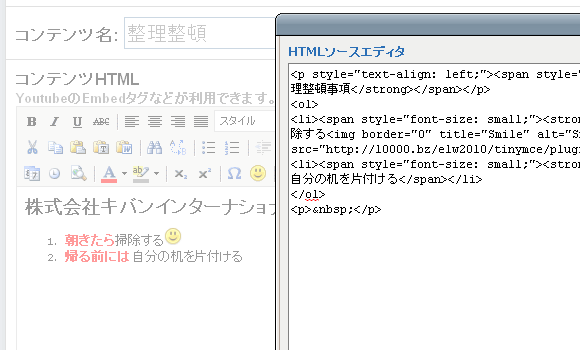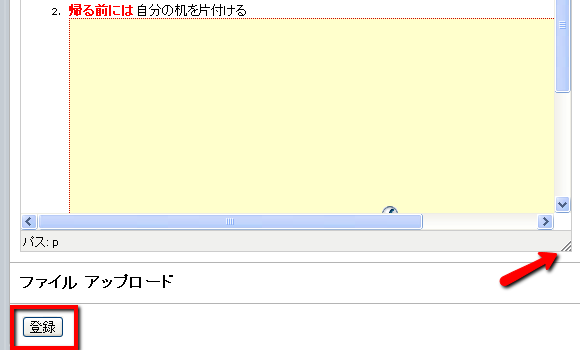番組をするだけではなく、出演をすると、スタジオの改善点が見えておもしろいです。昨日マッカイ清美さんの番組に出演して気がついたこと、今後の改善予定を公開します。
思いつくまま21点を書いておきます。
- 出演者は、しゃべりっぱなしで、のどが枯れるので、お水はスタジオ側で用意して提供する。
- 出演者、関係者は、お昼に行く時間も中々とれない。デリバリーでとれるおいしい食事の一覧を提供する。
- スタジオ観覧の方や出演者の方が、お昼や打ち上げに行くことが多いので、スタジオ近隣のおいしいお店のマップを提供する。
- 出演者一同で撮影した記念写真がほしい。
(過去にとった記念写真や番組の一覧をスタジオのパネルに貼り出すと、見学に来た人は、みるのも楽しいはず、、、) - たくさんのパンダをもらう。世界中のパンダをプレゼントいただくので、パンダグッズの出身地を明記して、プレゼントしてくれた方の写真、コメント、番組などを説明を取り付ける。
- スタジオ見学者の方に配信をみてもらったり、タイムラインに書いてもらうためのiPad、ノートパソコンを貸し出す。
- 無線LANが用意されていることを明示する。
- パンダスタジオ利用の記念品を用意する。スタジオの案内のパンフレットやステッカは用意しよう。1度利用した方に、紹介者の割引や2回目の割引制度を用意しよう!
- レストランで配っているショップカードを用意する。
- スタジオ内で、パンダスタジオのWeb、Facebookのファンページを表示するスペースを作る。(iPadがたくさんあるので、活用する)
- エンドランス、玄関にウェルカムボードを作る。
- 全身が映る姿見(鏡)があるとよい。
- 機材の簡単な説明のパネルを用意する。機材の説明の時にいなかった人は、何の機械なのかまったくわからない。
- 準備時間、待ち時間は、落ち着いた音楽を流しておきたい。
- 番組の録画データを、最後には必ずUSBメモリーに入れてプレゼントするようにする。(ケースに入れてプレゼントする。)
- 利用者の方にアンケート書いてもらい、改善点を指摘してもらうような仕組み作りをする。(利用者が考える適正価格とはいくらなんだろう)
- どのような機材があり、どのような番組ができるのか、ビデオの説明を作る。
- 各スタジオごとの違い、特徴、どのような番組ができるのか説明を用意する。
- iPhoneの充電を、スタジオ内のいたるところのコンセントにつないで、充電をされる方があるので、各種モバイル機器用の充電器、充電用のテーブルを用意する。
- 「パンダスタジオ」の命名理由を説明したパネル、Webサイトへの説明追記をする。
- パンダスタジオで、番組告知、URL、エンベドタグ、リリースの配信など、視聴者を増やす方法、視聴者の方への案内を充実させる。
改善のフローを作って改善したものは、元に戻らないように定期的にチェックを行い、改善がすすみ、定着するようにすることが重要だと痛感しました。(西村)