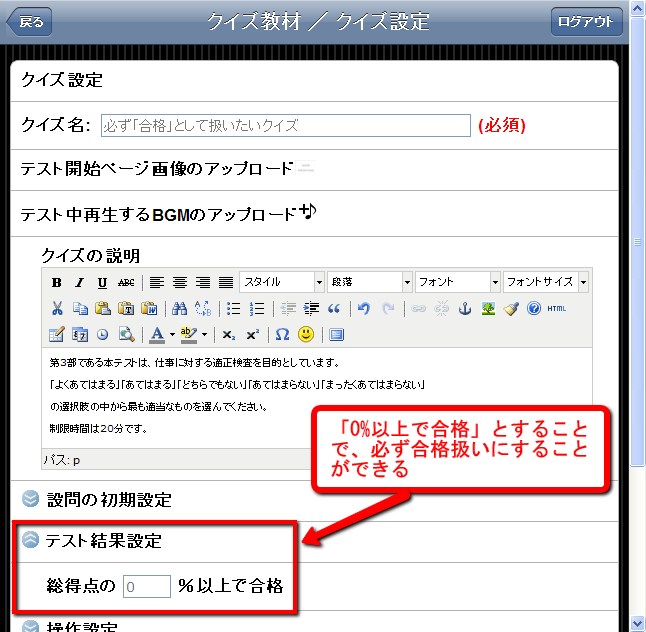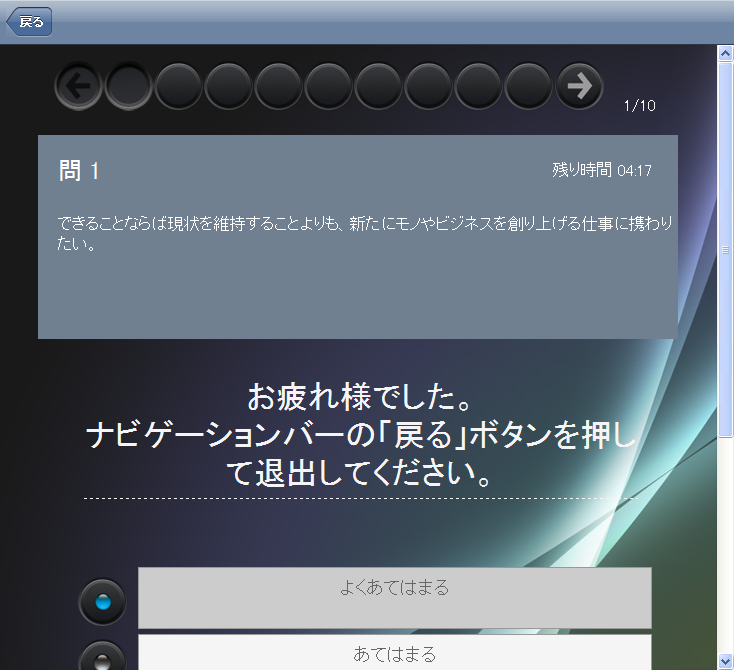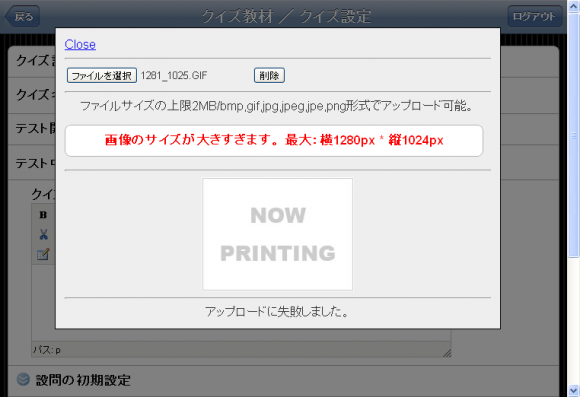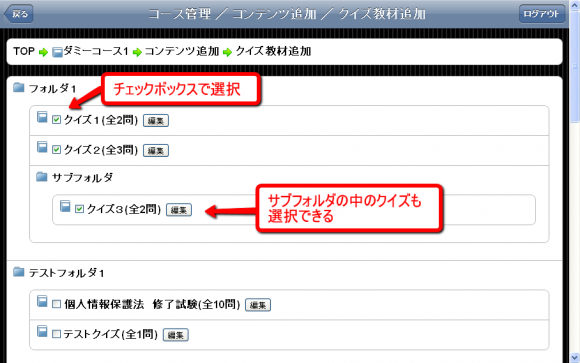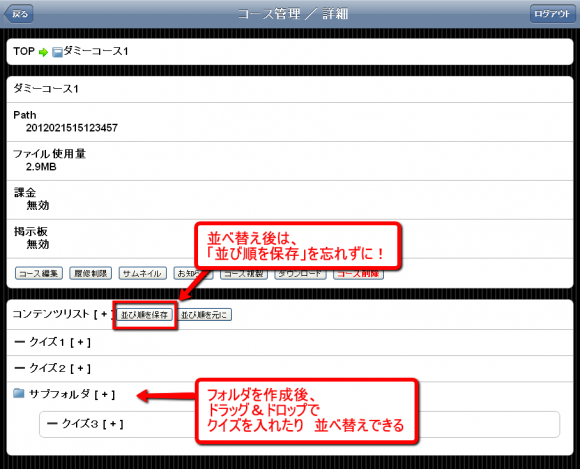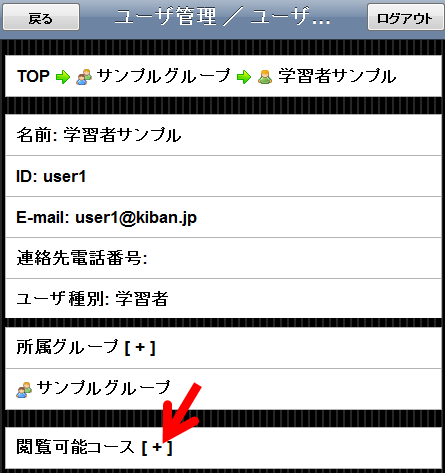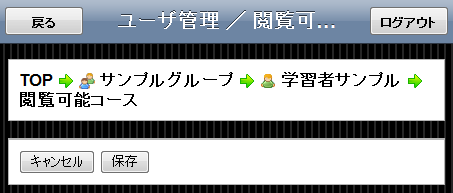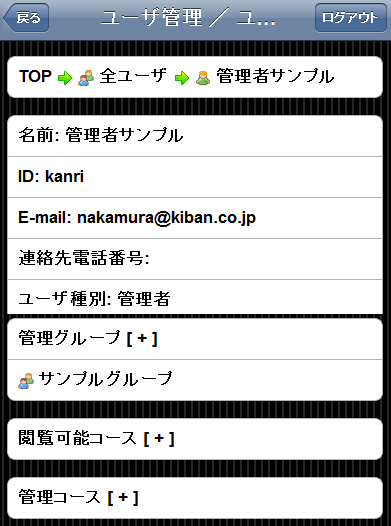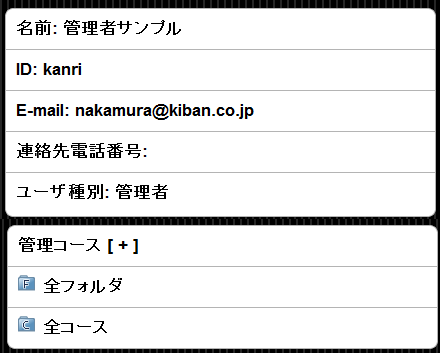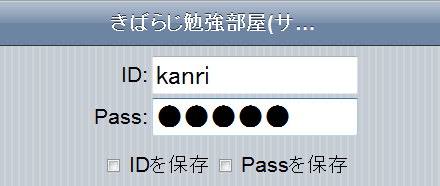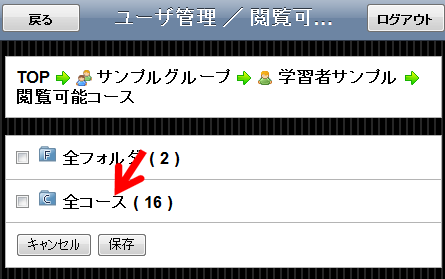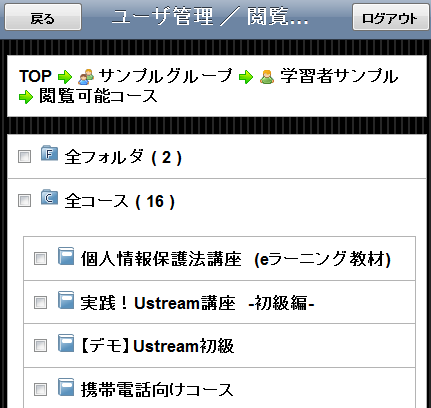いつも弊社製品をご利用頂きまして誠にありがとうございます。この度、SmartBrain1.16.3 のリリースを行いましたのでお知らせ致します。
先月(2012年2月15日)にSmartBrainの1.16系をリリースさせて頂きました。この16系もリリース後順調に改良されてバージョンを重ねております。今回の修正は、マイナーリビジョンアップですので、大きな機能追加ではなく、細かな機能の調整がメインとなっております。主な内容は以下のとおりです。
- LMSInitialize 失敗時にクイズを中止
- 優先順位ランダム化で undefined が出る問題を修正
「LMSInitialize 失敗時にクイズを中止」とはどういう事かというと、クイズ作成機能で作成したクイズが受講者に呼び出されると、教材は LMSInitialize を行います。これが失敗していると、その後の様々な手続きが無効になったり、おかしくなったりしてしまいます。なので、この手続が失敗してた場合には、クイズの受講を中止するように処理を変更しました。LMSInitializeの失敗は滅多に起こりませんが、稀に、通信途絶やブラウザの状態によって失敗していると思われる例が発生しており、今回は、その対処を盛り込んだ形になります。
自動バージョンアップについて
SmartBrainのバージョン、1.15から、自動でバージョンアップする機能を備えています。システムの迅速なバージョンアップをご希望の方は、システム情報から自動バージョンアップを「有効」になっている事をご確認下さい。標準の設定は、「有効」ですので、バージョンアップを行なって欲しくない場合は、「無効」の設定をお願いいたします。
なお、サーバ運用の都合上、バージョンアップ順次行われていきますので、すべてのバージョンがリリース直後にバージョンアップするわけではありません。ご了承下さい。
また、現在ご利用のバージョンが、1.15系以前の場合は、この機能はありません。大変お手数ですが、以下のお問い合せフォームから、SmartBrainバージョンアップ希望 とご連絡下さい。
▼お問い合せフォーム
http://smartbrain.info/?page_id=1290
▼自動バージョンアップ機能について
上記のバージョンアップあは、自動アップデート機能を有効にしていると、自動的にバージョンアップされます。
詳細は、以下の自動バージョンアップ機能についてをご確認下さい。(尚、自動バージョンアップサーバ負荷の軽減の観点から、対象環境に少しづつ適用されていきますので、リリースから反映まで若干のお時間を頂いております。)
http://blog.elearning.co.jp/archives/26353.php