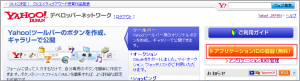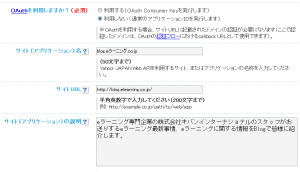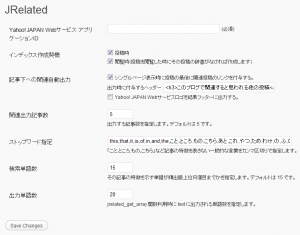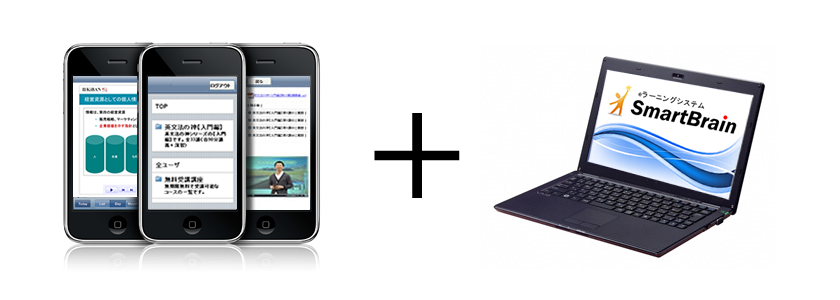Blogの詳細ページを見ると、一番下に このブログで関連すると思われる他の投稿 と表示され、関連されると思われるこのブログ内の物が出るようになりました。
今回使用した物を公開しますので設定の参考になれば幸いです。
今回必要な物
WordPress Plugin:WordPress Related Post for Japanese
ダウンロードは以下のURLより
http://wppluginsj.sourceforge.jp/wp-jrelated/
Yahoo! JAPANのアプリケーションID
取得は以下のURLより (Yahoo! JAPAN IDが必要です。)
http://developer.yahoo.co.jp/
1.プラグインをインストールする。
WordPress Related Post for Japanese をダウンロード後、通常通りプラグインディレクトリに設置し、有効にするだけです。
2.Yahoo!JAPANでアプリケーションIDを取得する。
http://developer.yahoo.co.jp/
上記URLにアクセスすると、下の画像のようなページが表示されるので、赤枠で囲った箇所をクリックします。
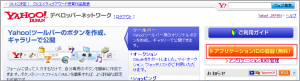
Yahoo!デベロッパーネットワークのTOPページ
クリックすると、以下の画像のようなページが表示されるので、内容を記載して下さい。
※一度登録すると変更がきかないようなので、誤字脱字等に注意しましょう。
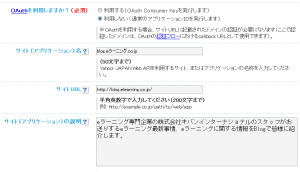
アプリケーションID登録画面
問題なければ、画面下部の確認をクリックし、先に進んで下さい。
問題なく登録が出来れば、以下の画像の通りアプリケーションIDが発行されます。

アプリケーションID発行画面
このアプリケーションIDを使いますので、コピーしておいて下さい。
3.Pluginの設定をする
WordPress の設定から JRelated をクリックして下さい。
以下の画像のようなページが表示されますので、コピーしたアプリケーションIDを
Yahoo!JAPAN WebサービスアプリケーションID の欄に貼り、Save Changes をクリックしてください。
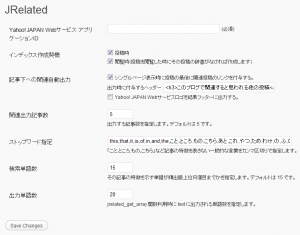
Plugin 設定画面
4.待つ
関連記事が表示されるまで時間がかかるようなので、しばらくしてから確認してください。
以上の作業で、関連記事が出るようになります。時間がある方は試してみて下さい。