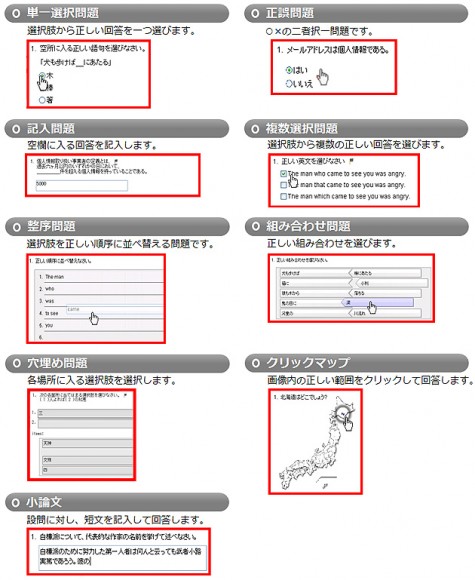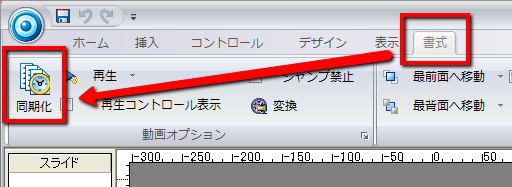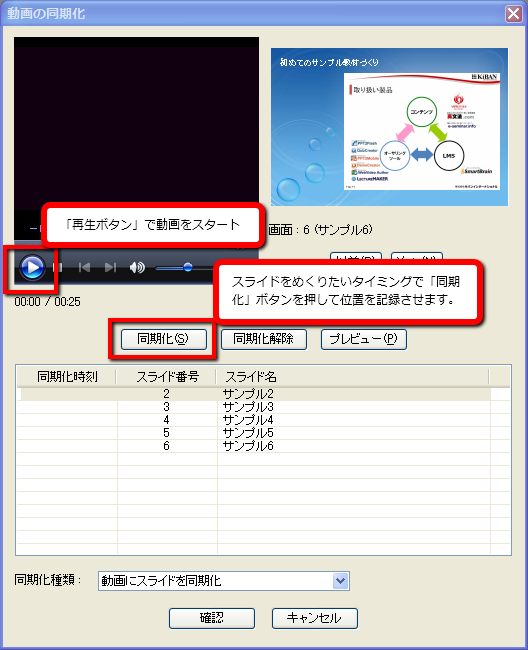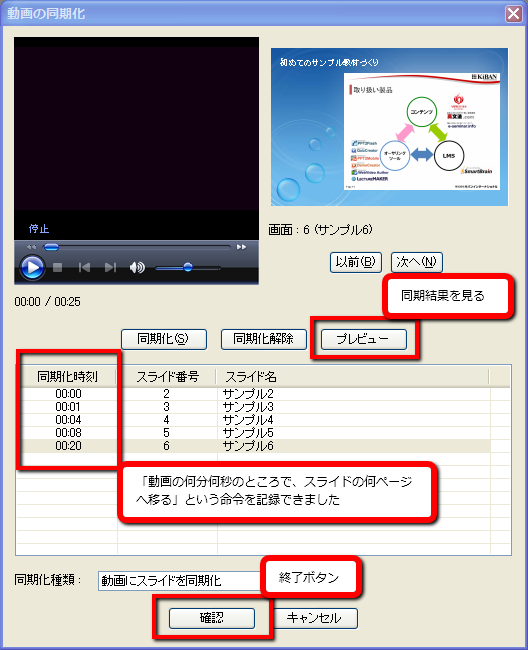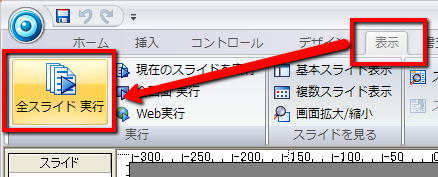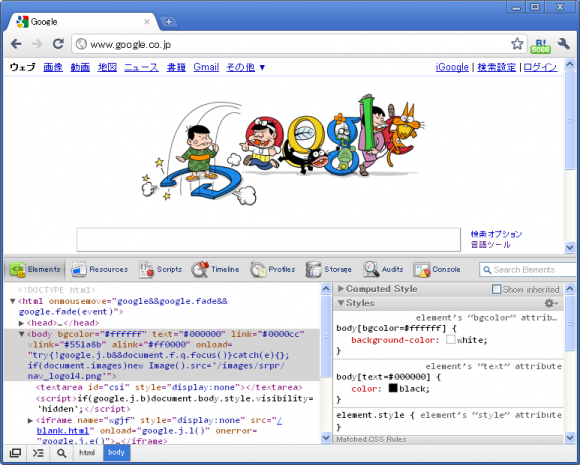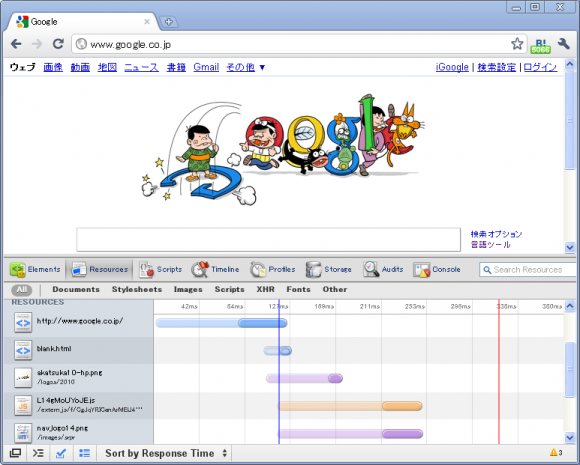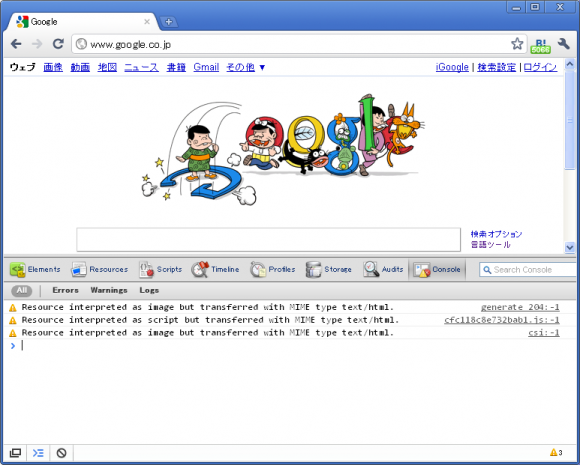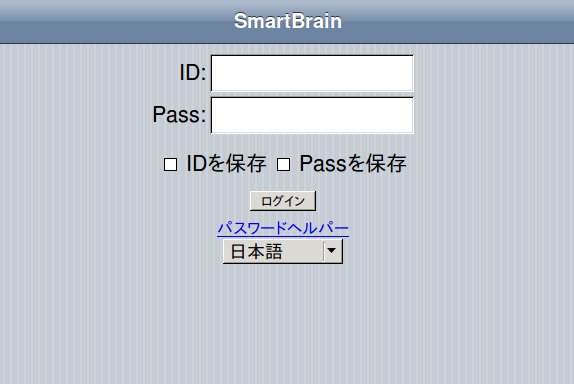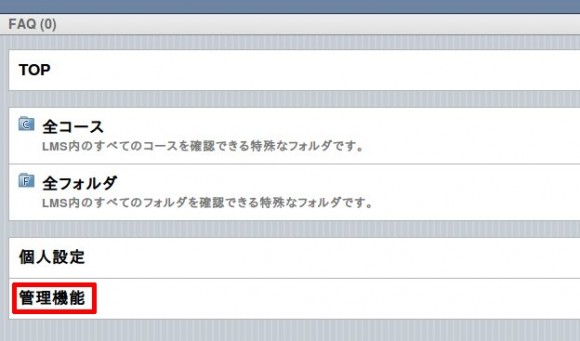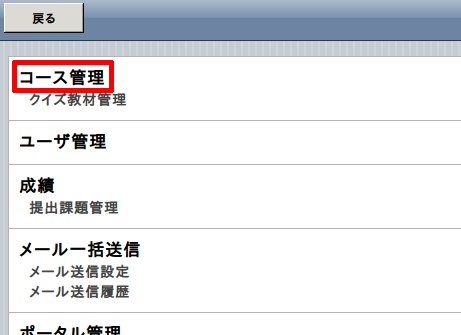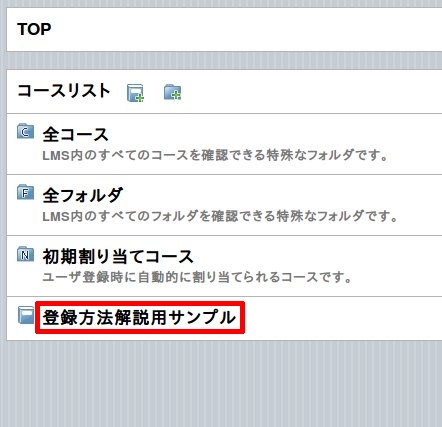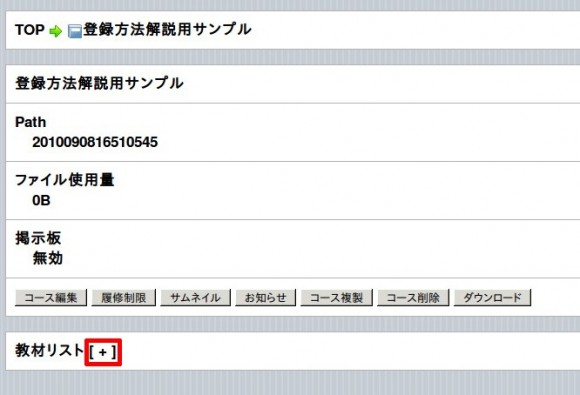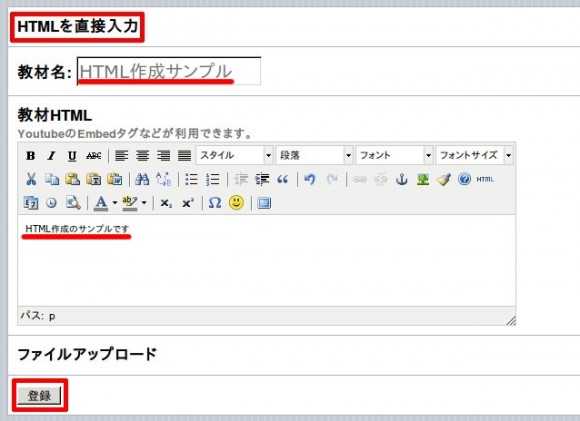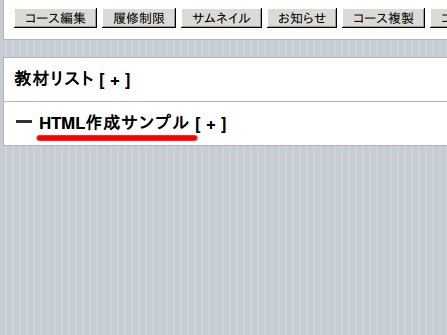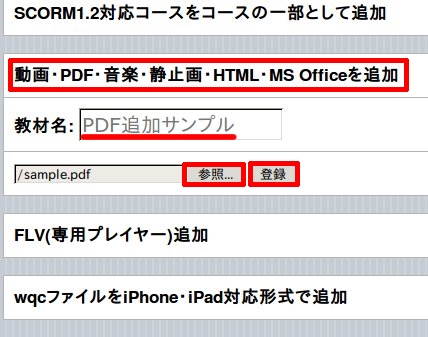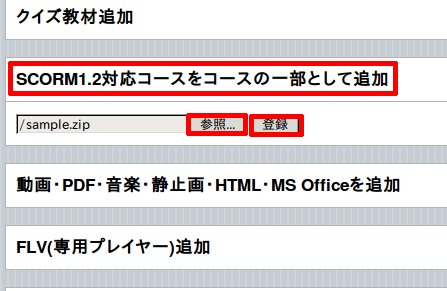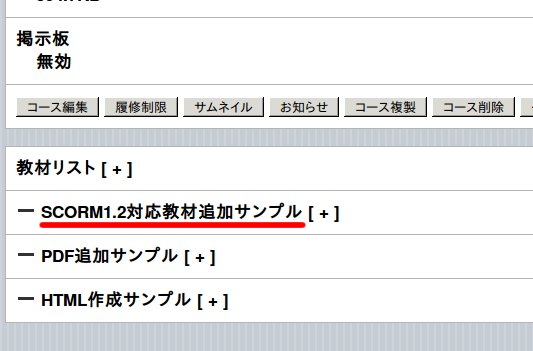皆様こんにちは、新入社員です。「初めての○○」と題し、自社ソフトを触ってみたレポートを書きとめる第二回。前回、教材作成ソフト「LectureMAKER(レクチャーメーカー)」を題材にしたものの、弊社製品の中では一番高機能なソフトと知り「選択を間違った!」と後悔しましたが…さて、その後どうなったか。ぜひ本日もお付き合いください。
高機能だと難易度が高いかというと、そうではないように思えます。なぜならば前回、初めて触った私でも3ステップで教材のスライドが出来てしまったから。(詳細は第一回目の記事をご覧ください)
この「LectureMAKER」は、キバンインターナショナルの教材作成ソフトの中では一番「自由度が高い」と言ったほうが正しいようです。ご好評をいただいています教材作成ソフト「PPT2Flash」や「PPT2Mobile」などは、パワーポイントの書類をワンクリックでFlash形式のデータやモバイル端末向けの動画に書き出せる気軽さが魅力ですが、「LectureMAKER」は動画ファイルや画像、パワーポイント書類はもちろん、FlashやPDF、HTMLなど、様々なデータを取り込め(これまで作られた教材を有効活用できますね)、さらに自由度の高い教材作りができ、パワーポイントにはない細かな設定が可能なんです。
そのひとつが「スライドと動画の同期をとって再生する」こと。
講演会に行くと、講師の方がパワーポイント等で作られたスライドをめくりながら、お話をされるスタイルがあります。レクチャーメーカーはそのような講義をオンライン・PC画面上で再現できる教材作成ソフト。ではさっそく、「動画が流れるとなりで、その動画の内容に同期させて説明スライドをめくる」という想定の教材を作る方法をお伝えします。

前回作ったサンプル
↑前回作ったサンプル、左上に「動画ファイル」を、右側に「パワーポイントで作ったスライド」を配置しました。この両方を、任意の場所で動くように設定するのが「同期」です。やり方は簡単。
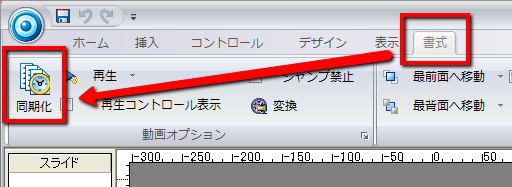
書式タブから「同期化」を選ぶ
↑「同期化」の命令は、「書式」タブの一番左にある「同期化」ボタンを押します。すると↓次のようなウィンドウが開きます。貼りつけた動画とスライドを両方見ながら、再生位置を決める画面です。
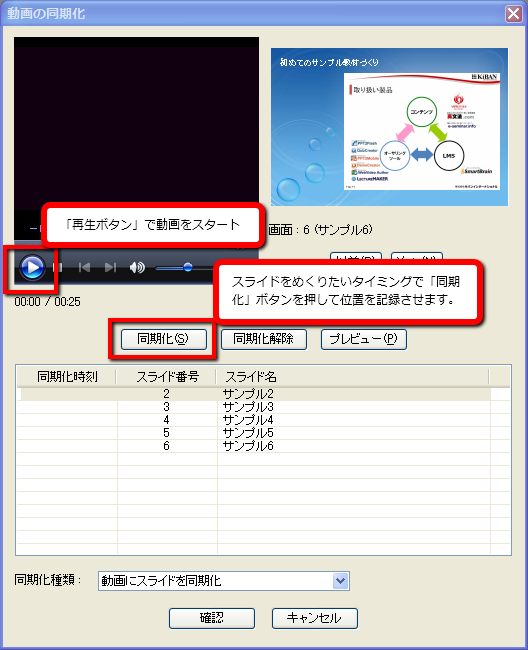
「同期化」画面はこうなっています
↑左側に「貼りつけた動画ファイル」。下には再生ボタンや音量スライドが表示されています。右側には「貼りつけたスライドファイル」が表示されています。やり方は、再生ボタンを押して動画を見ながら、スライドをめくりたい「今だっ!」と思った時に「同期化」ボタンを押すだけ。講義動画の流れを見ながら、ぽちぽちクリックしていきます。
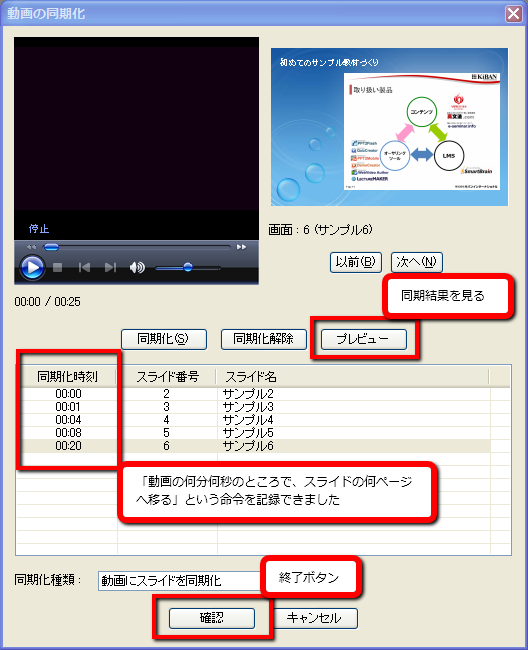
「同期化」スタート!
↑同期設定が終わりました!同期化時刻というところに、「動画の何秒の位置でスライド番号の何番へ移る」という数値が入りました。「動画の再生が00:20秒に来たら、スライドは6番に切り替わる」という具合です。
その結果は「プレビュー」ボタンで再生できます。連動して動く状態が見れるので、うまくいかなければ「同期化解除」ボタンを押し、気に入るタイミングまで何度もやり直すことができます。これでバッチリ!となれば、「確認」ボタンで終わります。
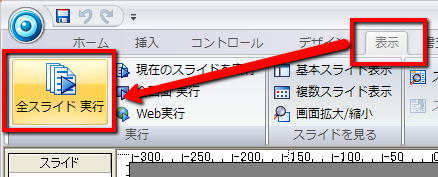
再生してみると…
↑結果は、「表示」タブの「全スライド実行」で、原寸でも見てください。おぉ!動いてる!と、ちょっと感動します。
まだお試しでない方は、さっそく無料版をダウンロードして「触って」みてはいかがでしょう!「LectureMAKER(レクチャーメーカー)」のダウンロードページはこちらです。
まず「何ができるソフトなの?」をご覧になりたい方は、動画でご紹介する「オンラインセミナー」があります。もちろん無料でご覧いただけますので、ぜひどうぞ。
さて、次回はこの“動画と同期させたスライド”を、自動再生だけではなく自分の見たいところでめくるための「目次」を付けてみたいと思います。休憩したいときは一時停止したいし、「あ!今の聞き逃した!」という時は前に戻りたいですよね。そのために「LectureMAKER(レクチャーメーカー)」は、紙の教科書のように自分でめくるボタンを付けることができます。ぜひ次回もお付き合いください!