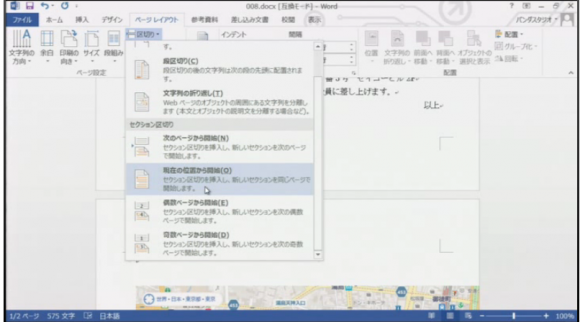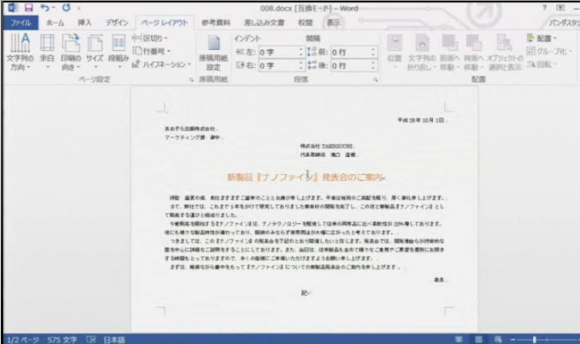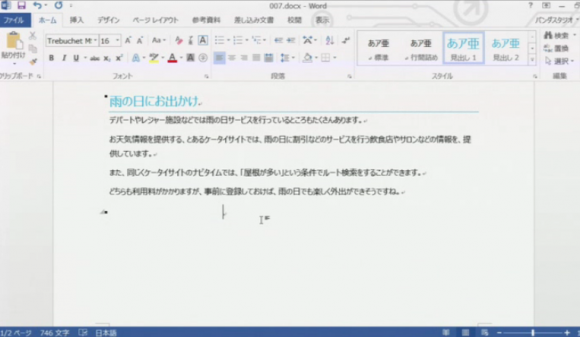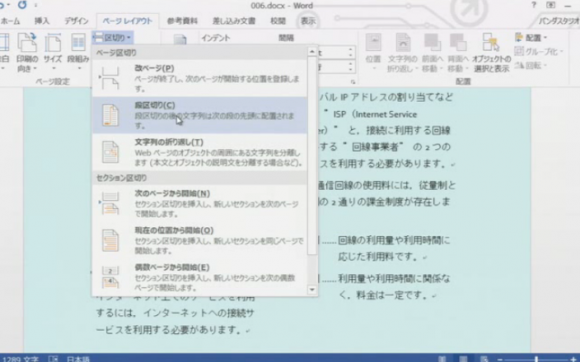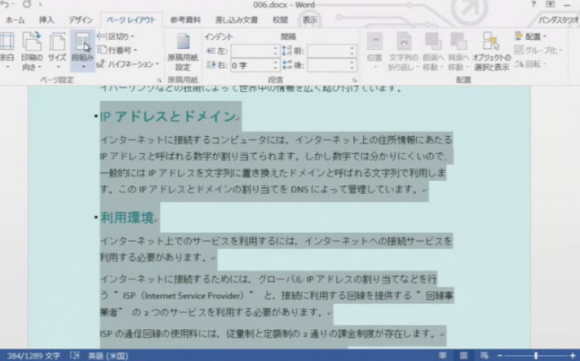こんにちは、キバンインターナショナル女子部の野村です。
※女子部とは、女子スタッフで結成した部署のことです。
ついに、合格しました!!ITパスポート(;_;)!!
はい。実は密かに、今年の1月後半から資格取得を目指して勉強しておりました(笑)
勉強を始めてから合格するまでの間に3回受けたんですが、後一歩というところで落とされ続け、先日の3月26日、ついにギリギリ合格を勝ち取ることが出来ました(^o^)
一般的に、ITパスポートは、インプット7に対してアウトプット3と言われています。
(引用URL:http://www.itpassportsiken.com/ipsyudy.html)
私はeラーニングを使って知識を頭に入れながら、ひたすら過去問や模擬テストを解きまくったんですが、
確かに知識をインプットした方が断然本番で問題が解きやすいです。
本番では、参考書に載っていない用語がかなり出ますので、問題集を解けば良いというわけではなく、やはり、一つの専門用語について調べては関連づけて覚えていくのがベストだと思いました。
また、最後の16問の中問にたっぷり時間を掛けられるように時間配分を気をつけることも大事だと思いました(^_^;)
ITパスポートなど「IT資格」に関するブログ・動画もありますので「ITパスポート?それは、なんぞや?」という方は、チェックしてみて下さい(^^)/
_______________________________________
※弊社でもITパスポートの講座を取り扱って
おりますので受ける予定のある方は受講してみて下さい。