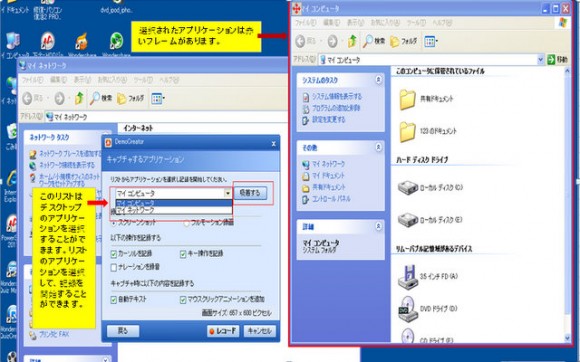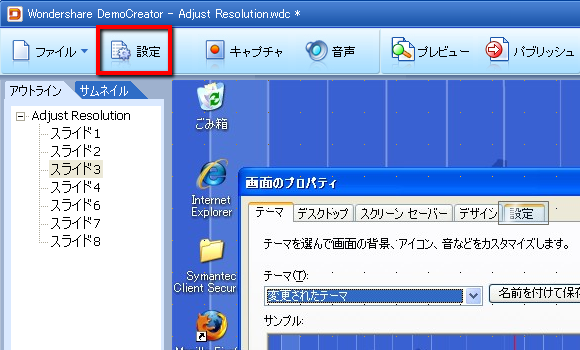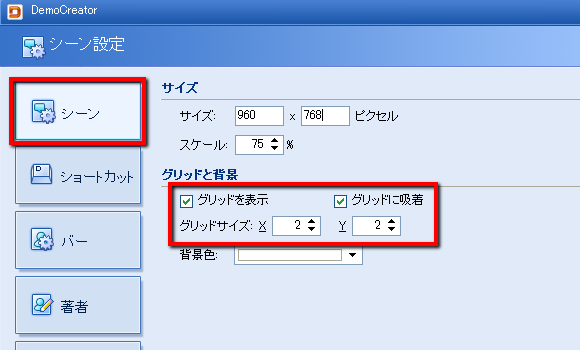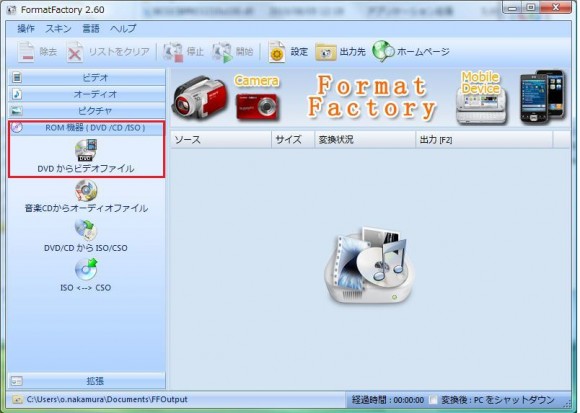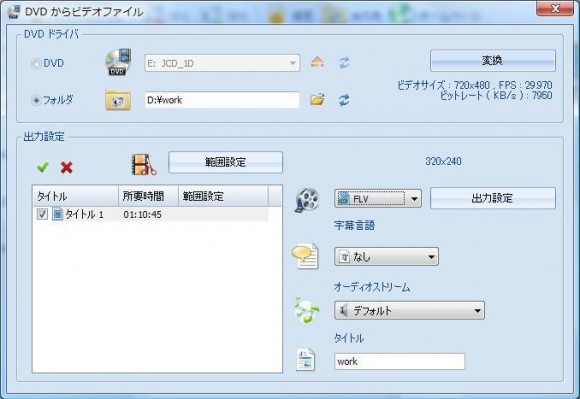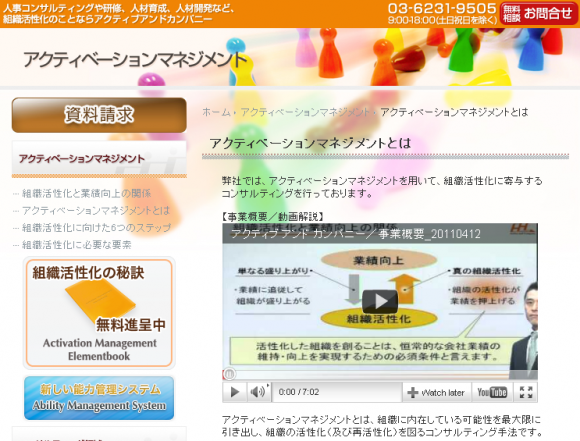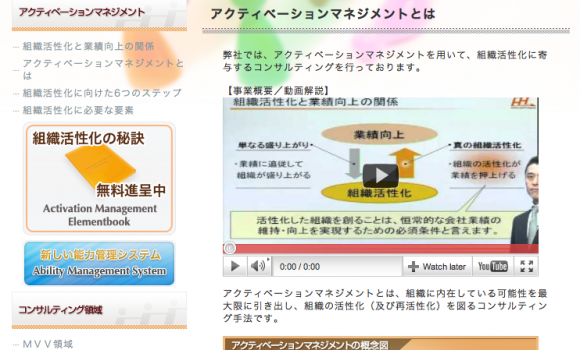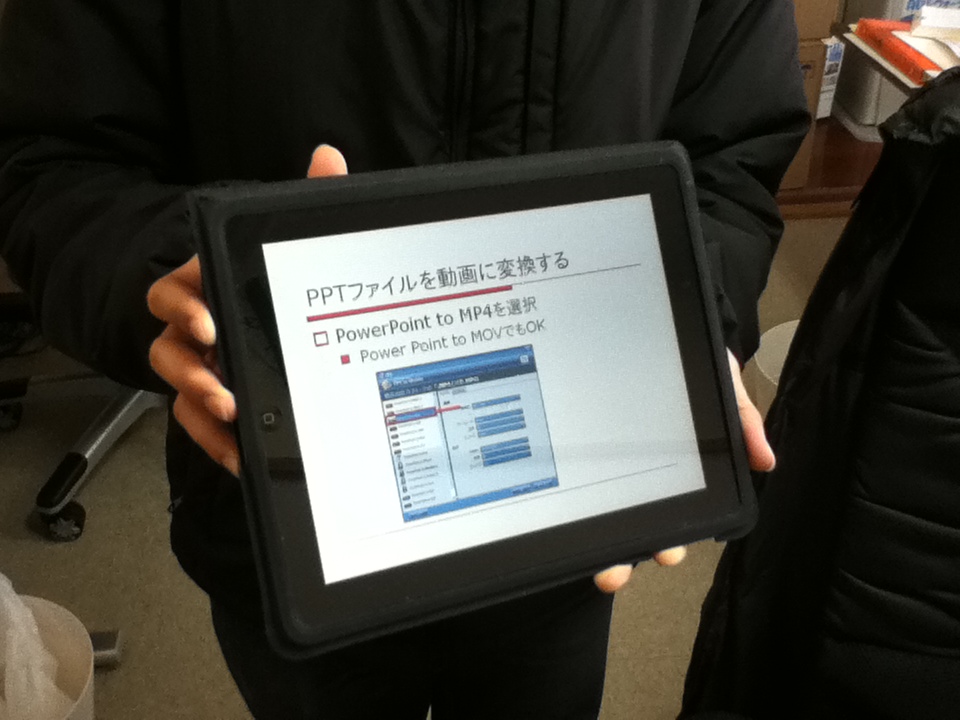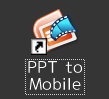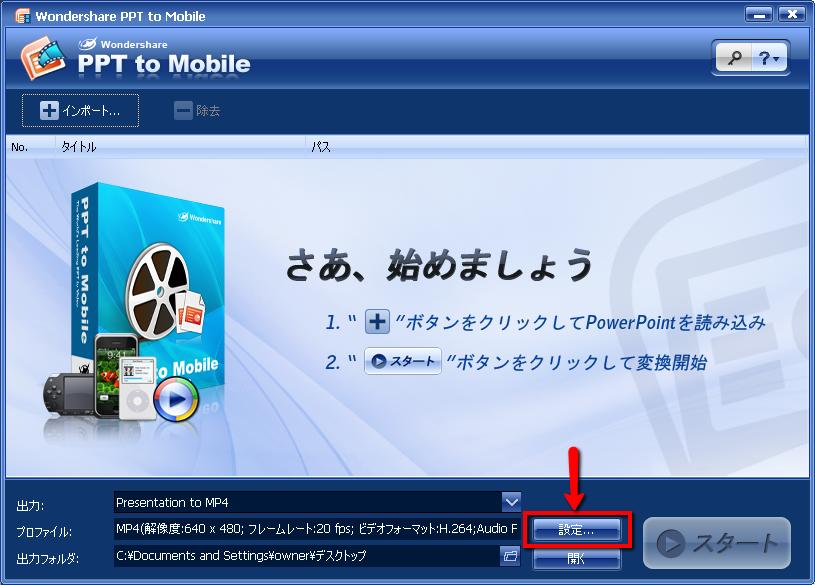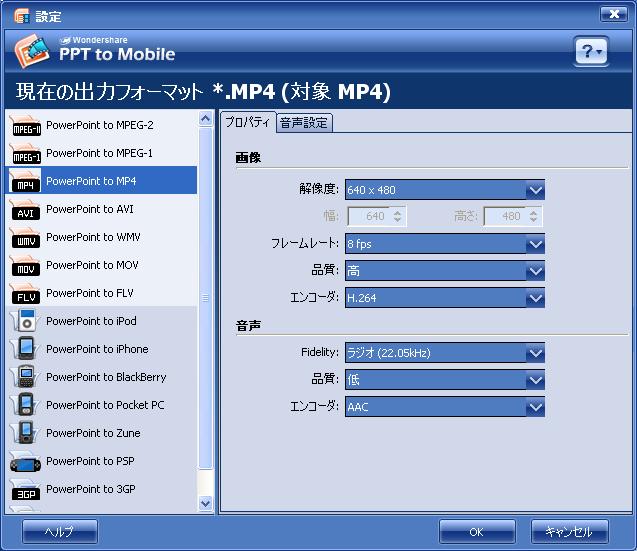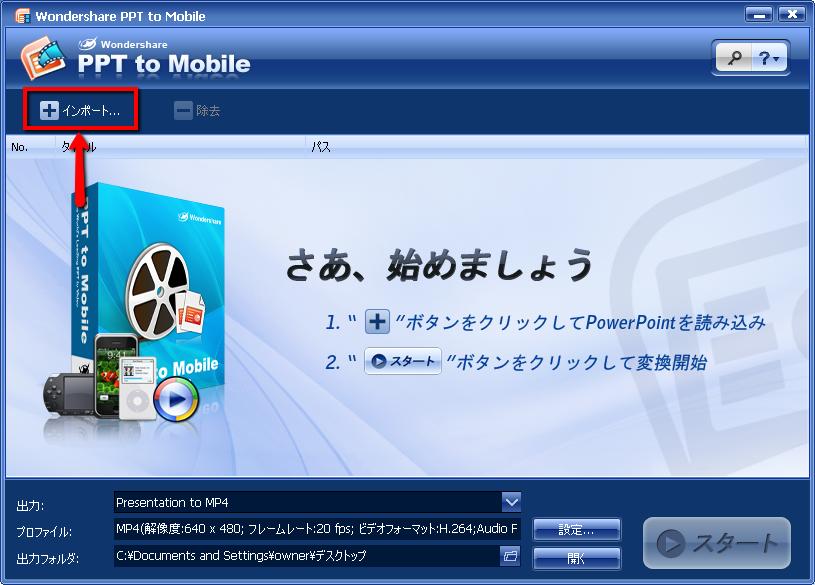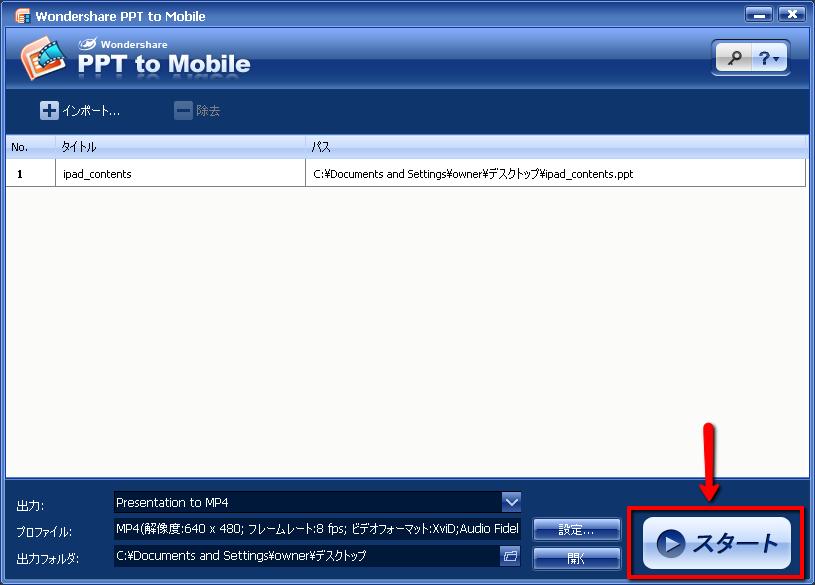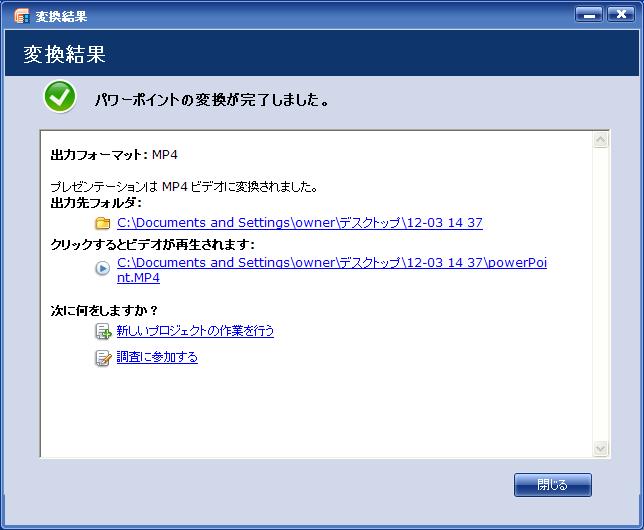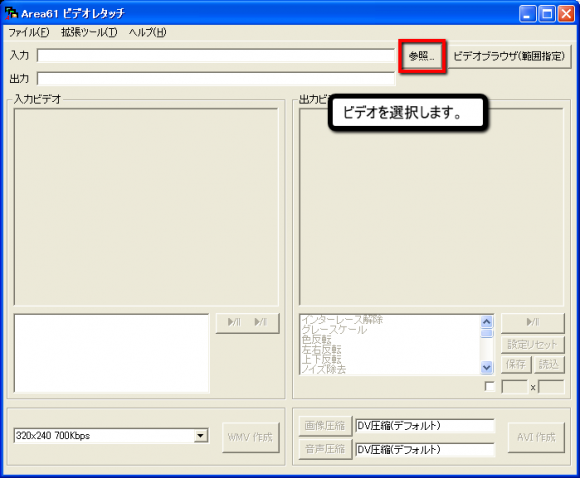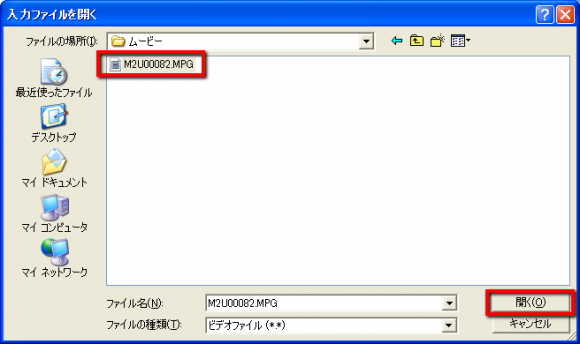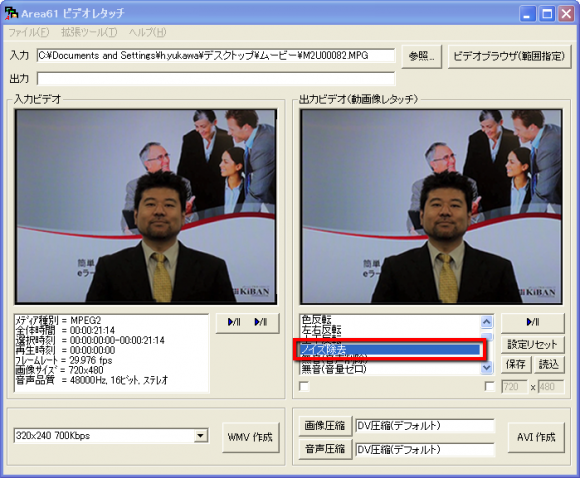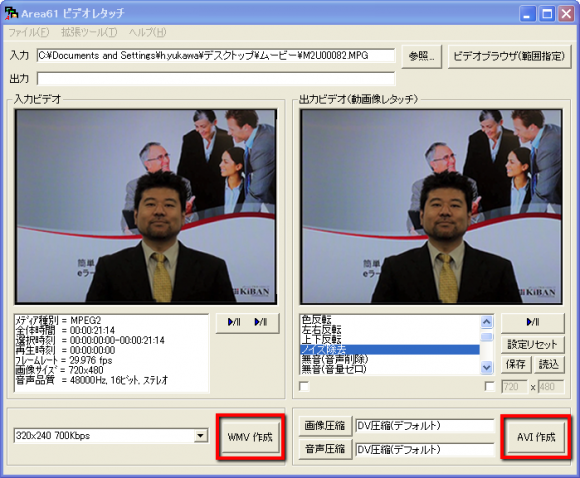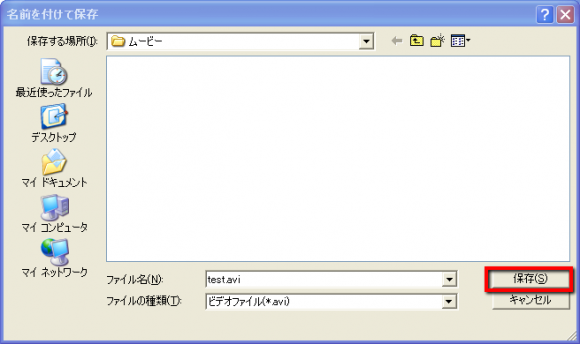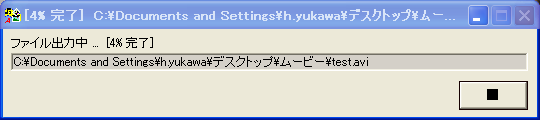動画のコンテンツを作ろうと思って、せっかくビデオを撮ってきたのに、再生してみたらノイズが入っていた。。。という悲しい経験をしたことはありませんか?私も撮影の経験はだいぶありますが、機材の調子によっては思わぬノイズに泣かされたことが多々あります。。。そこで、ノイズを除去する方法がないか、探してみました。いやー、あるんですね、やっぱり。
今回は、いわゆる「砂の嵐」系の、サーっというノイズを消すことができないかどうか探してみたのですが、あっという間に見つかりました。それがこのソフト、「Area61 ビデオレタッチ」です。このソフトは、Area61(http://www.area61.net/)様で開発されている、動画レタッチ用のソフトです。様々なレタッチ系の機能を持っているのですが、中でもノイズ除去が非常に精度が高く、砂の嵐は綺麗に消えてしまいました。。。 操作もとても簡単で、以下の手順だけで除去できます。
ビデオを選択します。参照ボタンをクリックしてください。ちなみに対応している動画形式は「AVI、WMV、MPEG」とのことです。今回使ったファイルはMPEG2になります。
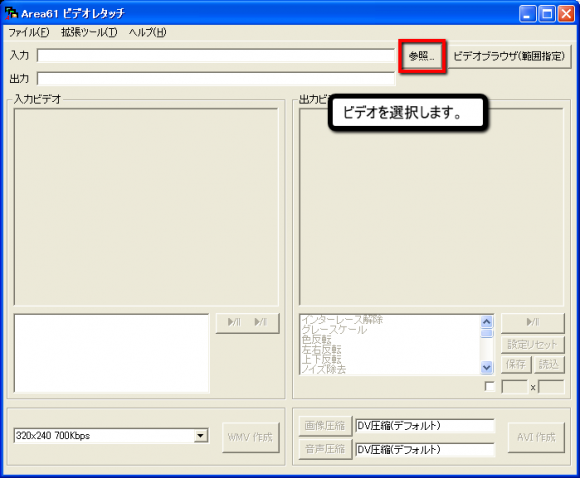
Area61ビデオレタッチ ビデオ選択
「入力ファイルを開く」ダイアログが表示されますので、動画をクリック。
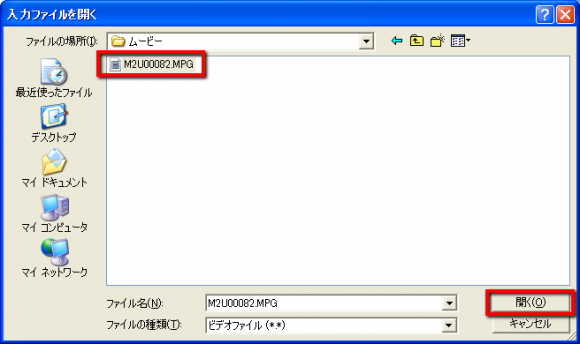
Area61ビデオレタッチ ビデオ選択ダイアログ
様々な機能の中から、「ノイズ除去」を選択
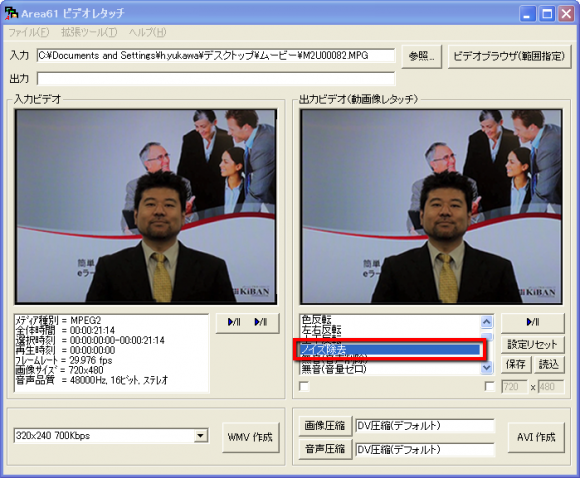
Area61ビデオレタッチ ノイズ除去を選択
書き出し形式を選択します。ここでは、「AVI作成」を選びました。
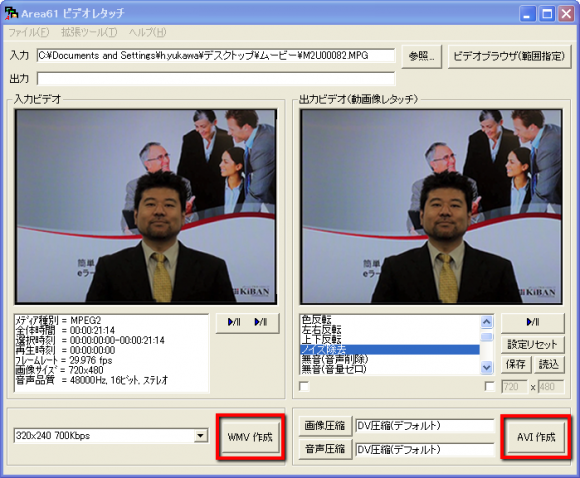
Area61ビデオレタッチ 書き出し形式を選択
ファイル名を入力します。
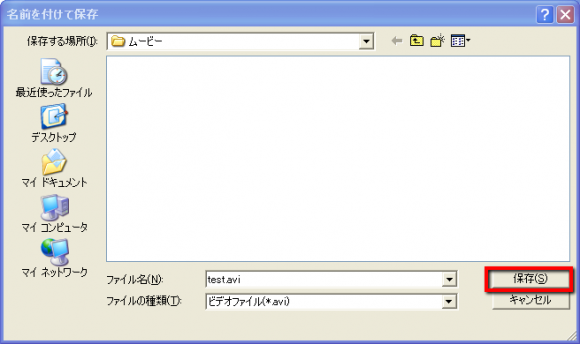
Area61ビデオレタッチ ファイル名を入力
処理が始まると、以下のようなプログレスバーが表示されます。これが100%を待つだけです。
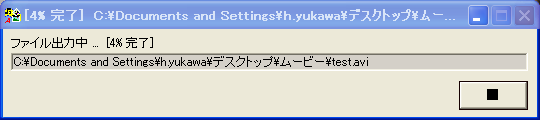
Area61ビデオレタッチ プログレスバー
どうです、とても簡単でしょう?これだけの操作で、ノイズは綺麗に消えてしまいました。副作用としては全体の音量レベルが多少下がってしまうことと、音声が割る場合があるのですが、ノイズがこれだけ綺麗に消えるとあまり気になりません。同じような経験のある皆様、ぜひお試しください。かなり驚くことうけ合いです。
ちなみに、今回このソフトを使ってどんなことをしようとしているかといいますと。。。実は、とあるお客さまのムービーをLectureMAKER でコンテンツに加工する事になっているのです。その素材としてのムービーであるため、完璧を期したかったのですが。。。 現場での撮影中、どうしてもノイ ズを消すことができず、泣く泣くそのまま撮影して帰ってきたのです。しかし、このソフトのおかげで、非常にクリアなムービーを納品できました。感謝感謝で す。