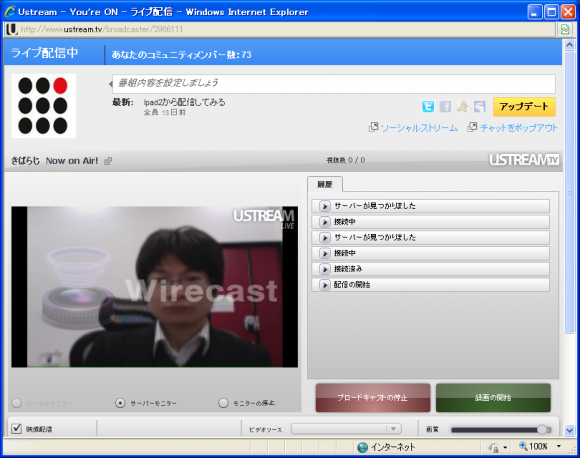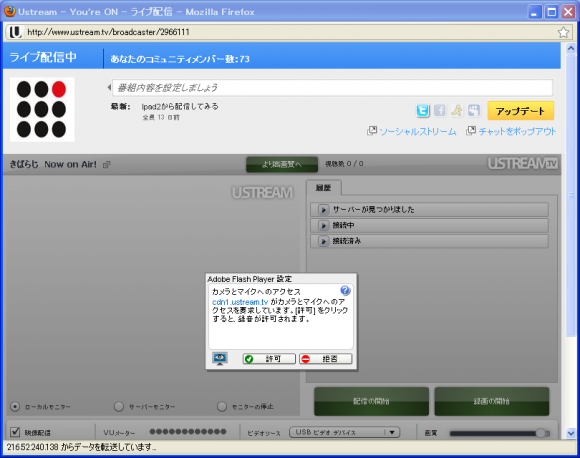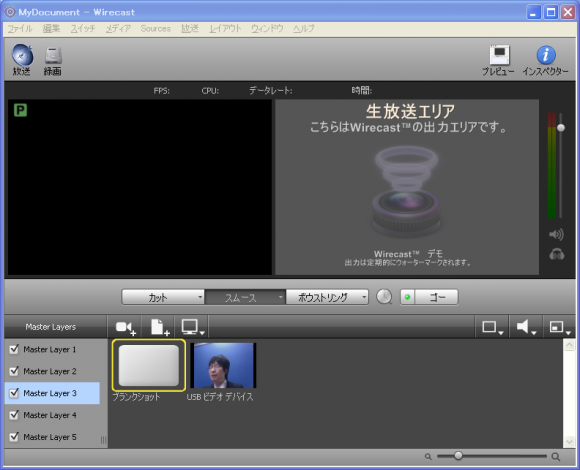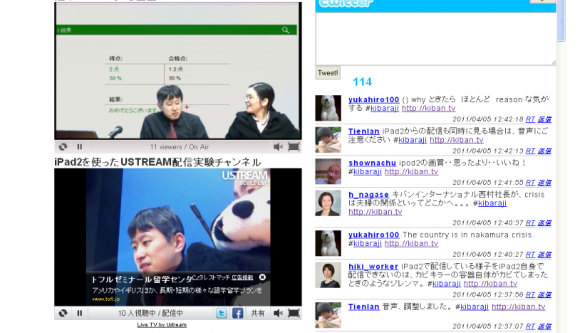ユーストリーム(Ustream)などの生中継をしている中で、PowerPoint画面を配信したいということが頻繁にあります。
PowerPointをプロジェクタに照らし出したものをカメラで撮影すると、画面全体が暗く、スライドに明るさを合わせると人の顔が真っ暗になってしまったり、 人の顔に明るさを合わせると、スライドが明るすぎて読めないといったことがよく発生します。
一番綺麗に配信できるのは、PowerPointの映像出力をそのまま配信することです。
方法としては、プロジェクタに配信する際に、一度映像の分配器を挟んで、片方を プロジェクタへ、片方を生中継用の(Roland V-8, LVS800, v1600HDなど)スイッチャーに入力することです。
スイッチャーに入力する場合は、ビデオなどと同じように映像として扱われますので、PowerPoint画面を背景にPinP(小画面で会場
、大画面背景にPPTなど)するといったことができます。
その一方で、スイッチャーを持っていないけれどもPowerPointを配信したいという場合には、Ustreamの場合には、UstreamProducer、UstreamProducerProを使い、同時にインストールされるDescktop Presenterを使うことで配信することができます。
Ustreamの公式有料サービスで、 Watershed(ウォーターシェッド)を使う場合は、UstreamProducerでは配信ができず、Wirecast
(ワイヤキャスト:449ドル)を使うことで配信することができます。
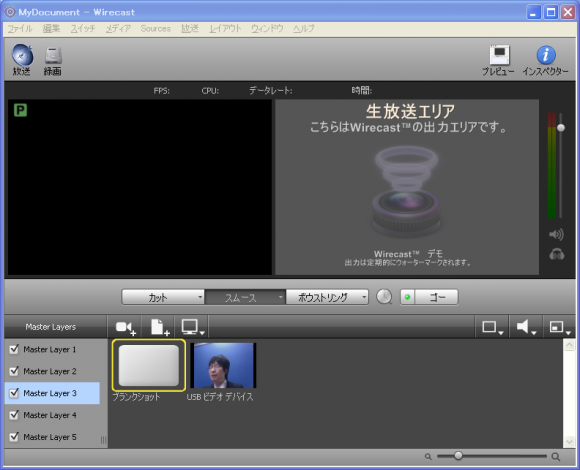
Wirecastの配信画面
Wirecastで利用する場合は、以下のステップで、PC画面を配信することができます。
1.Wirecastを起動する
2.PC画面を配信したいPCに、DesktopPresenterをインストール
(もしくは、WirecastをインストールしたPCでそのまま配信する場合には、不要です)
3. DesktopPresenterを起動します。(配信するPCと同じLAN環境である必要があり、無線よりは有線が速度が早い)
4. Wirecast側で自動的にDesktopPresenterを認識
5.DesktopPresenter画面を選択し、ゴーボタンを押す。
6.Wirecastの放送メニューから、放送セッティングを選び、
「WirecastでWatershedに配信する方法」でWatershedに配信設定を行う。
7.WirecastをインストールしたPCででそのまま配信する場合は、Wirecastを最小化し、PPTを起動

WirecastでDesktopPresenterを起動して、選択したところ
DesktopPresenterについては、こちらから紹介しています。