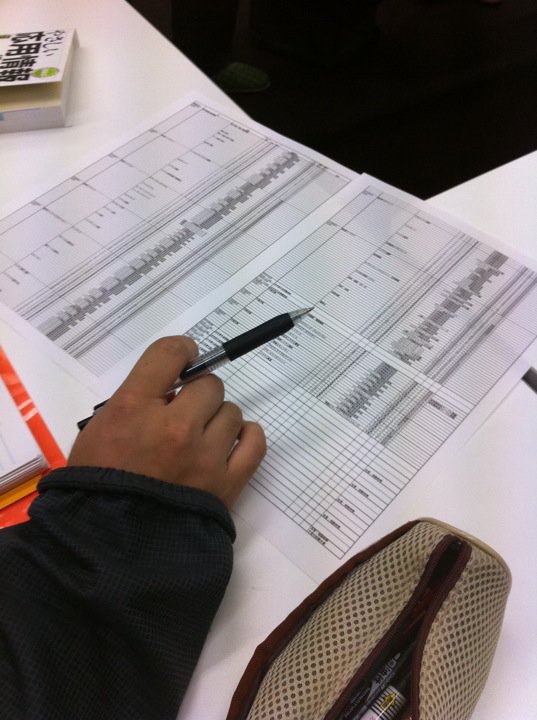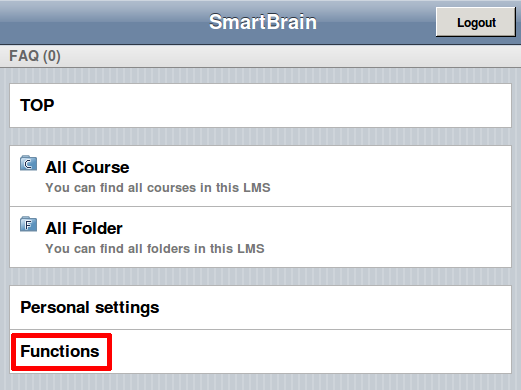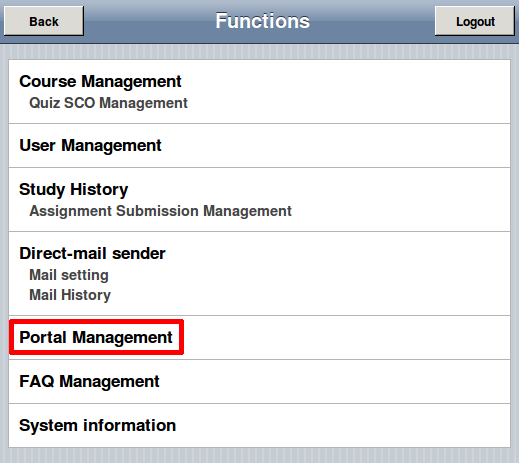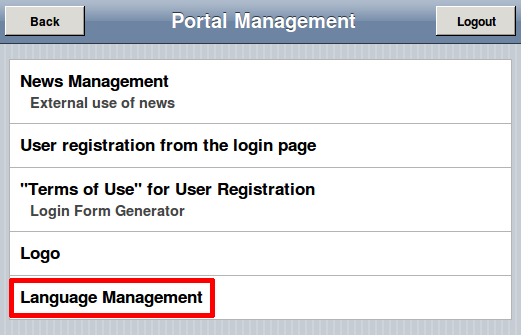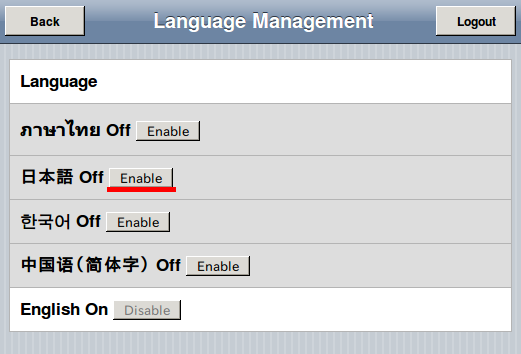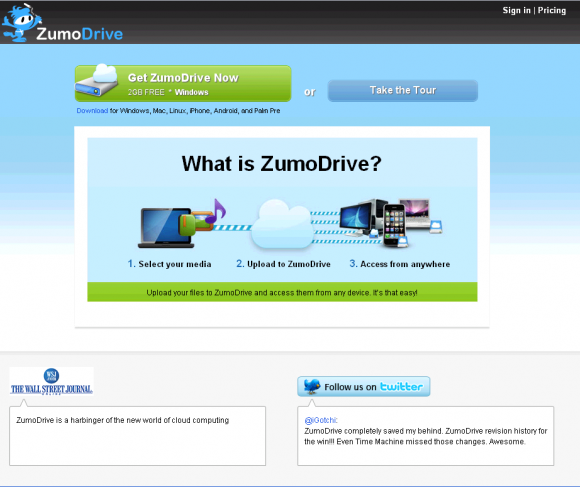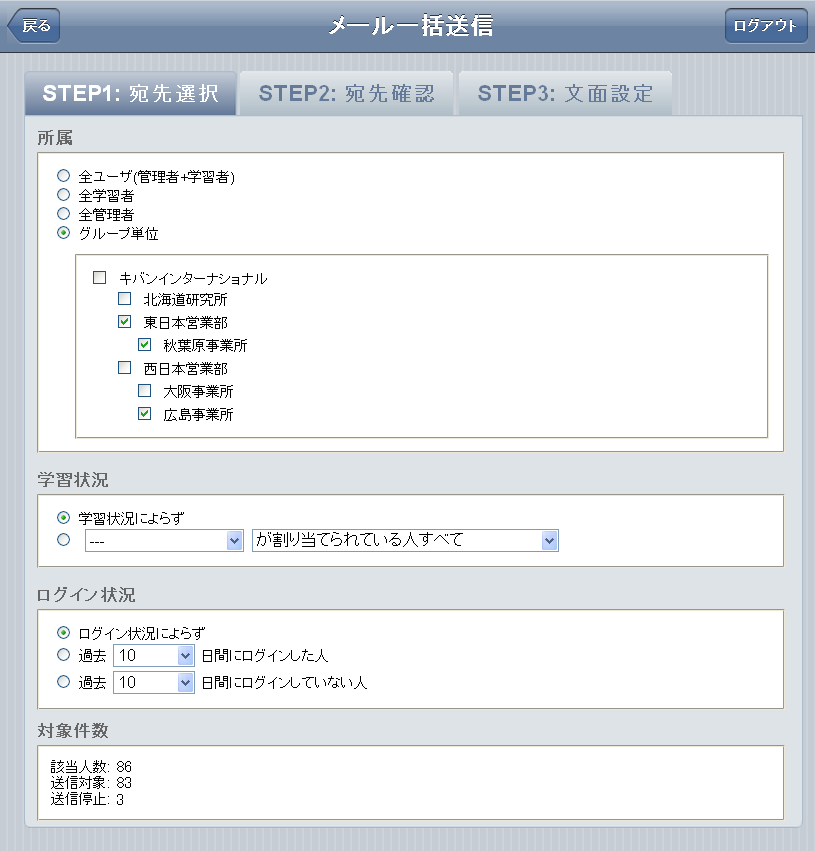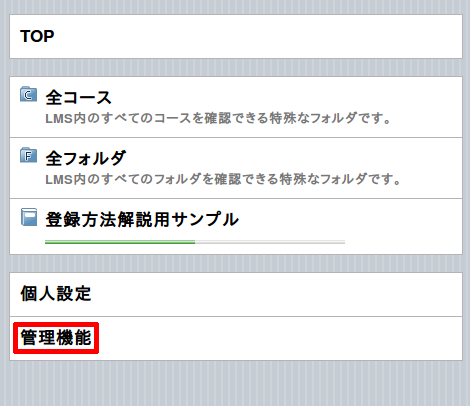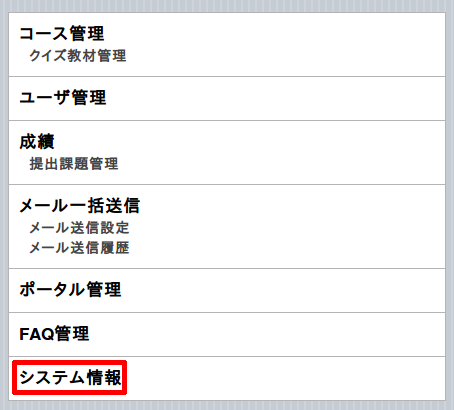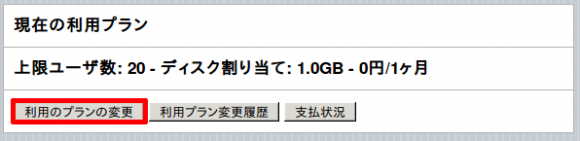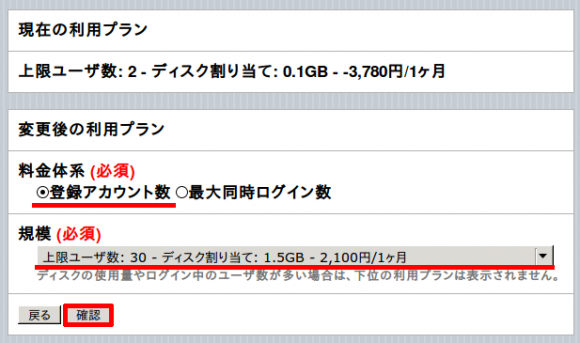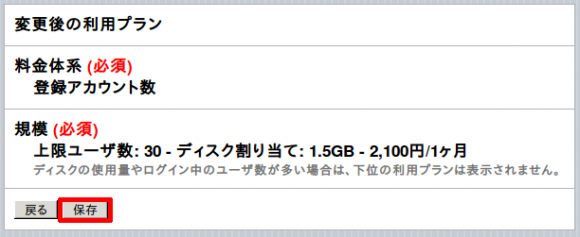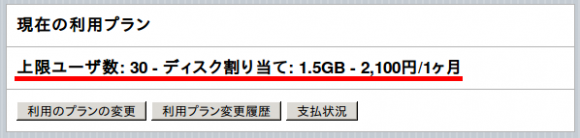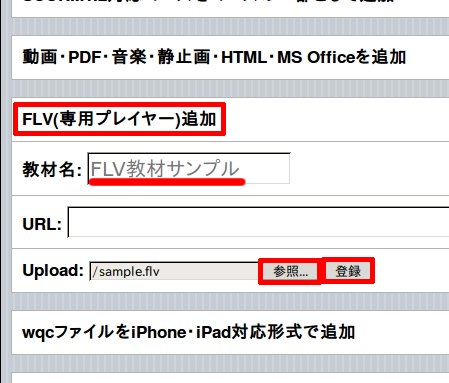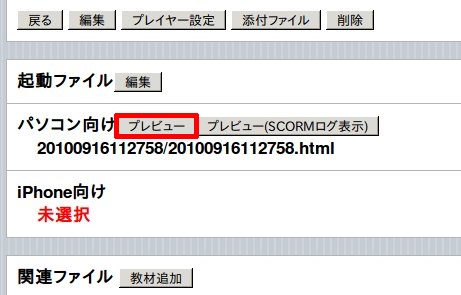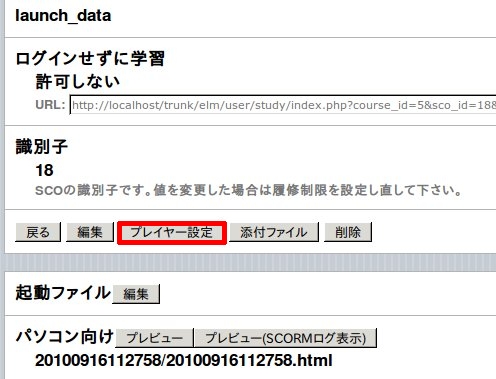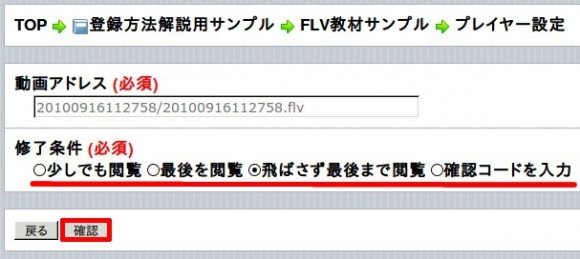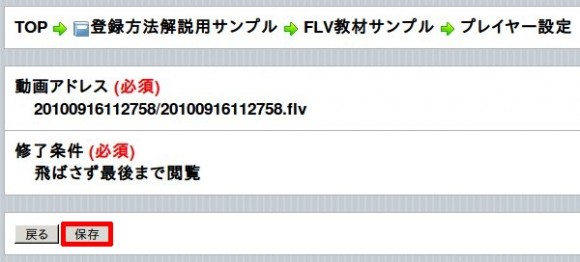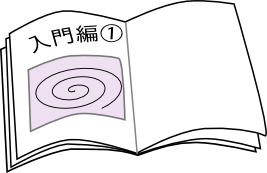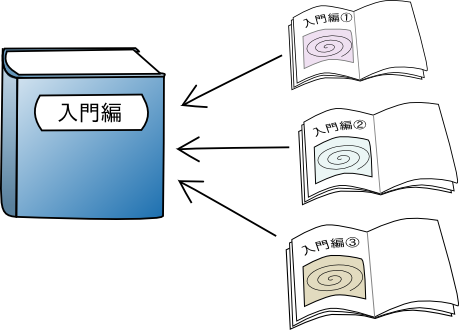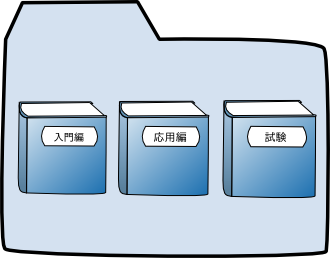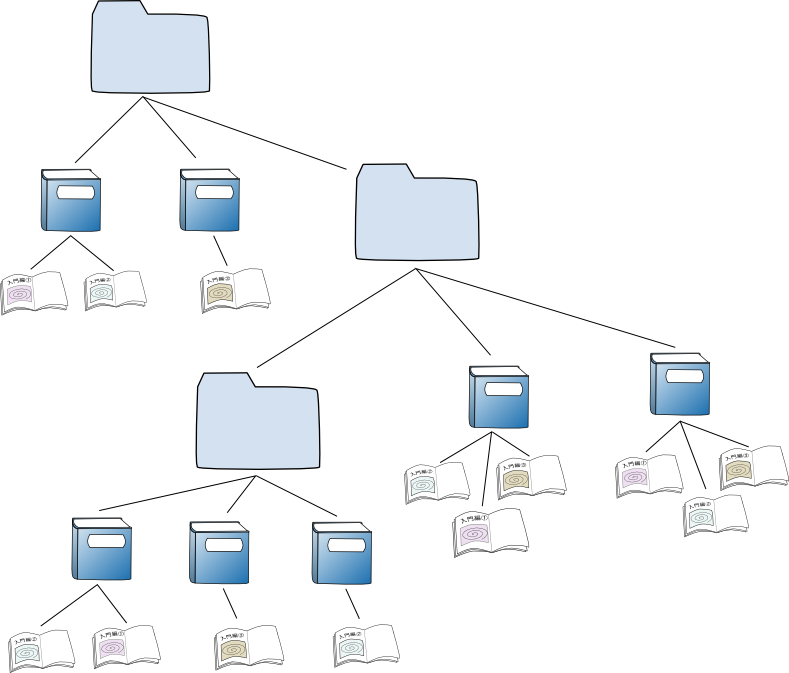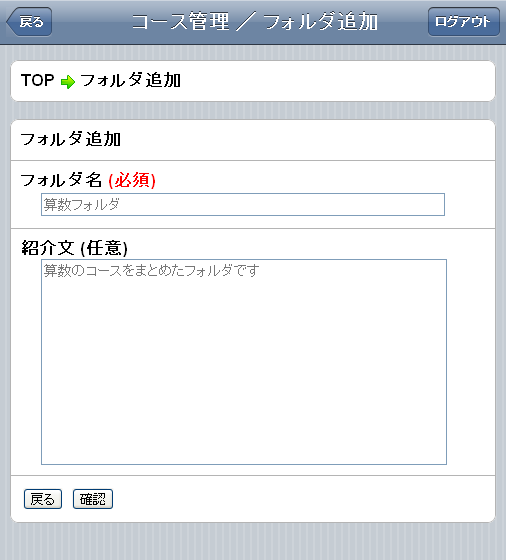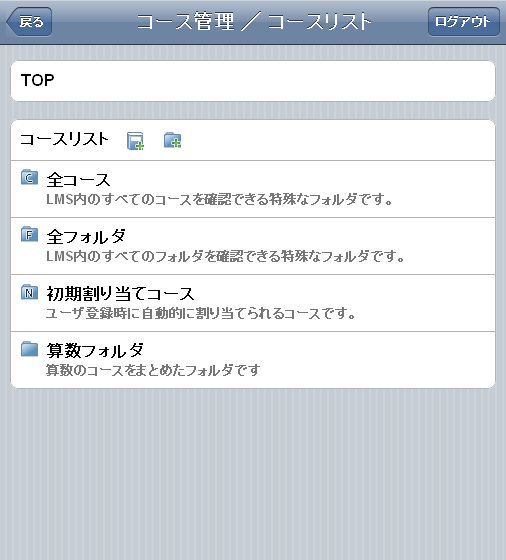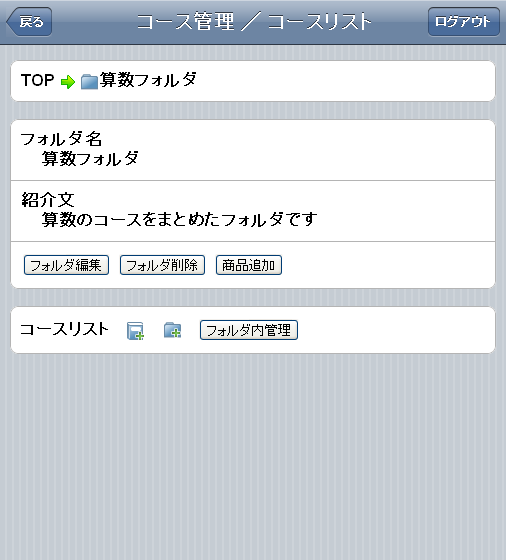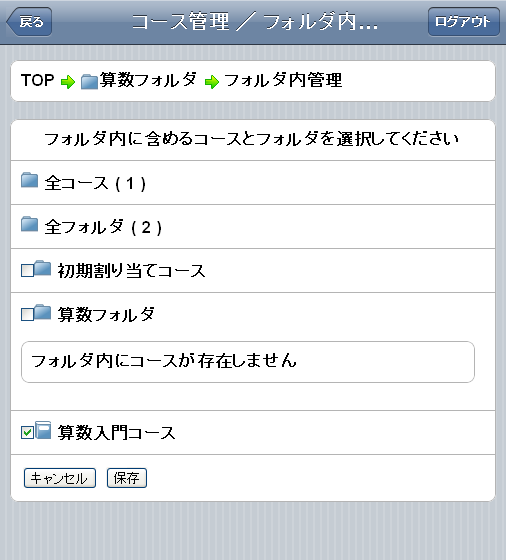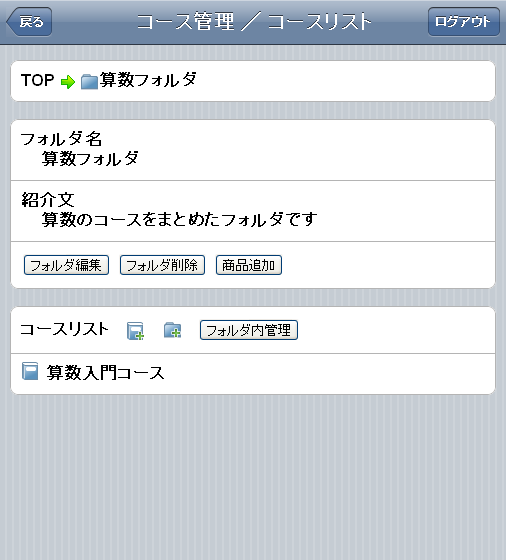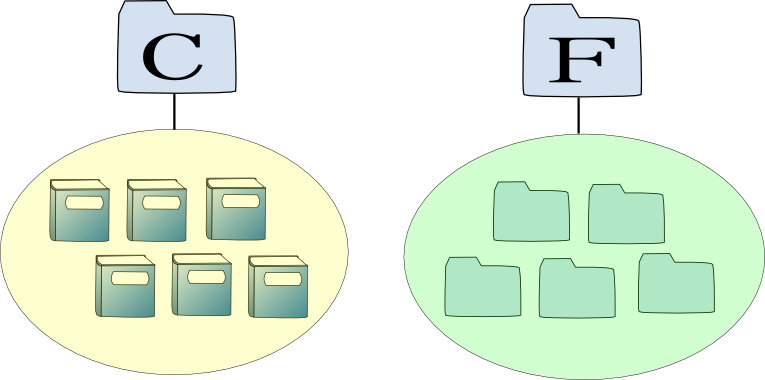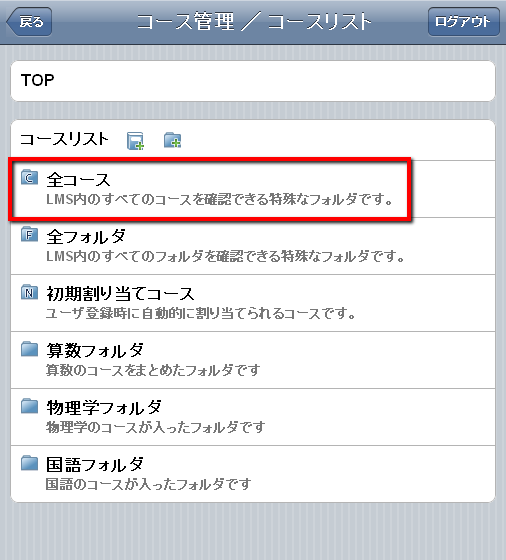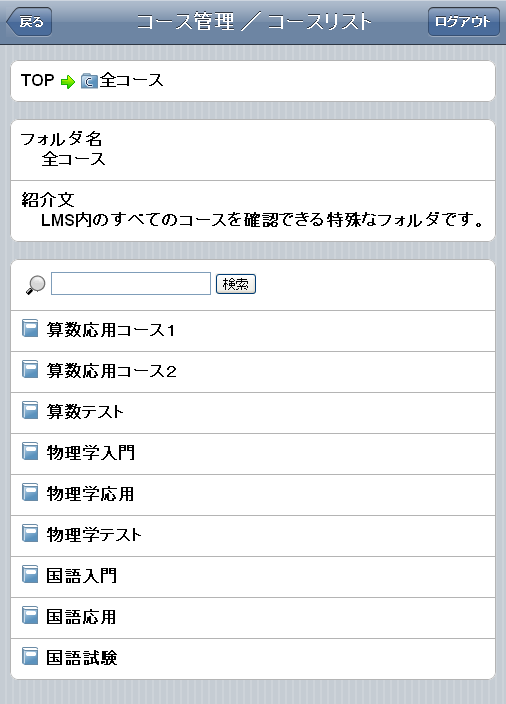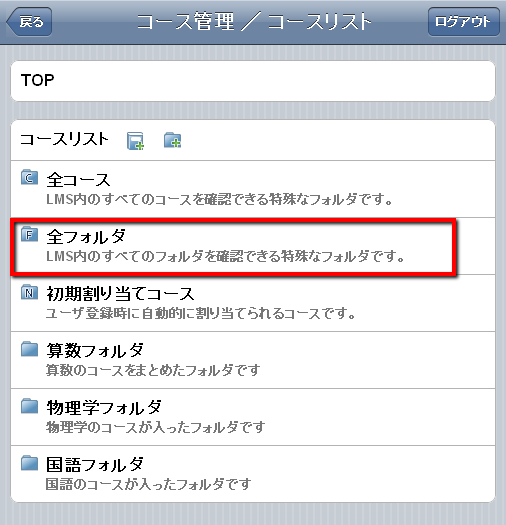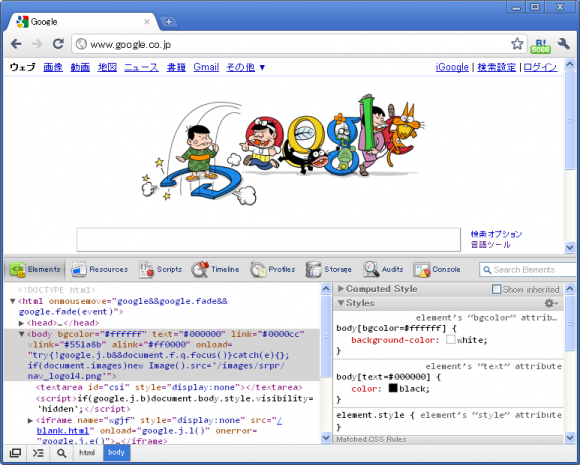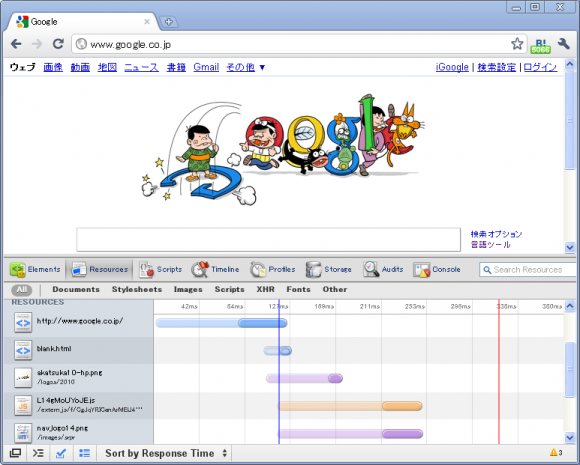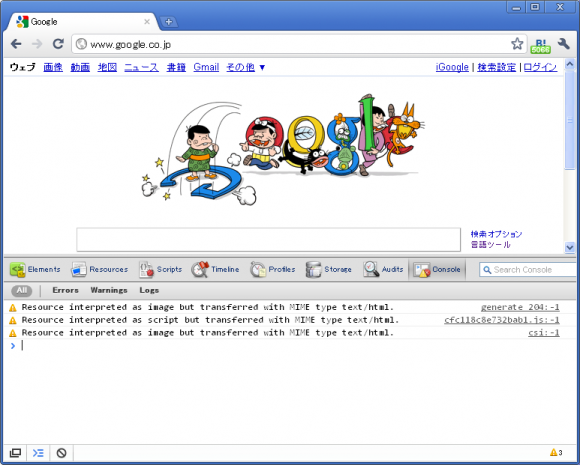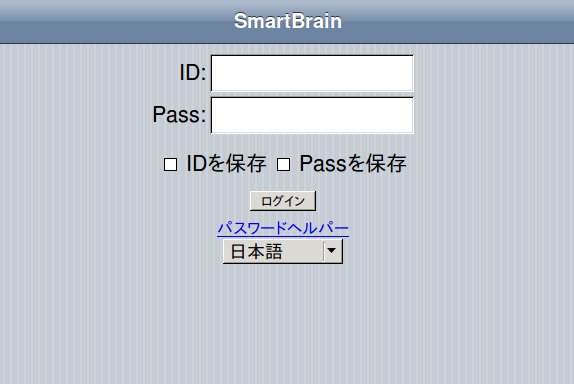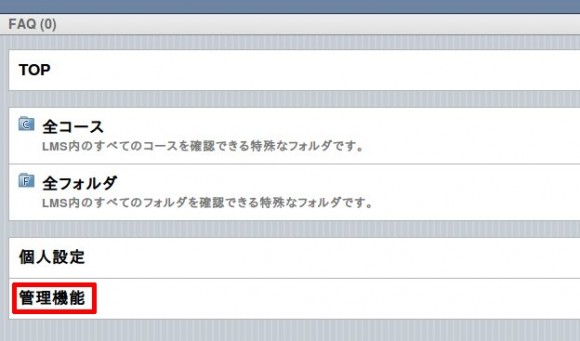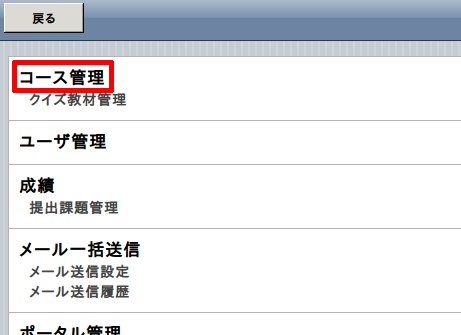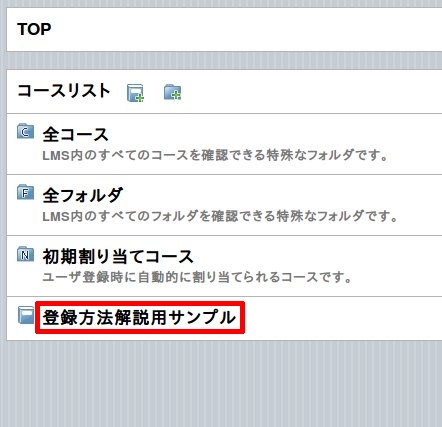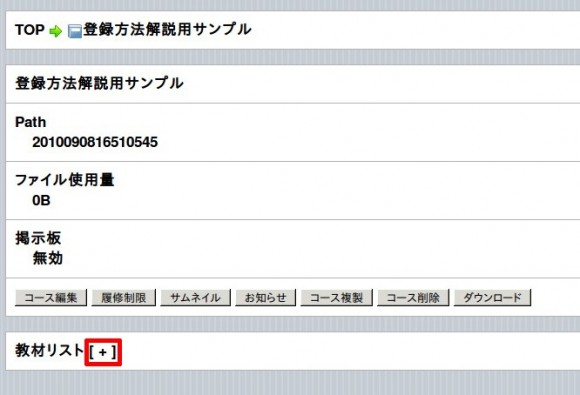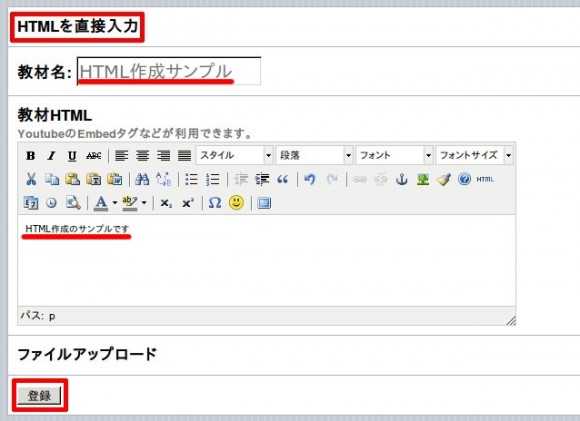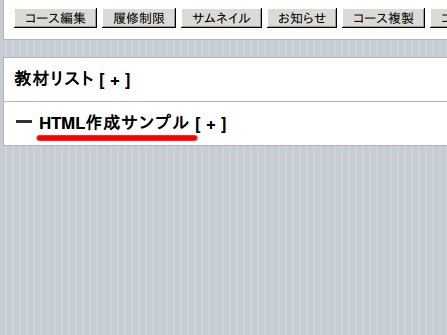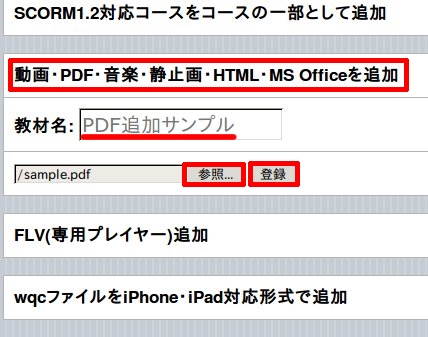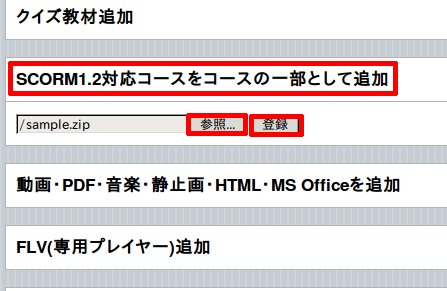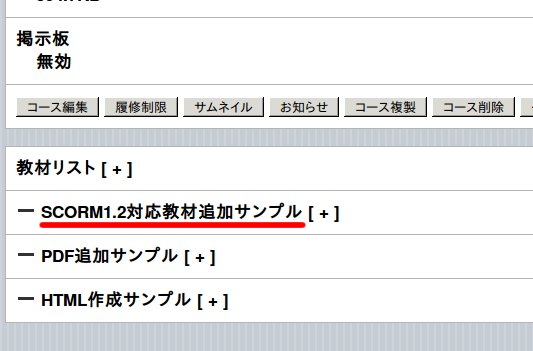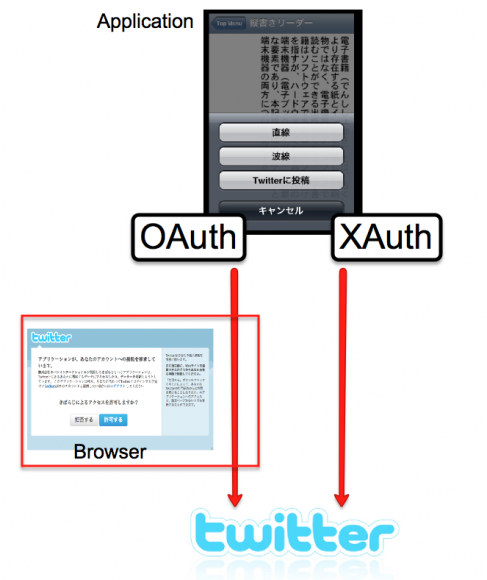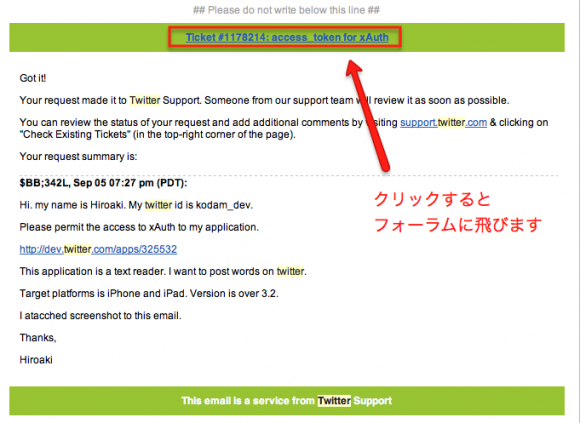SmartBrainではコースやフォルダを使って教材を整理することができます。フォルダを使えば関連するコースを1つのまとまりにすることができます。またフォルダを使って階層構造を作れば学習者・管理者ともに教材の場所がわかりやすくなります。
教材の単位
SCO
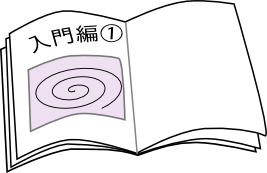
SCOはクイズや動画などの1つ1つの教材のことです
QuizCreatorで作成したクイズやPPT2Flashで作成したFlashムービー、SmartBrainにアップロードしたHTML教材などはSCOと呼ばれます。
SCOは教材の最小単位です。
コース
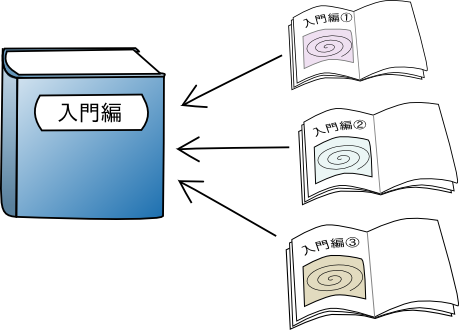
コースはSCOをまとめたものです
SCOを複数集めてまとめたものがコースです。
関連するSCOを1つのコースにまとめて扱うことができます。
フォルダ
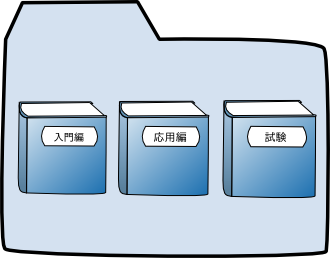
コースを複数集めてまとめたものがフォルダです
フォルダには複数のコースを入れておくことができます。
また、フォルダの中に別のフォルダを入れることで階層構造を作ることもできます。
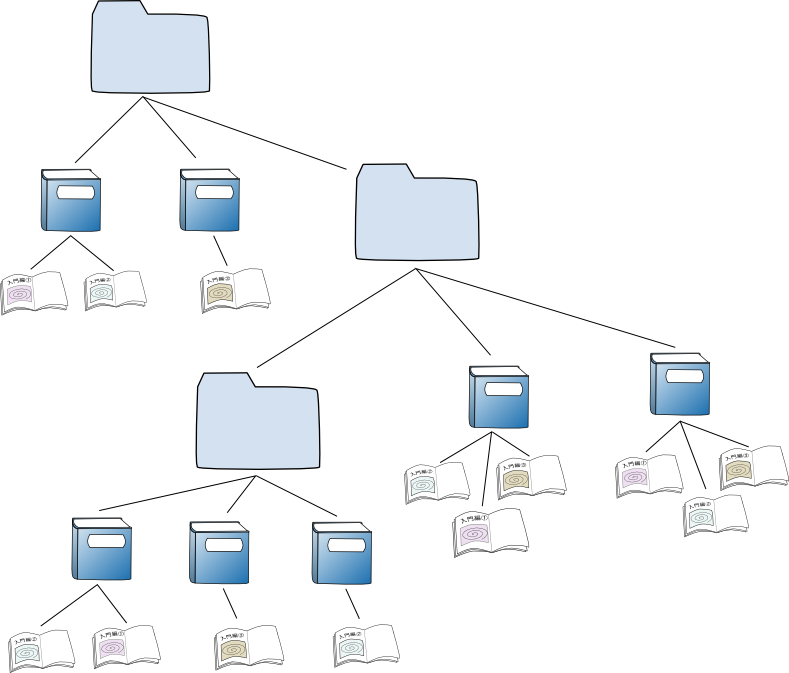
フォルダを使って階層構造を作ることができます
SmartBrainでフォルダを使ったコースの階層構造化
フォルダを使ってコースを階層構造にしてみましょう。
フォルダを作るには、まずコースリストに右にあるフォルダのアイコンをクリックします。

次にフォルダの名前と解説を入力します。
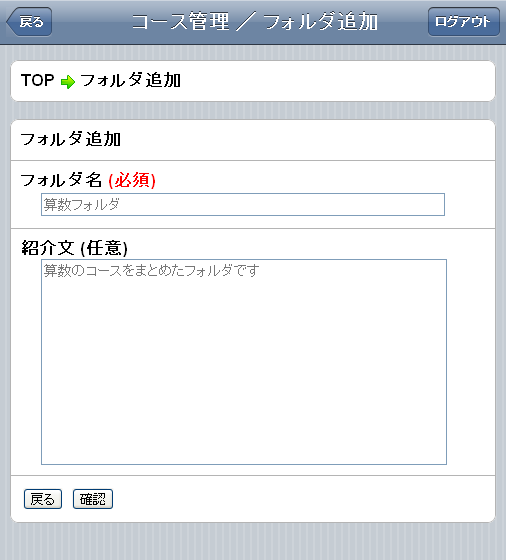
フォルダができました。
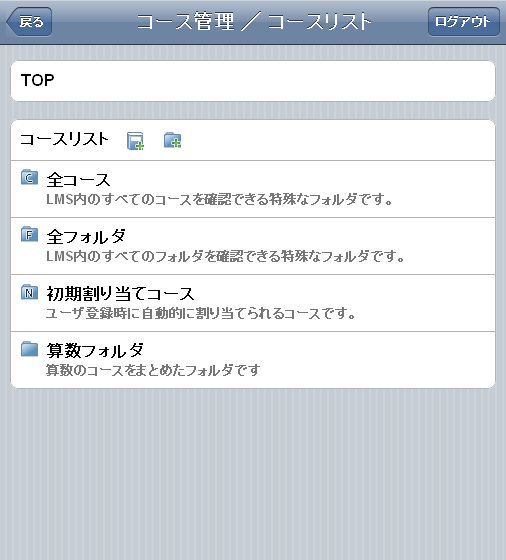
出来上がったフォルダをクリックすると、フォルダの詳細画面が表示されます。
フォルダの中にコースやフォルダを新規追加するときには、先程と同様にコースリストの右側にあるアイコンをクリックします。既存のコースやフォルダを、新しく作ったフォルダの中に表示させたいときは、フォルダ内管理ボタンをクリックします。
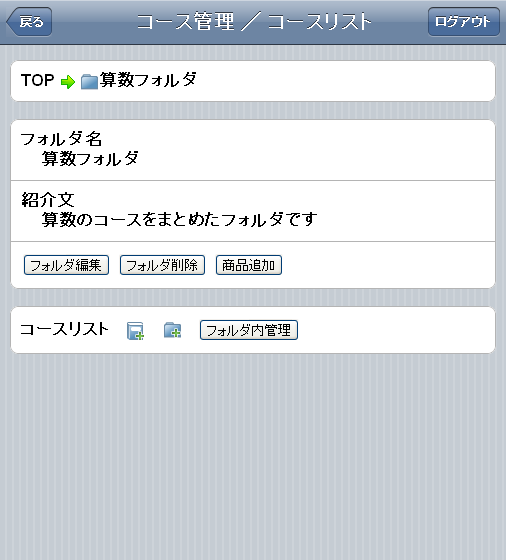
フォルダ内管理の画面で、フォルダの中に入れたいコースやフォルダにチェックを入れて、保存ボタンを押すとフォルダの中に既存のコースやフォルダを表示することができます。
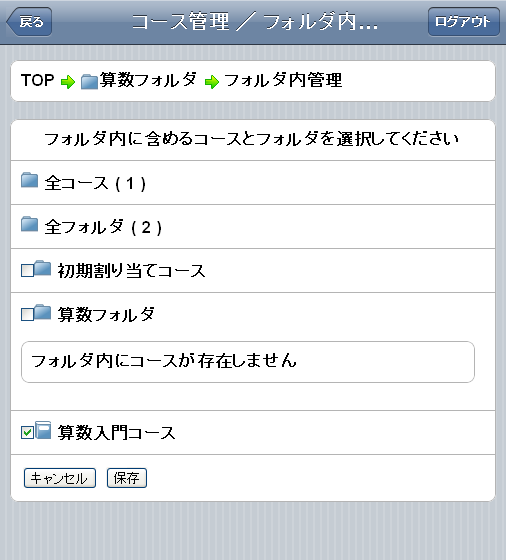
フォルダの中にコースを表示することができました。
ただし、この方法ではフォルダから元の教材を参照する形になり、元の教材の変更の影響を受けるので注意が必要です。
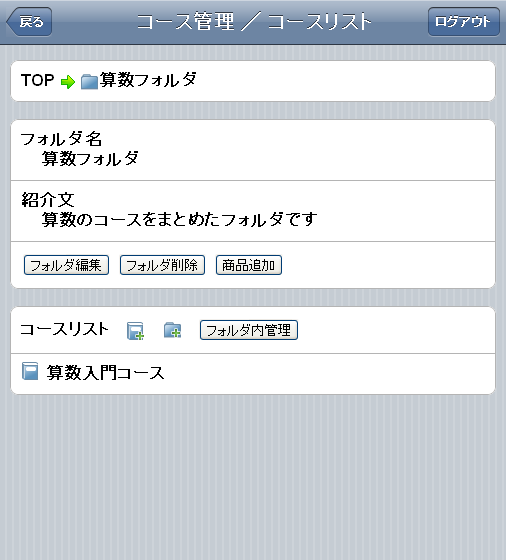
特殊なフォルダ「C」と「F」
SmartBrainを使ってみると「C」や「F」と書かれた他とは違うフォルダを見かけます。この2つのフォルダは他のフォルダとは異なる機能を持つ特別なフォルダです。「C」は全コースフォルダ、「F」は全フォルダフォルダといいます。それぞれ教材の構造にかかわらず、SmartBrain内にある全てのコース、全てのフォルダを見ることができる便利なフォルダです。
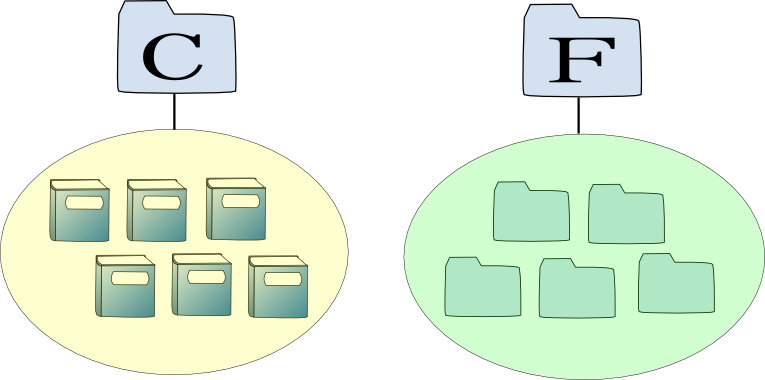
CフォルダとFフォルダ
さっそく見てみましょう。TOP画面を表示して「C」と書かれたフォルダをクリックします。
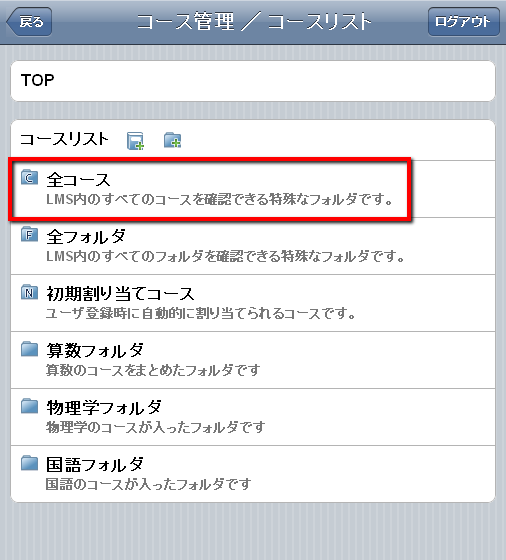
このようにSmartBrainに登録されている全てのコースを見ることができます。 コース名をクリックするとコースの詳細画面に移動することができます。教材がどこにあるのかわからなくなった時などに便利です。
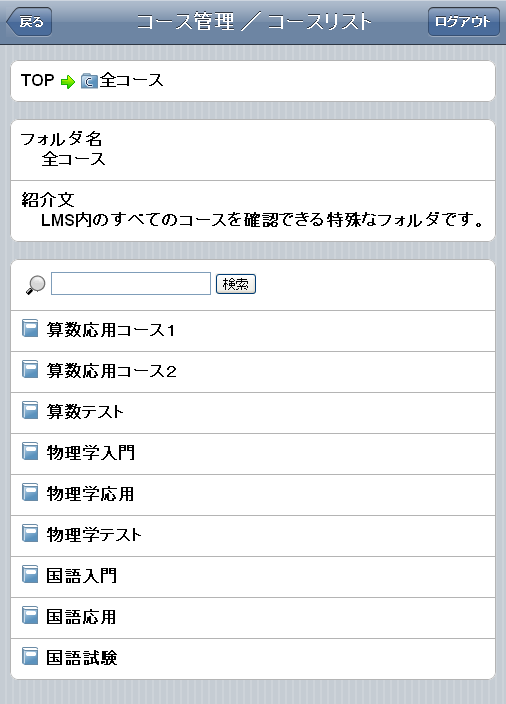
続いて「F」と書かれたフォルダをクリックします。
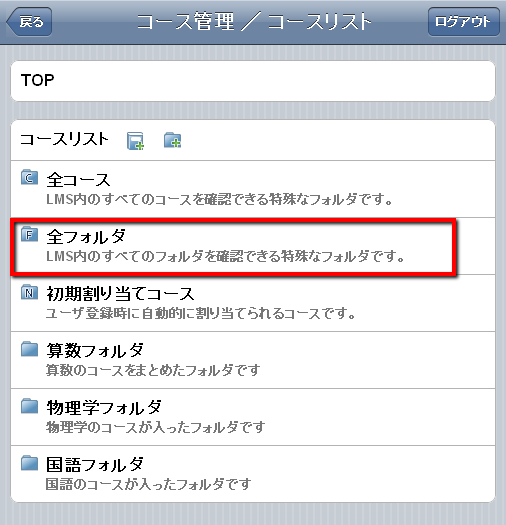
今度はSmartBrainに登録されている全てのフォルダを見ることができます。使い方は全コースフォルダと同じです。

フォルダ、Cフォルダ、Fフォルダを使いこなして、SmartBrainの教材を分かりやすく整理することができます。