SmartBrainではFLVの動画ファイルも教材として登録することができます。
今回は、FLV教材について次の2つを説明します。
FLV教材の追加方法
FLV教材の追加も、先日こちらの記事で説明した基本的な教材登録と同様の手順で行うことができます。
- 教材リストから教材を追加
赤枠で示された” + “の部分をクリックしてください。

- 「FLV(専用プレイヤー)追加」を選択してFLVを教材として追加する
教材名のフォームに入力し、「参照」ボタンから教材として登録するFLV動画ファイルを選択、「登録」ボタンをクリックしてください。
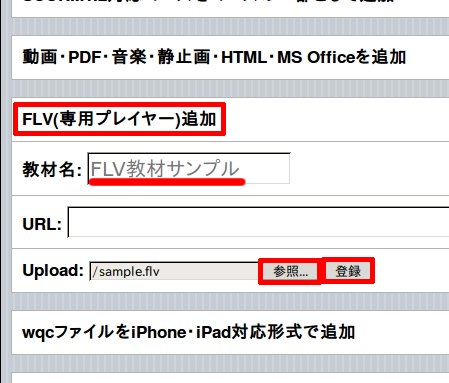
URLを指定して登録することもできます。
- 教材の追加を確認する
前の画面に戻ると、追加した教材を確認することができます。追加した教材名をクリックして「コース管理 / 教材詳細」のページへ移動してください。
そして、「パソコン向け」という項目にある「プレビュー」ボタンをクリックしてください。
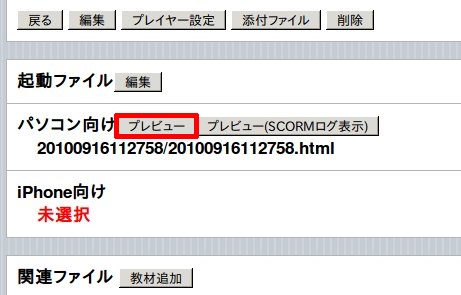
FLV動画を視聴することができます。

教材の修了条件設定方法
FLV教材について、学習者の終了条件を設定することができます。
- 「コース管理 / 教材詳細」のページを開く
「コース管理 / 教材詳細」のページを開いてください。そして、「教材詳細」内にある、「プレイヤー設定」ボタンをクリックしてください。
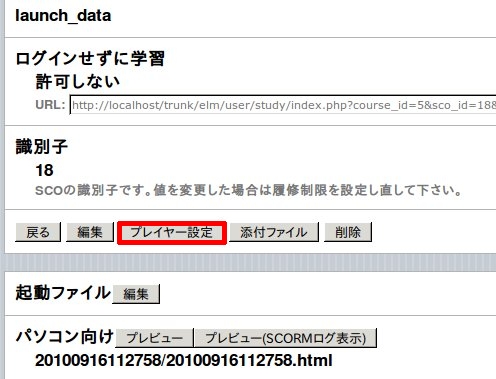
- 「コース管理 / プレイヤー設定」のページで修了条件を設定する
「コース管理 / プレイヤー設定」のページ内、「修了条件」にて「少しでも閲覧」・「最後を閲覧」・「飛ばさず最後まで閲覧」・「確認コードを入力」の中から修了条件を設定することができます。希望する修了条件を選択後、「確認」ボタンをクリックしてください。
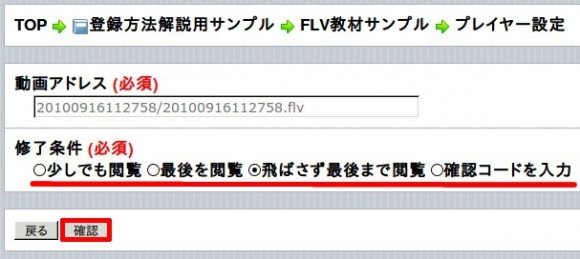
選択した修了条件が設定されていることをご確認ください(今回は「飛ばさず最後まで閲覧」を設定しました)。
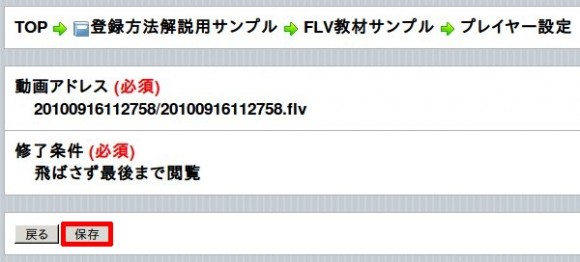
各設定項目の詳細については、以下のSmartBrainのマニュアルをご覧ください。
http://smartbrain.info/?page_id=3175
Facebookページもよろしくお願いします
記事の投稿者

a.takeuchi a