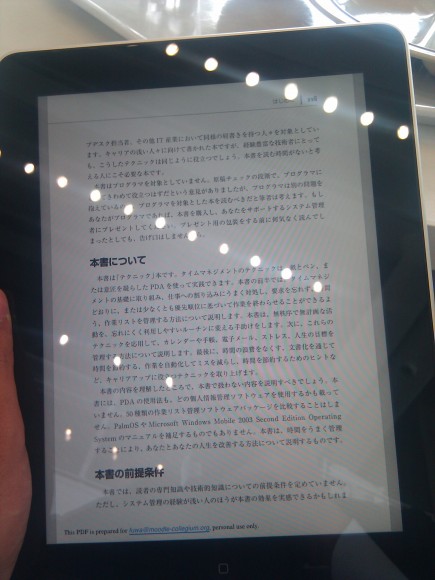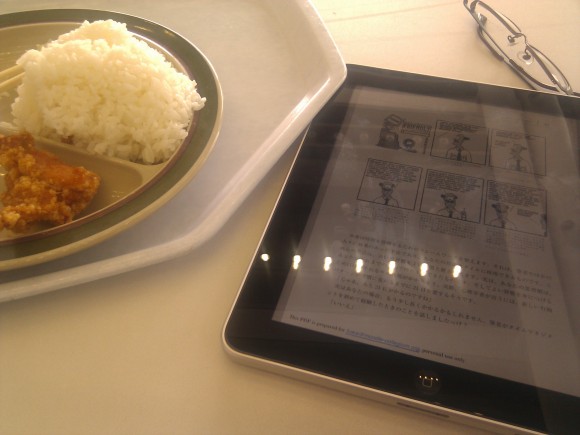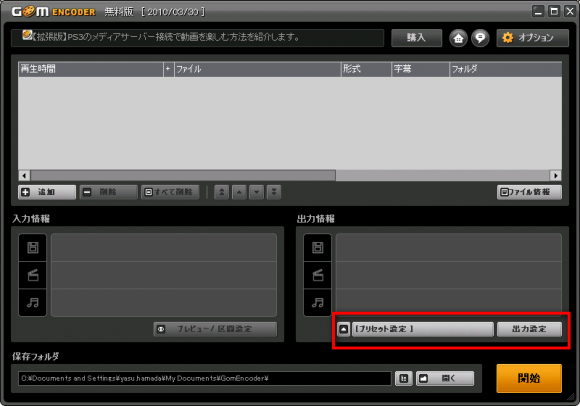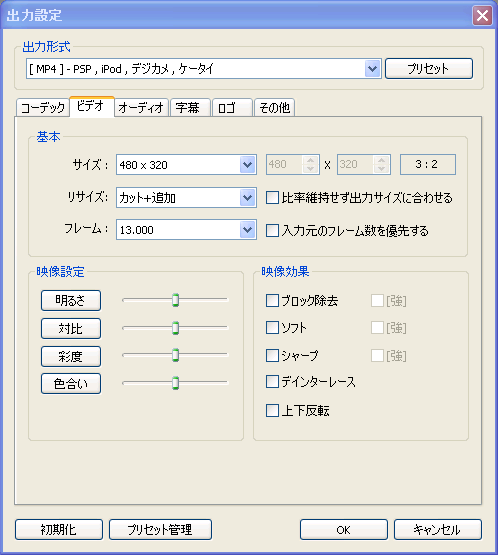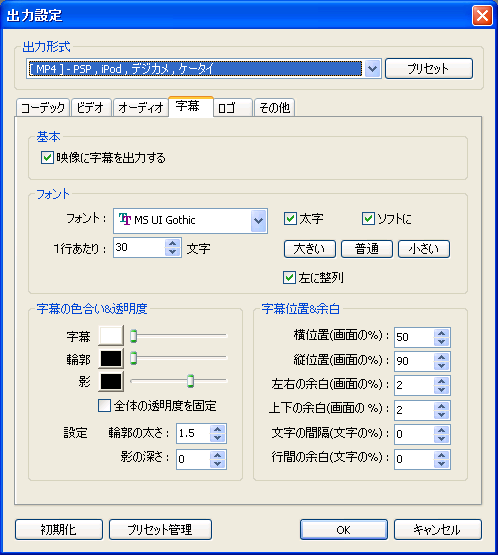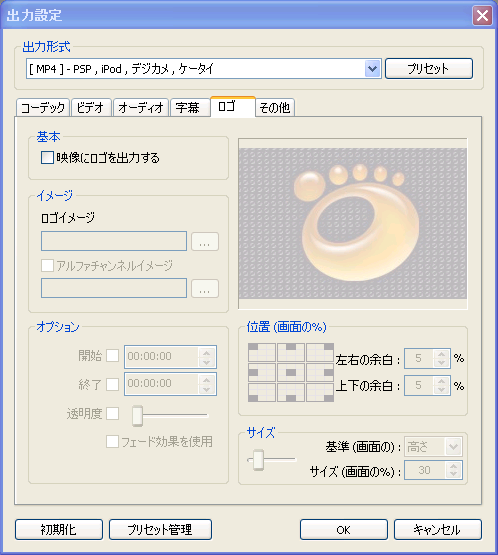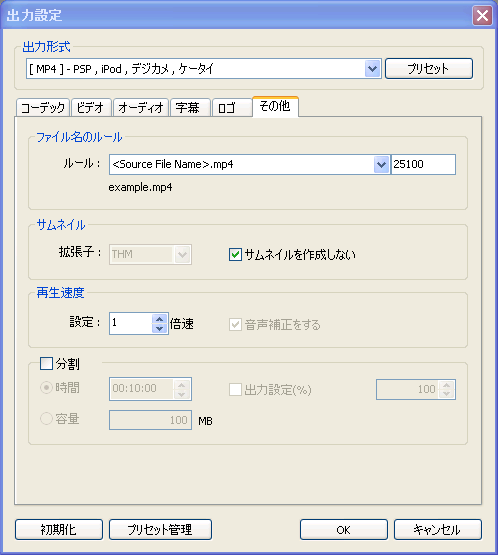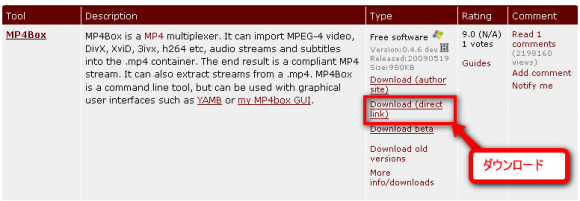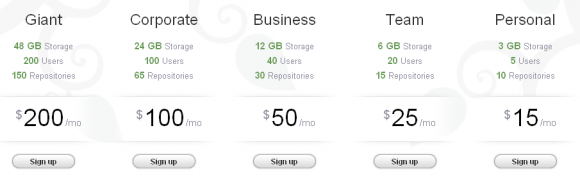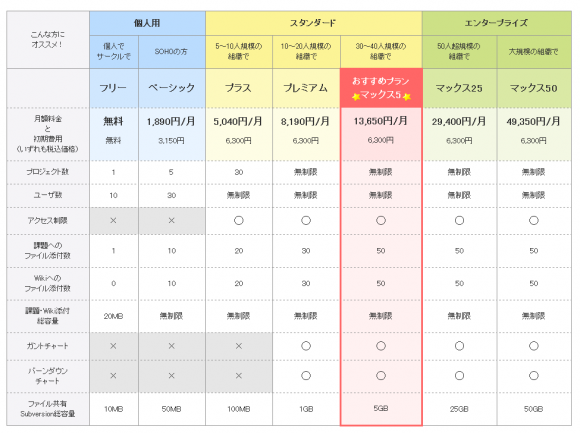動画を利用したe-ラーニング教材を作るとき、一番困るのが動画のエンコードです。
例えば、一般にiPhone用にエンコードすると、他のスマートフォンではそのままの状態では学習できません。
そこで今回は、iPhone、iPad、Andloidの3デバイスで開ける動画のエンコード方法について解説します。
今回使用するソフトはGOMエンコーダー(通 常版:4,980円、拡張版5,980円)です。
エンコードとは、動画を自分の使いたい形式に再変換することを指しますが、わかりやすく図説したものがGOMエンコーダーの製品サイトにありましたので引用させて頂きました。

入出力対応ファイルが豊富(http://www.gomplayer.jp/encoder /products/guide.htmlより引用)
簡単に言うと手元にあるAVIなどを、iPhone対応のmp4などへ変換する為のソフトです。
(エンコードソフトを購入する前でも、体験版として利用可能ですので、ぜひエンコードをお試しいただければと思います。)
基本的な使い方については、GOMエンコーダーの 製品サイトにも多数記載されていますので、今回はどのような設定を行えばよいのかまとめます。
iPhone、iPad、Andloidの対応動画を調べていくと、ちょうど3デバイスで共通でファイルを開ける形式がありました。
今回は、そのエンコード設定をご紹介します。
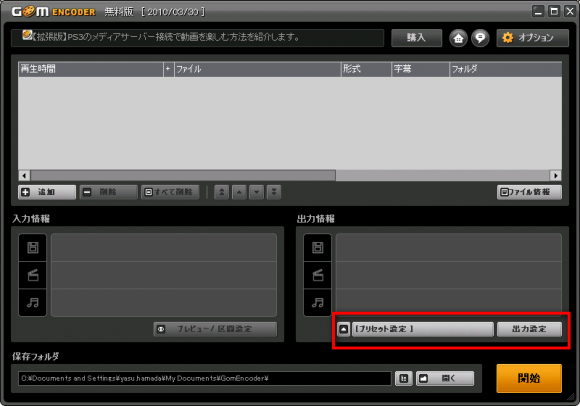
GOMエンコーダをインストールし、プログラムを開くと、上のような画面になります。赤枠で囲われているところの[出力設定]を選択し、実際に設定を行いましょう。
まずはコーデック設定です。基本的に下の図のように設定してください。
- ビデオコーデック
- どのような形式で変換するかを選択します。今回はMPEG-4Videoを使用しています。MPEG-4Videoは変更できません。(変更すると3デバイスで開けません。)
- [1PASS-CBR]を[2PASS-CBR]に変更することでより精度の高い変換が可能ですが、エラーが発生することが多いため今回は[1PASS-CBR]を使用します。
- ビットレート
- 動画の品質(綺麗さ)の設定です。この数字を上げると高品質になりますが、ファイルサイズも大きくなります。3デバイス対応で3G回線で使用する場合は200kbpsにして下さい。
- キーフレーム感覚
- 動画をシークする際の基準になります。基本的に設定は変更しないで下さい。
- オーディオコーデック
- オーディオの変換形式です。基本的に設定は変更しないで下さい。
- フォーマット

- ビデオサイズ
- 変更しないで下さい。(Andloid対応をする場合、この設定が最適値となります。)
- リサイズ
- フレーム
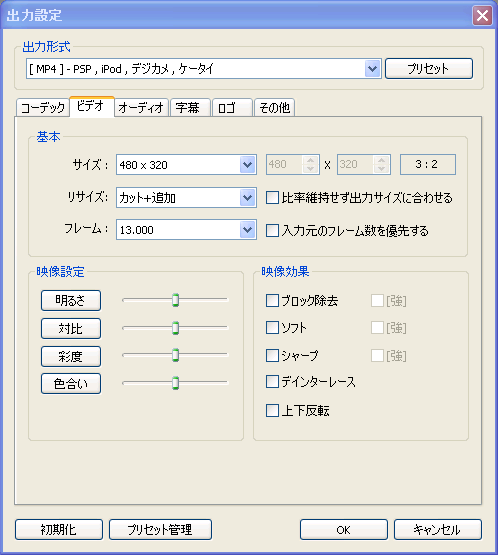

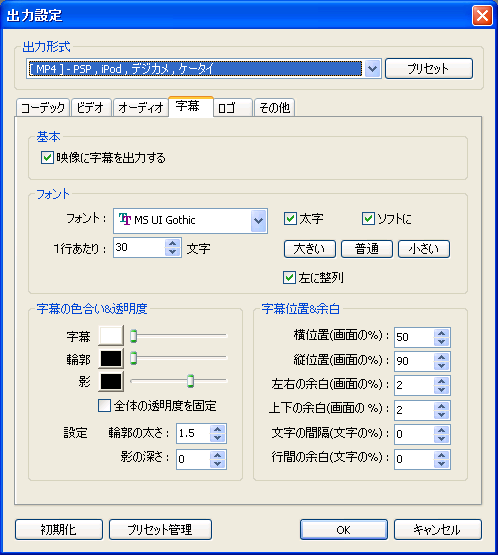
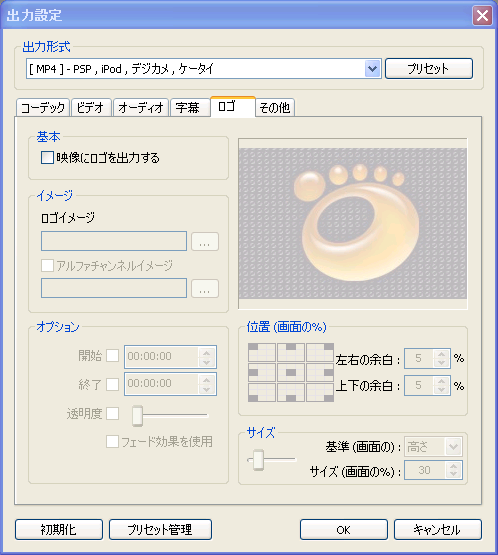
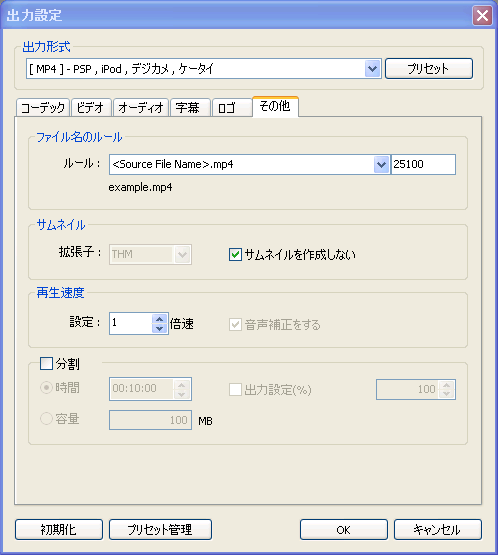
さて、ここまで設定を行いました。[プリセット管理]を選択し、このファイルを保存しておくと、次回から便利です。完成した設定ファイルはこちら
ここまでの設定でエンコードを行えば、iPhoneとiPadに対応した動画ができます。
Andloidに対応するためには、少し難しいですがもう一手間かける必要があります。
使うのは、MP4BOXというプログラムです。これをコマンドプロンプトで実行します。
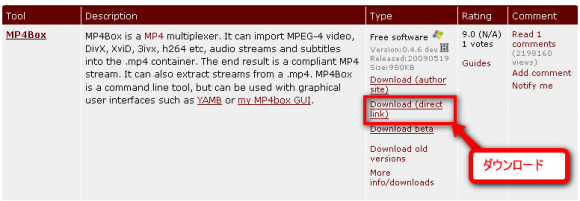
MP4BOX
MP4BOXはダウンロードしてC:\ 直下に、解凍したディレクトリをおいて下さい。(日本語名不可)
また、プログラムと同じ階層に動画ファイルを置き、なるべく日本語や記号を使わない動画ファイル名で実行して下さい。
META情報書き換えを行うプログラムの実行方法

コマンドプロンプト
- 実行文
MP4Box.exe -add 入力ファイル -brand mmp4:1 -new 出力ファイル
//実行例
MP4Box.exe -add before.mp4 -brand mmp4:1 -new after.mp4
//プログラム名 -add 入力ファイル -brand mmp4:1 -new 出力ファイル
MP4BOXを実行した動画は、iPhone、iPad、Andloidの3デバイスに対応した動画になります。
一度お試し下さい。
(上級テクニックとしてWindowsバッチファイルを作成し、MP4BOXの一括処理も可能です。興味のある方は挑戦してみて下さい。)