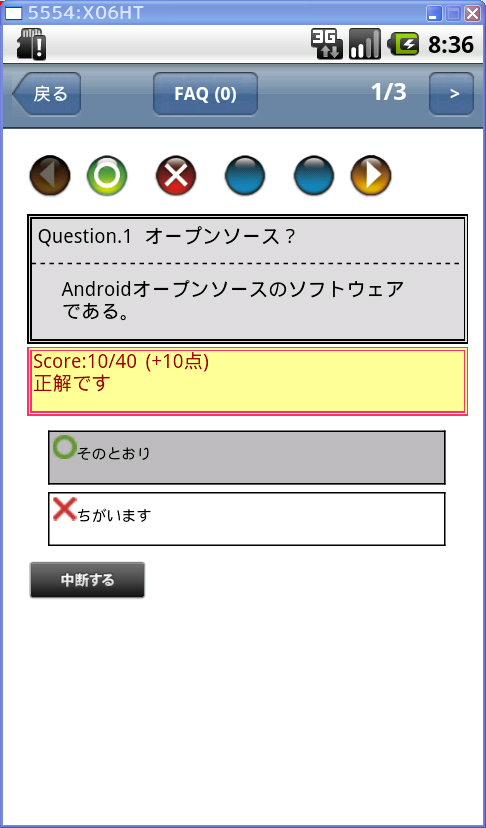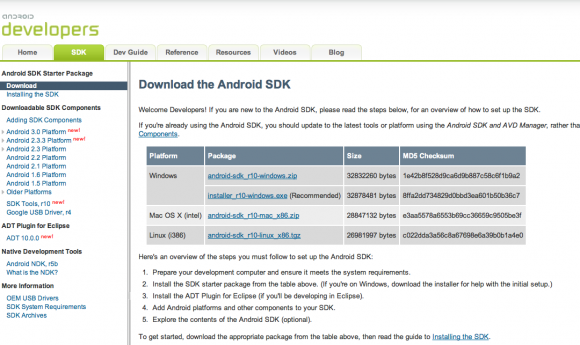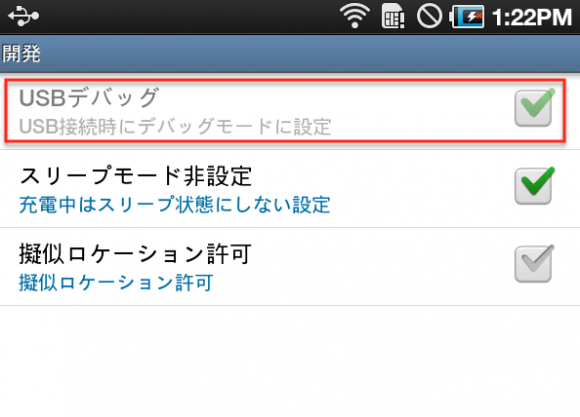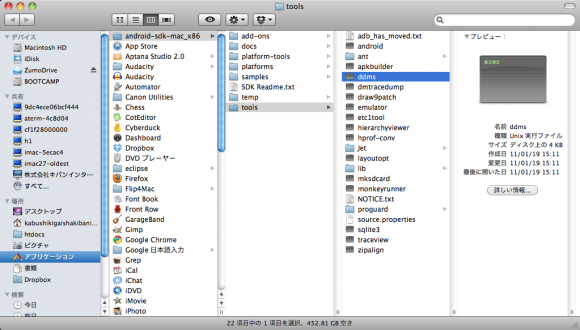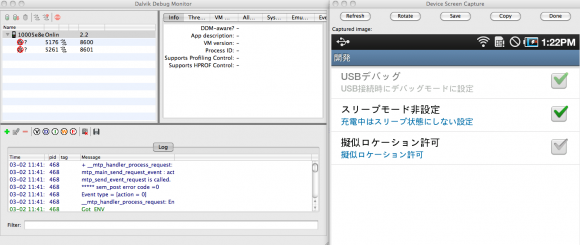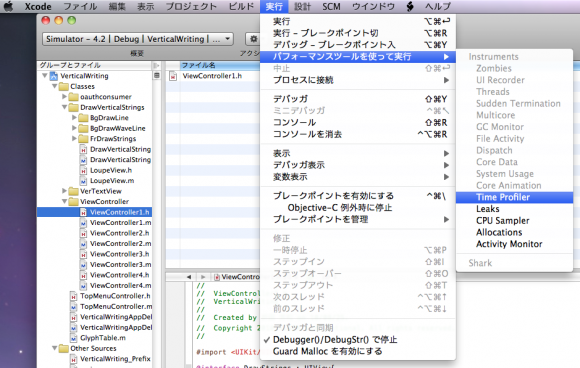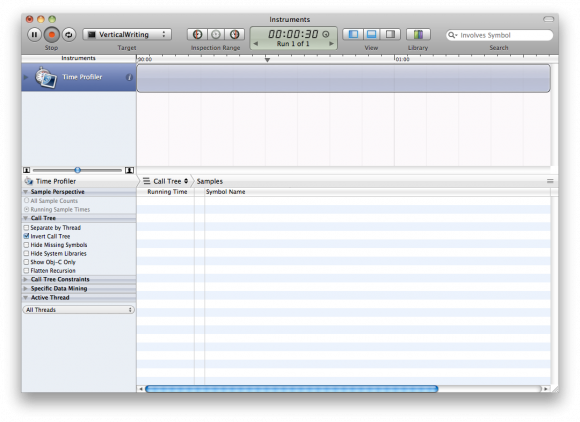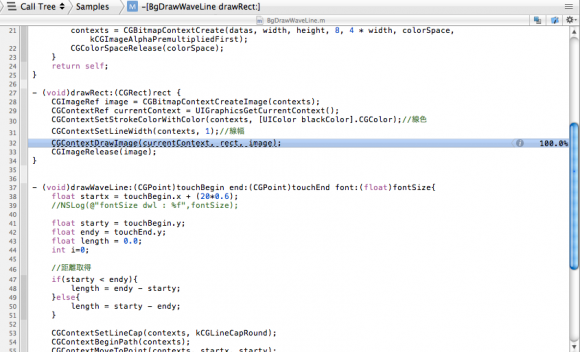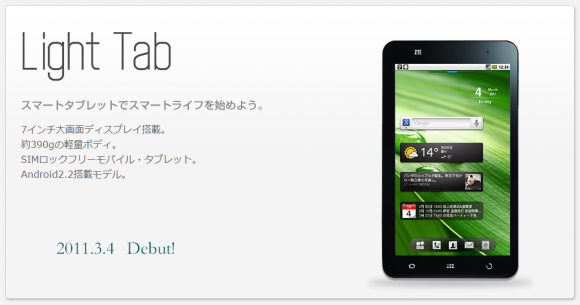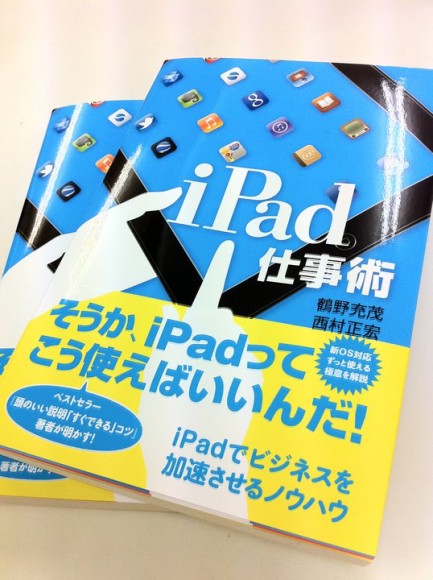『iPad仕事術 』という本が、2月末から配本がされます。
』という本が、2月末から配本がされます。
今日は、ソフトバンククリエイティブの編集者の織茂さんから見本が届きました。見本が届き、袋を開ける瞬間って、本当にドキドキします。
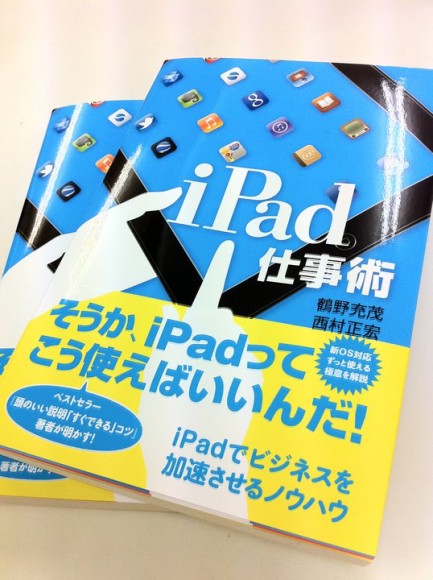
iPad仕事術
1月に発売になった下記のUSTREAM本も、是非、よろしくお願いIします。『USTREAMで会社をPRする本 』という書籍に続き2冊目です。
』という書籍に続き2冊目です。
目次を紹介しておきます。
はじめに……………………………………………………………………………. 2
第1章 iPadの基本を理解する………………………………………… 10
1.iPadを入手しよう……………………………………………………… 11
(1)仕事で使うならWi-Fi+3Gモデルを………………………… 11
(2)HDD容量は64GBに…………………………………………….. 13
2.iPadに触ってみよう…………………………………………………….. 14
(1)マルチタッチディスプレイの操作方法…………………….. 14
(2)アプリを追加する………………………………………………… 15
(3)Wi-Fiを設定する…………………………………………………. 16
(4)パスコードを設定する………………………………………….. 17
(5)標準アプリを使ってみよう……………………………………. 17
3.そろえておきたいアクセサリ&周辺機器…………………………. 20
コラム【意外に不要(?)なアクセサリ】 ※1Pで、写真なし…… 24
第2章 iPadで仕事はこう変わる………………………………………. 26
1.仕事の効率を高めるためにオフィスを出よう…………………. 27
(1)もう「●●もできる」は時代に合わない…………………. 27
(2)場所と時間の制約を限りなく小さくするiPad………….. 28
(3)生産性を高める3つアプローチ………………………………. 29
2.ミーティングが飛躍的に活性化する……………………………… 36
(1)商談は画面を見ながらすれば話が早い…………………….. 36
(2)話をしながらスマートにアウトプットを見せる………… 38
(3)その場で次のアクションを起こす…………………………… 39
(4)写真もきれい動画もサクサク…………………………………. 40
(5)少人数ならプロジェクターの手配が不要に………………. 41
4..iPadを仕事で使うべき7つの理由……………………………….. 42
(1)電源の呪縛がないからいつでもどこでも使える………… 42
(2)起動が早いからとっさのひらめきを逃がさない………… 43
(3)「クラウド手帳」で切れ目なく仕事ができる…………… 44
(4)メールチェックの効率がぐんぐん上がる…………………. 45
(5)パーソナルナビゲーションになる…………………………… 47
(6)メガネもコンタクトもいらない……………………………… 47
(7)ボトルネックから解放されるために……………………….. 48
コラム【iPadの課題】 ※1Pで……………………………………….. 50
第3章 iPad仕事術の基本ツール………………………………………… 53
1.. iPadを便利に使うためのGメール活用法………………………. 54
(1)Gmailをメインアカウントにしよう………………………… 54
(2)スパムの排除、メールの分類が簡単にできる…………… 56
(3)ほかのアドレス宛のメールをGメールにまとめる……. 57
(4)好きなアドレスからメールを送信できるようにする….. 59
(5)メールを巡回する周期を決める……………………………… 62
(6)署名を登録する……………………………………………………. 63
(7)PC上の過去のメールをすべてGmailにバックアップする 64
2標準アプリをとことんクラウド化する…………………………….. 67
(1)メール/連絡先/カレンダーを常にアップデート…….. 67
(2)iTunes経由でiPodの住所録をiPadに同期させる…….. 71
(3)iPadのカレンダーに複数のGoogleカレンダーを同期させる 75
(4)新しいGoogle カレンダーを追加・共有する……………. 81
Column: iPADでGoogleをもっと快適に使うために……………. 84
第4章 実践iPad仕事術……………………………………………………. 86
1.仕事に使えるアプリ&サ-ビスの3原則……………………… 87
●Dropbox クラウド上の大容量ストレージ…………………….. 88
●Evernote ウェブ上の情報を何でもスクラップ「」………. 95
2.iPadだからできるすごい仕事のやり方………………………… 97
○iPadをホワイトボードのかわりに使う………………………… 97
○少人数にプレゼンテーション……………………………………… 99
○手書きでメモを書く………………………………………………… 104
○PDFにそのまま手書きでメモできる校正する……………….. 105
○紙に書いたものも、その場でiPadへ送る…………………… 108
○ツイッターを快適に使う………………………………………….. 109
○膨大なブログを一揆読み Googleリーダー………………… 116
○新聞風のレイアウトで情報収集を快適に…………………….. 122
第5章 これは入れておきたい厳選アプリ&サービス+20……… 125
1.文書を書く・資料を作る…………………………………………… 126
●iWorks Office文書を閲覧・編集・印刷……………………. 126
●Simplenote ただひたすら書き続けるためのツール. 140
●GoDocs Googleドキュメントを完全編集……………………. 140
2.読む…………………………………………………………………………. 143
●iBooks PDFのライブラリ管理ツールとして……………… 143
3.アイデアを生む…………………………………………………………. 147
●CarbonFin Outliner 文章全体の構造を組み立てる 147
●Corkulous キーワードで書きだす……………………………. 150
●Popplet 写真などを組み合わせる……………………….. 151
●iBrainstorm 直感的なアイデア出しをする………….. 151
●Intaglio Sketchpad フローチャートを書く……….. 151
●MindNode マインドマップをつくって共有……………. 151
4.他のデバイスと連携する……………………………………………… 152
●LogMeinパソコンが必要な時にはリモートアクセス……… 152
●WebPad iPadで書いたメモをPCでリアルタイムに共有する 152
●PhotoTransfer iPhoneで撮った写真をiPadに転送する 155
コラム・【Wi-Fiサービスの選び方】…………………………… 157
●MZone…………………………………………………………………… 157
第6章 iPad仕事術を理解する………………………………………. 160
1.挫折しないためのiPad仕事術5原則…………………………….. 161
(1)何でもiPadで済ませようとしない……………………….. 161
(2)コミュニケーションをメールだけに依存しない………. 162
(3)「記録のための記録」には意味がない…………………… 163
(4)紙を排除しない………………………………………………….. 163
(5)パソコンでやったほうが早いことはパソコンでやる… 166
2.迷ってるあなたのためのiPad仕事術Q&A………………….. 166
Q1.iPadって何に使うの?…………………………………………… 166
Q2.ソフトキーボードって使いにくいでしょう?…………….. 167
Q3.重くないですか?………………………………………………….. 167
Q4.落としたら壊れるでしょう?……………………………………….. 167
Q5.目に悪くない?……………………………………………………….. 167
Q6.フラッシュ使えないのは不便でしょう?…………………………… 167
Q7.アプリ高くないですか?…………………………………………….. 168
Q8.ランニングコストはどれくらい?…………………………………… 168
Q9.PCの方が処理早くない?………………………………………… 168
Q10.WiFiモデルでいいでしょ?おそらく外で使わないし……….. 168
Q11.iPadって機能が中途半端で仕事に使えないでしょ?…….. 168
Q12.便利なんですけど、すぐ指紋だらけになるでしょう?………. 169
Q13.結局PCとiPadの両方を持ち歩くことになるのでは?……… 169
Q14.WiFiが思うようにホットスポットでつながらない…………….. 169
Q15.メールが文字化けする……………………………………………. 169
Q16.手書きできれいに書けない…………………………………….. 169