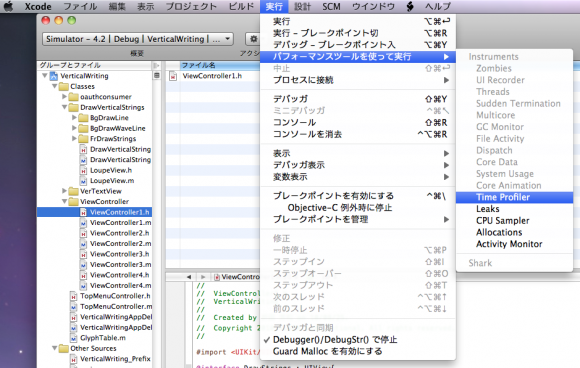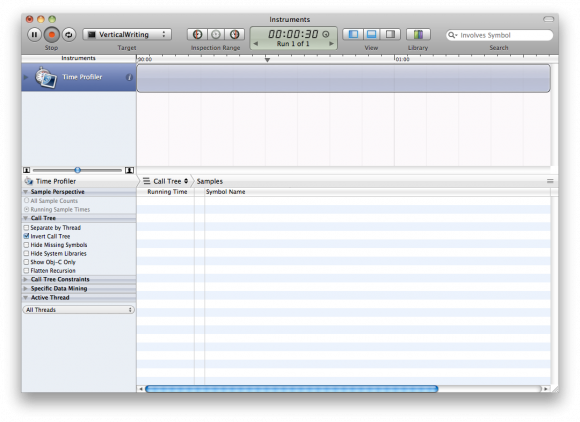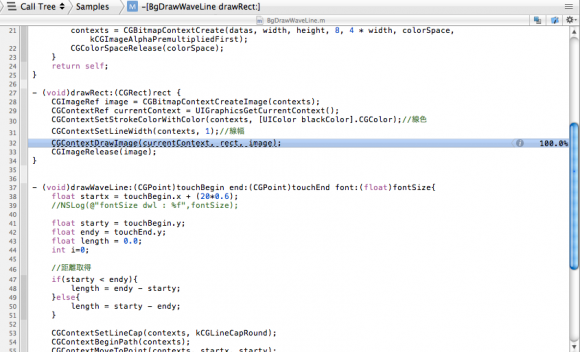- 専用サイト
- 製品・サービス

PC、iPhone対応のeラーニング学習管理システム(LMS)【SmartBrain】
http://smartbrain.info/
PC、iPhone対応のeラーニングシステム。ユーザ数無制限のASPコースをご用意。

eラーニングポータルサイト【elearning.co.jp】
http://elearning.co.jp/
eラーニング専門企業(株)キバンインターナショナルの製品を紹介しています。

コンテンツビジネス支援パック
http://contentsbank.jp/

Ustreamレンタルスタジオ「パンダスタジオ」
http://pandastudio.tv/

ブログ「blog.eラーニング.co.jp」
http://blog.elearning.co.jp/
- アーカイブ
- カテゴリー
- Amazon
- タグ1次試験 2次試験 2級ボイラー技士 4dan4.jp eラーニング eラーニングオーサリングツール eラーニングシステム FP FPへの道by萌 H.28 IPA iPad iPhone ITパスポート PPT2Flash PPT2Mobile QuizCreator SmartBrain Ustream アフロ先生と学ぶ登録販売者最短合格講座 パンダスタジオ ボイラーの取扱 ボイラーの構造 ボイラーの法令 ワンポイントアドバイス 中小企業診断士 中村央理雄 伊藤亮太 佐々木恭子 公表問題 宅建 気象予報士 気象予報士講座 法律 燃料と燃焼 登録販売者 秋期 証券外務員 試験 講座 資格 資格取得 運行管理者 過去問 野村孝則
eラーニング教材を作る
機材等のレンタル
© 2011.
eラーニングをすべての人に!blog.eラーニング.co.jp All rights reserved