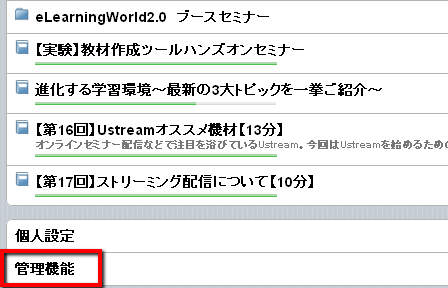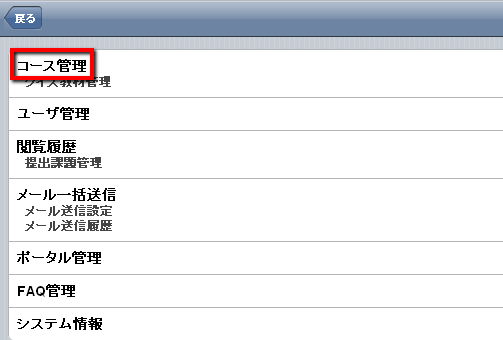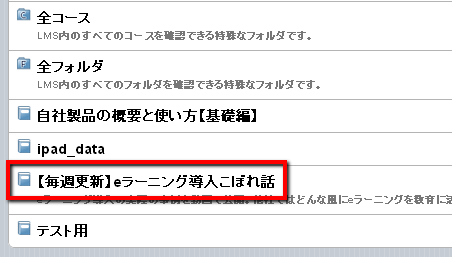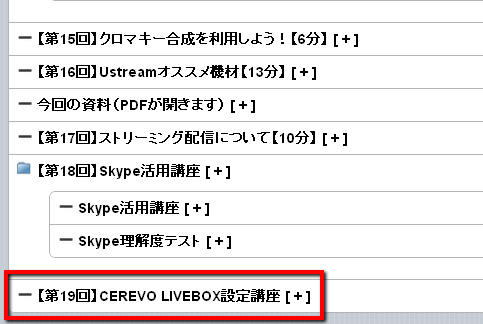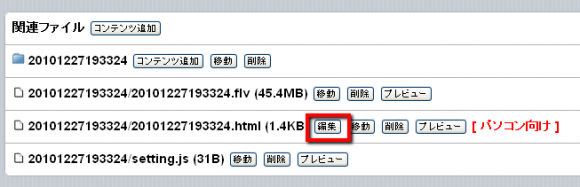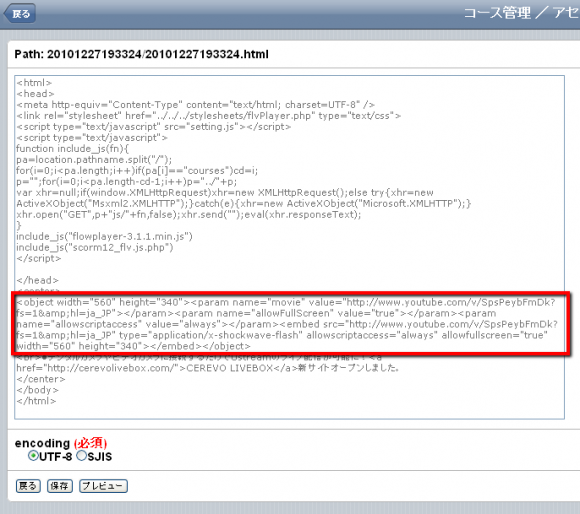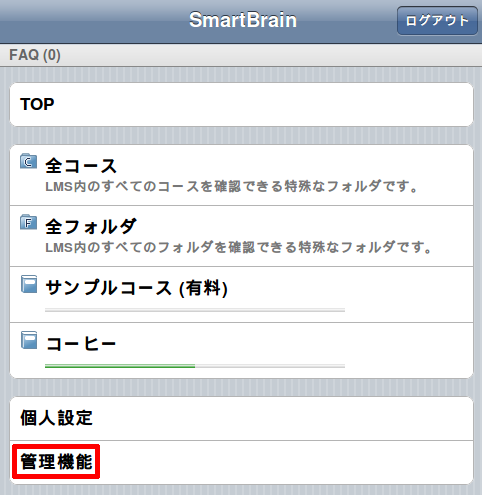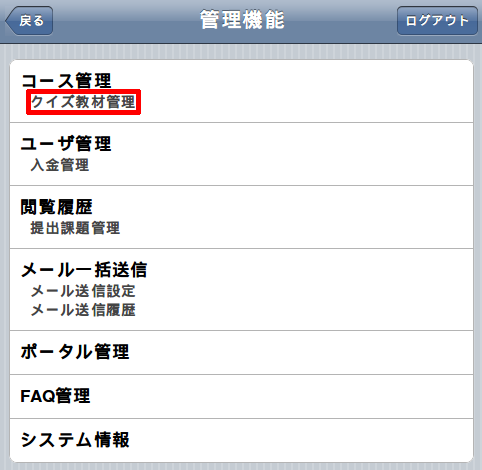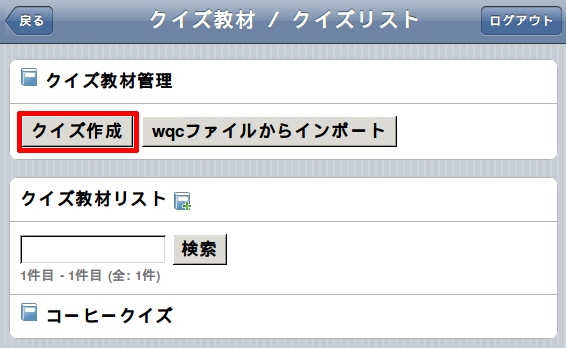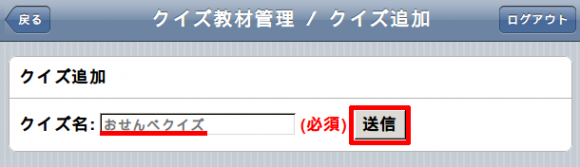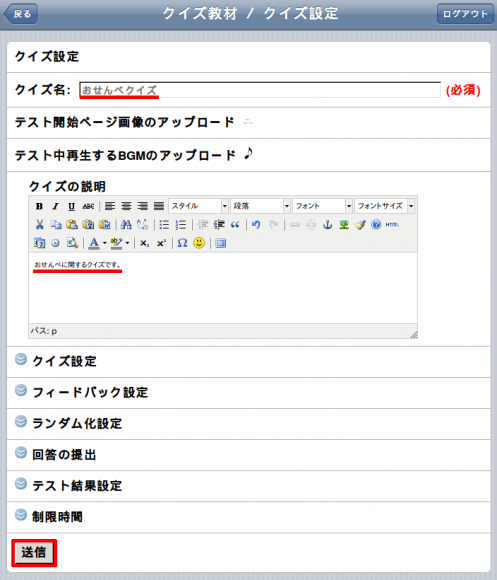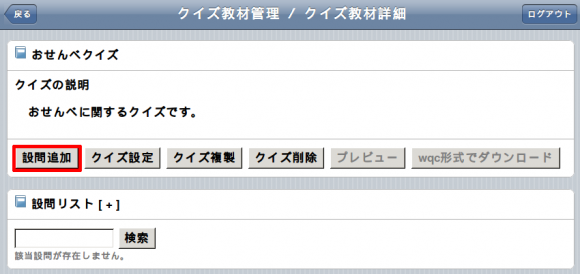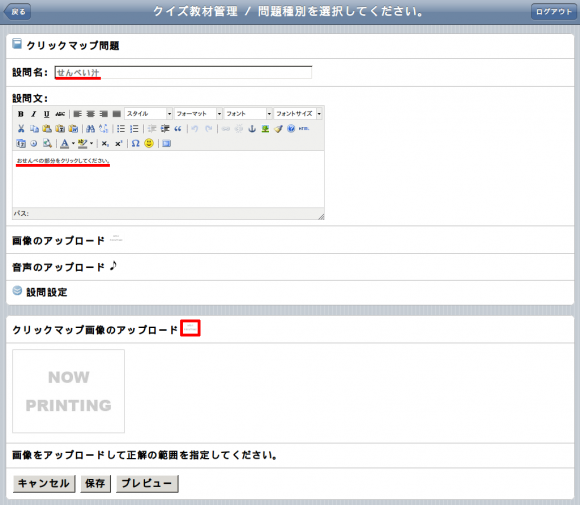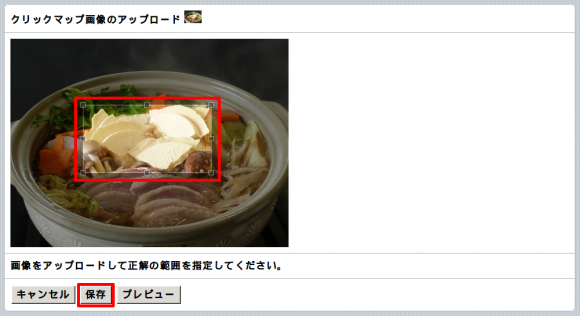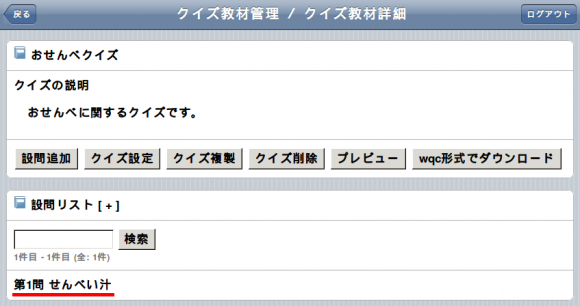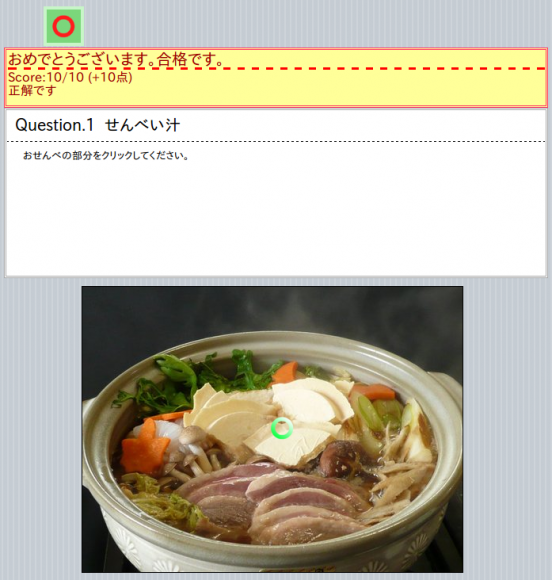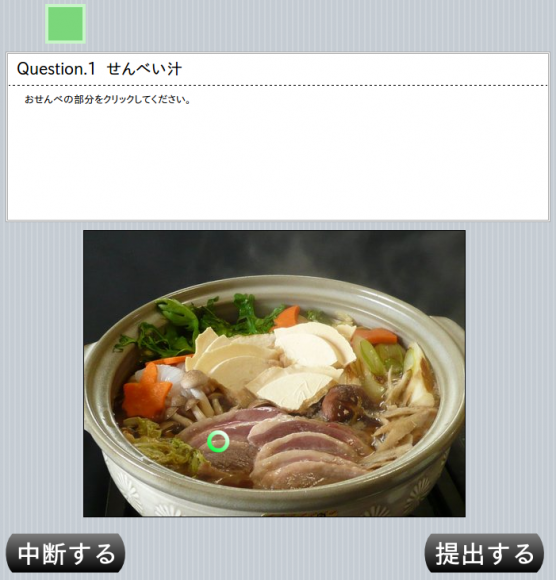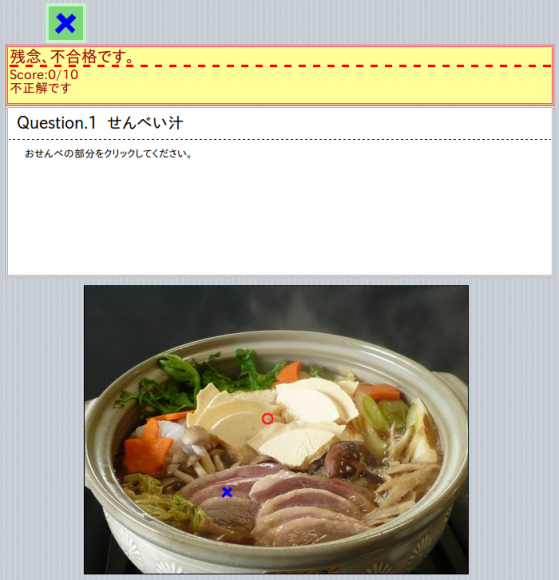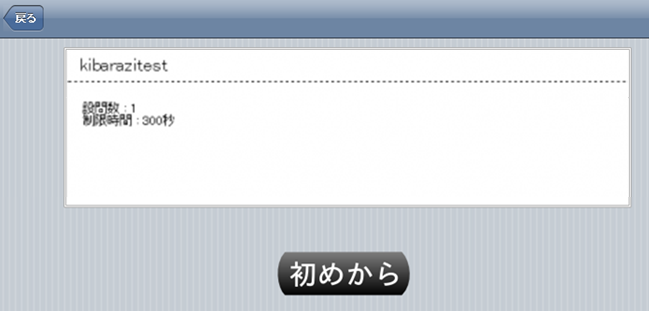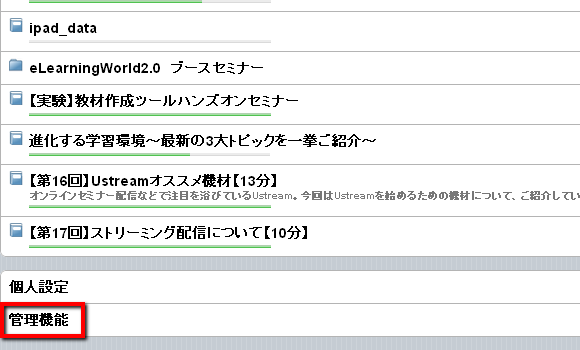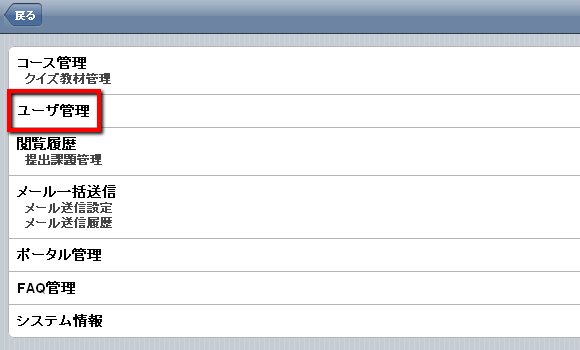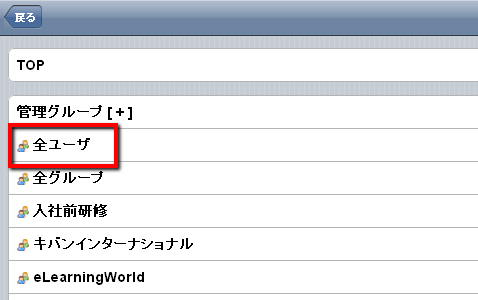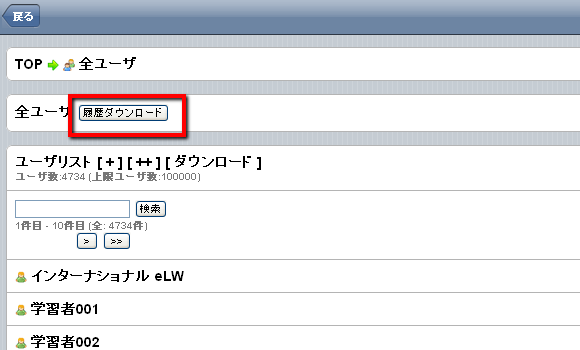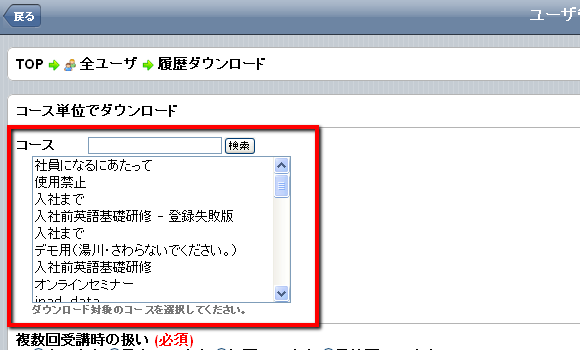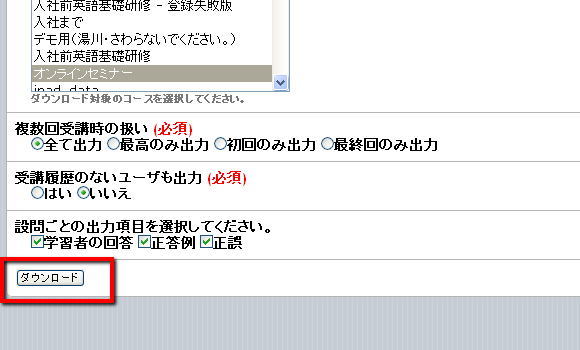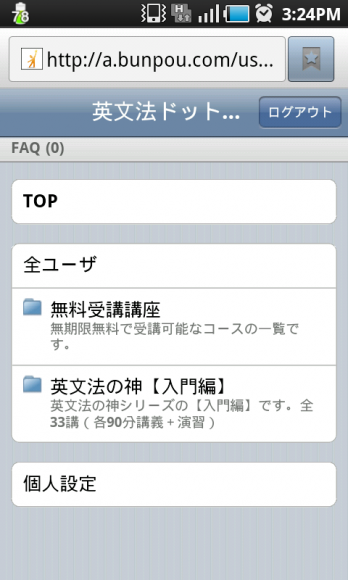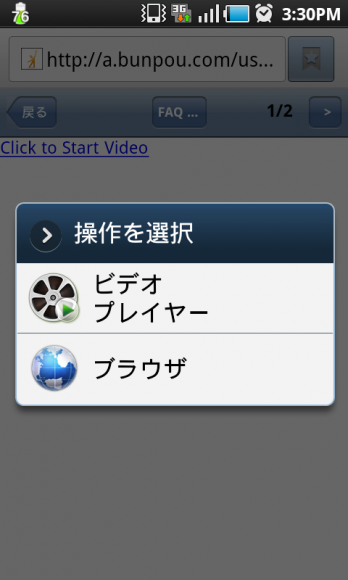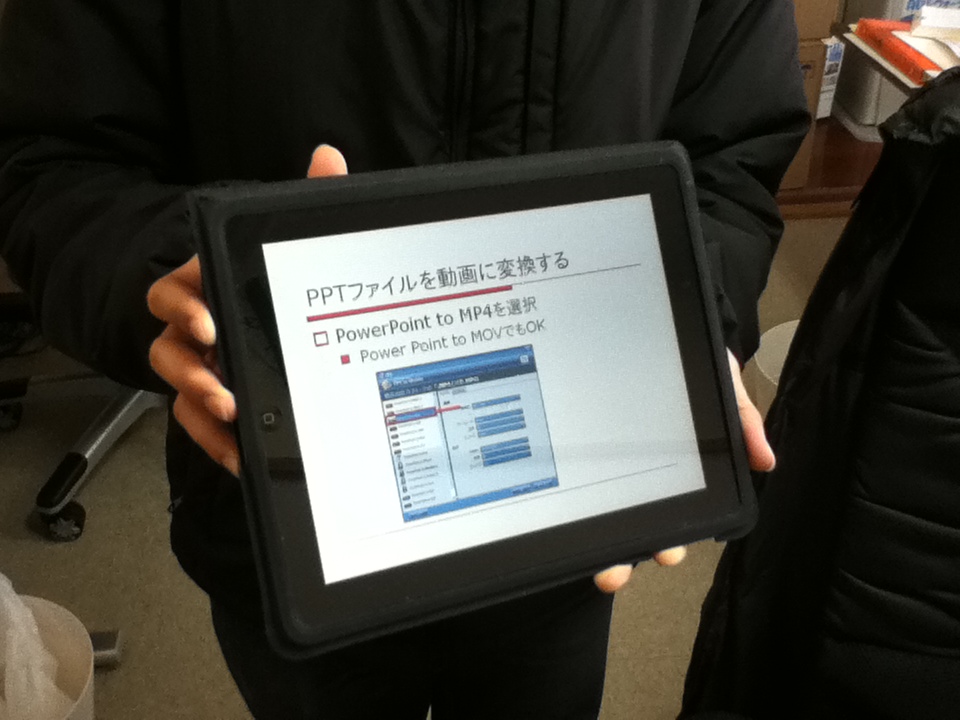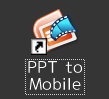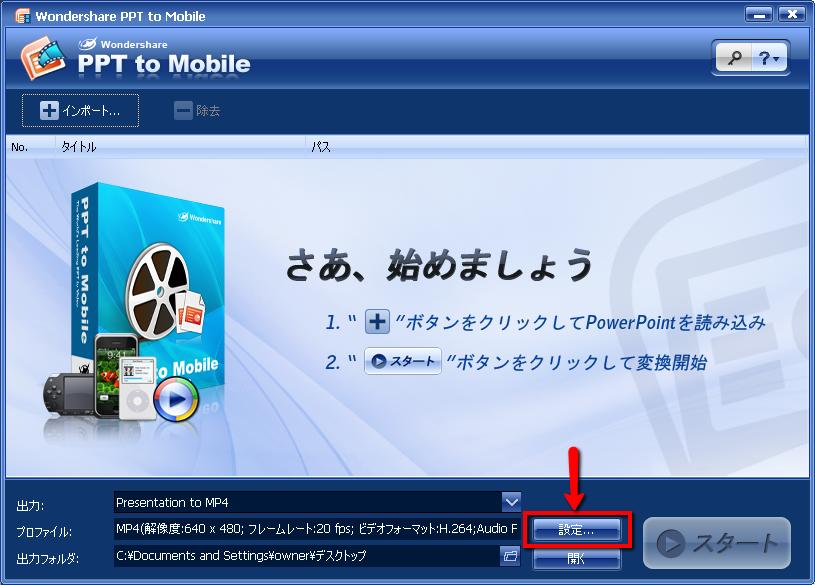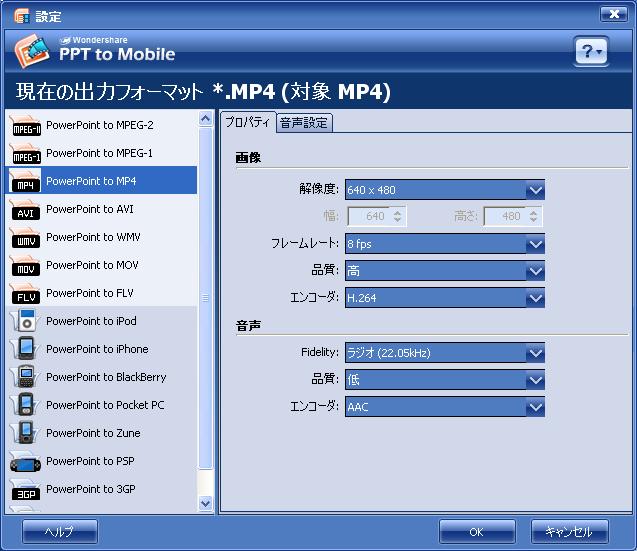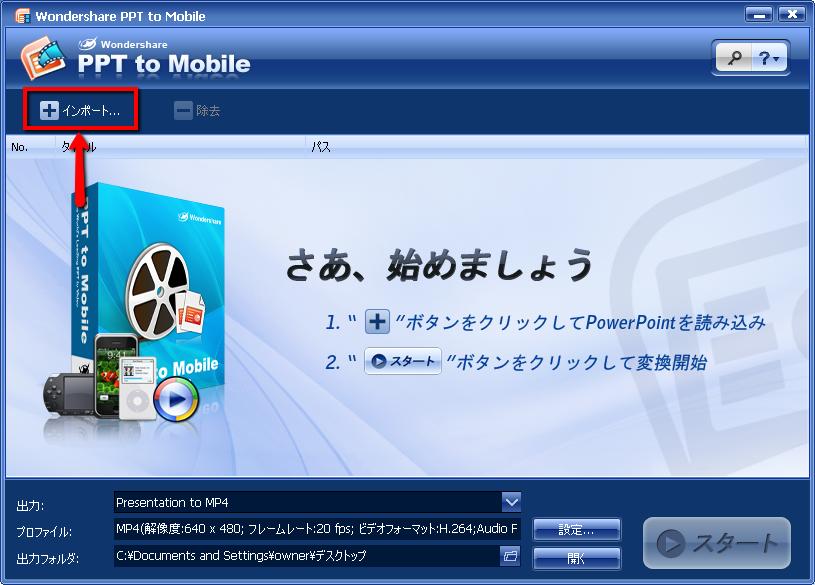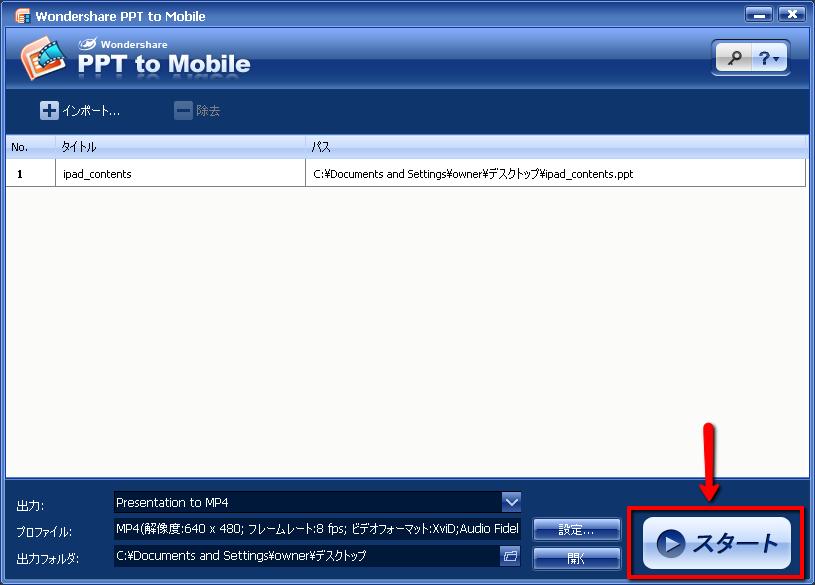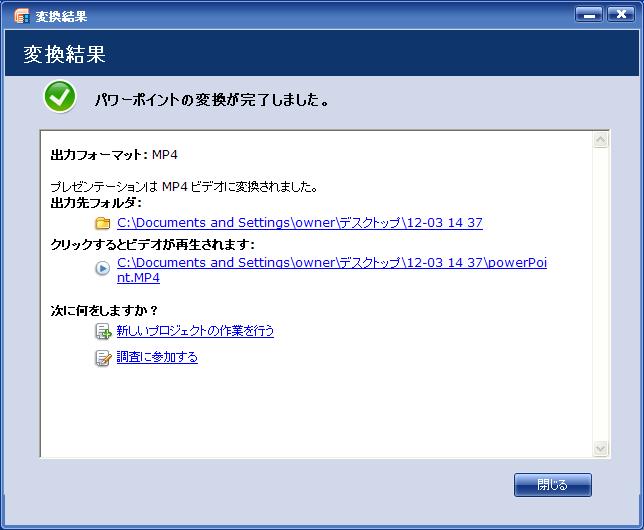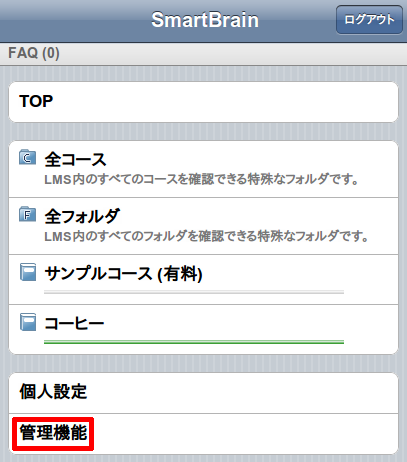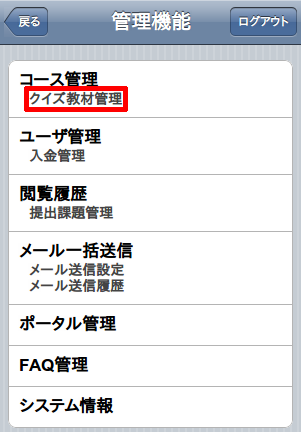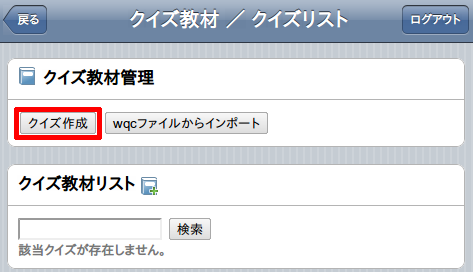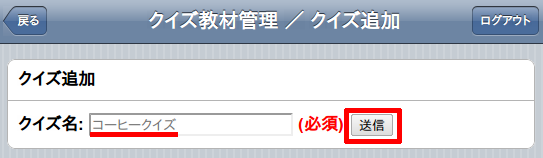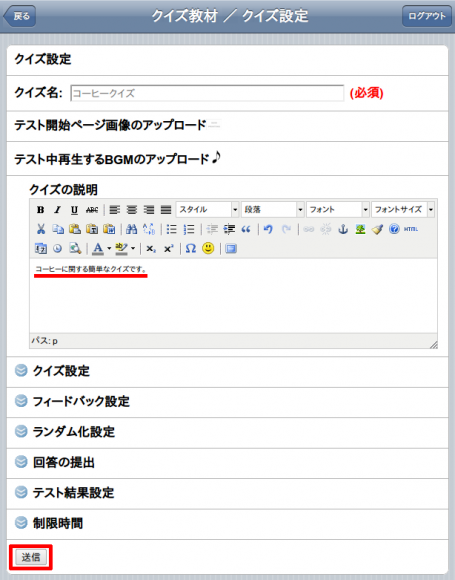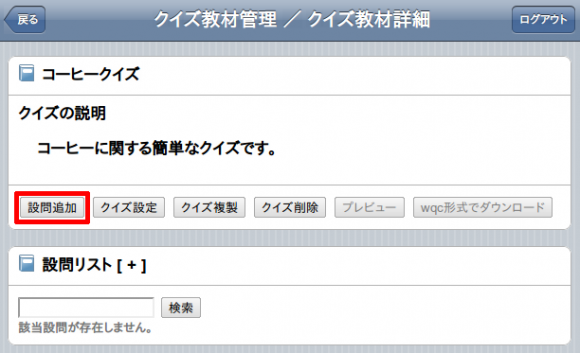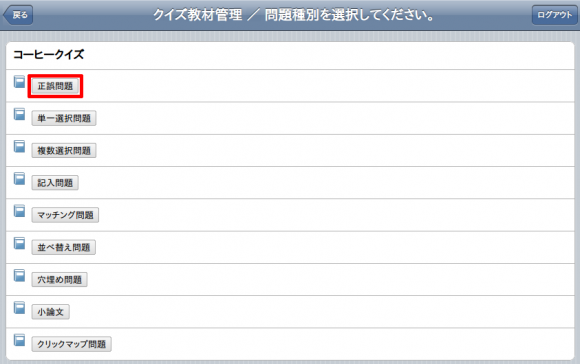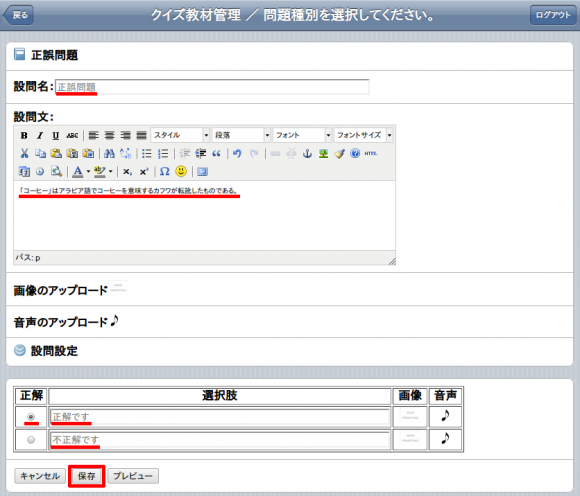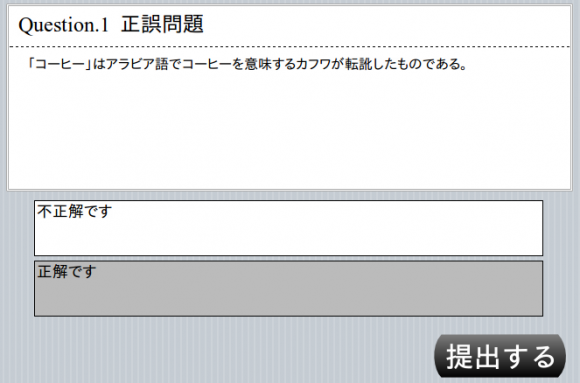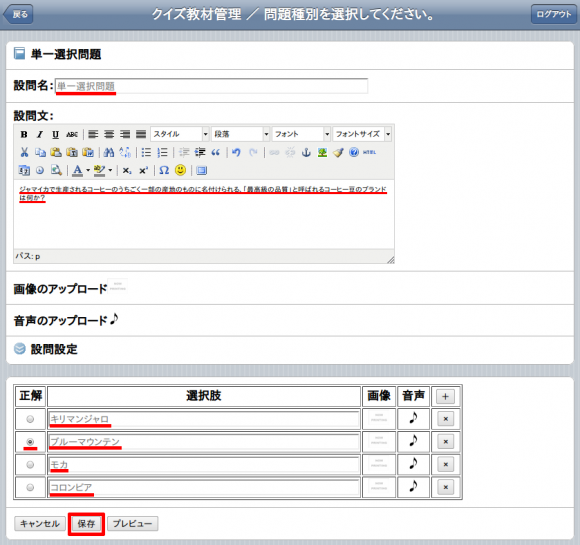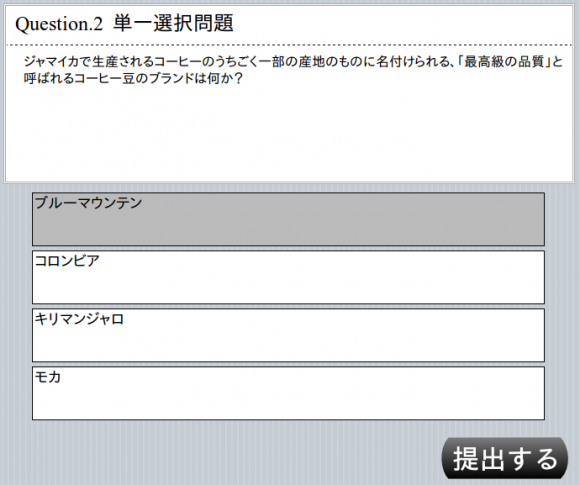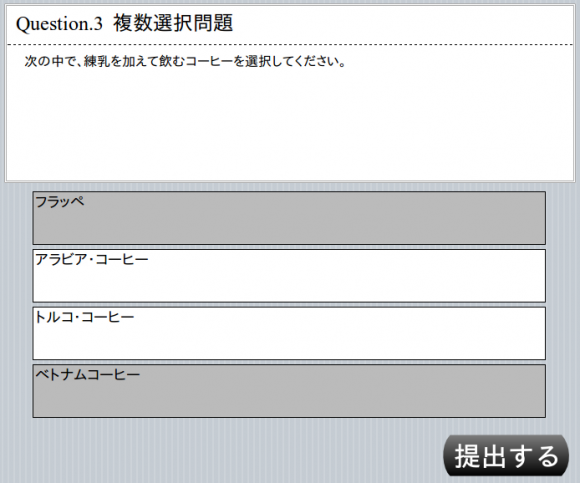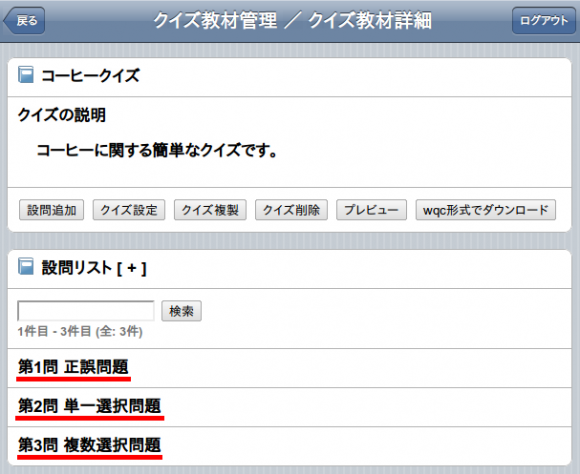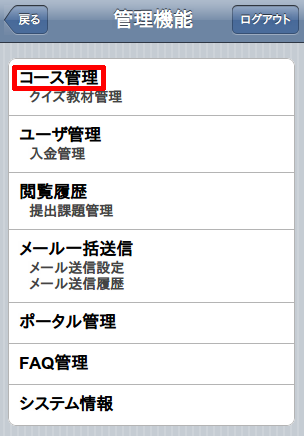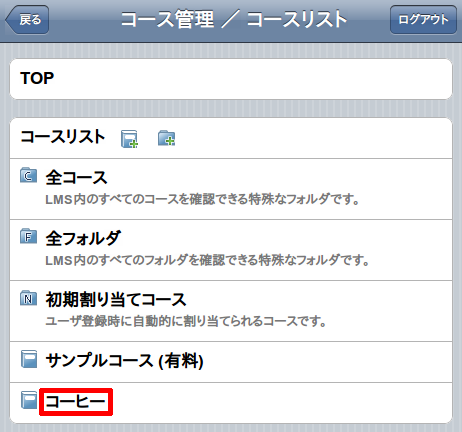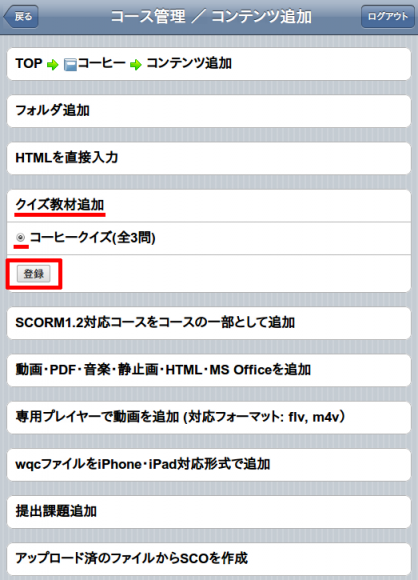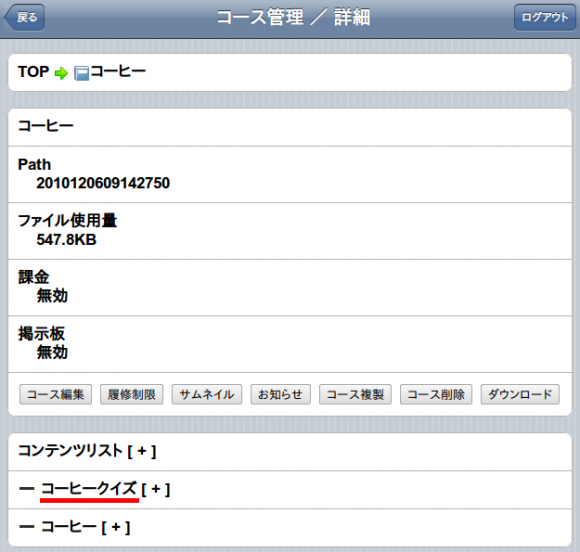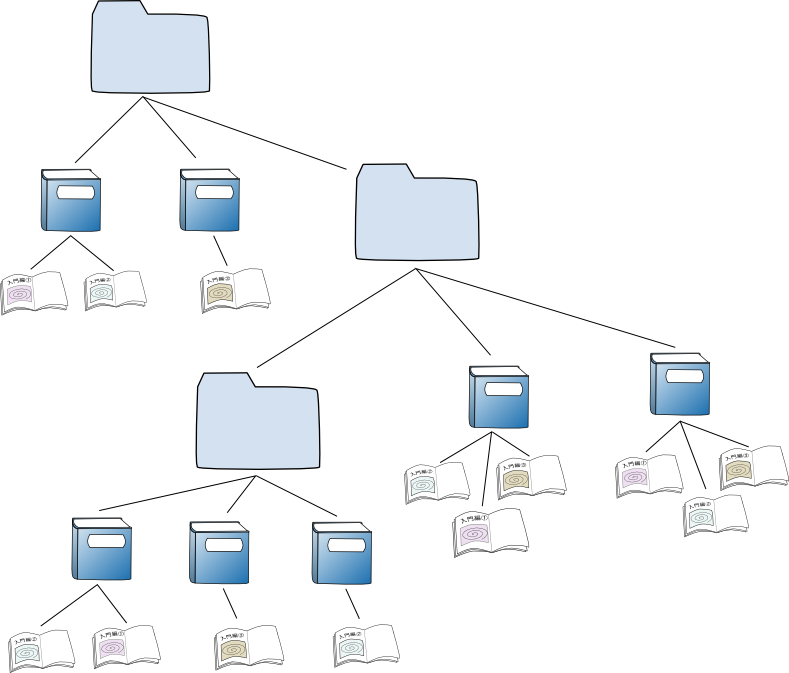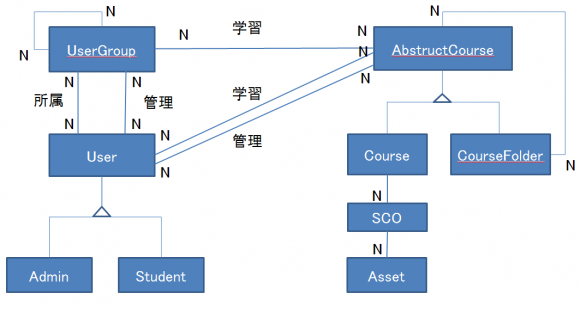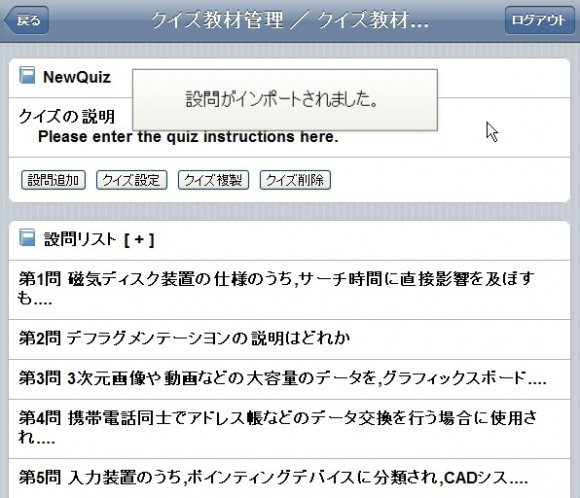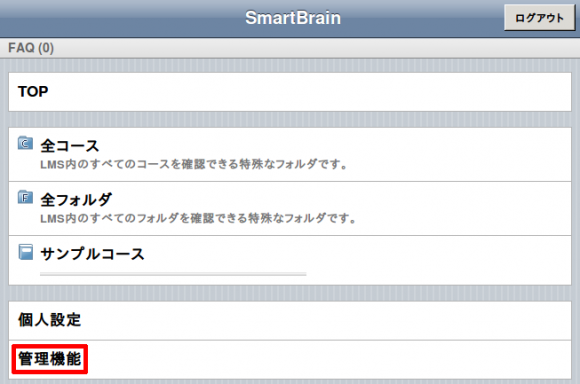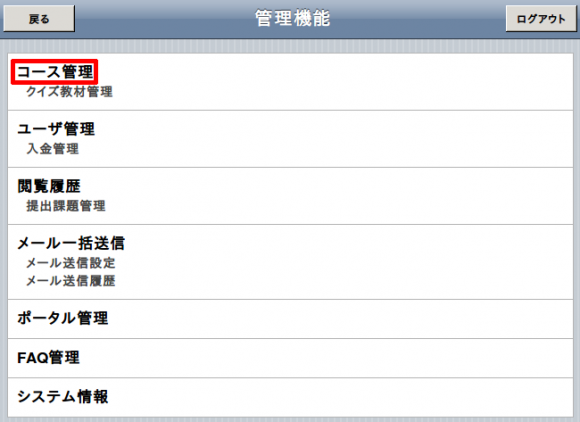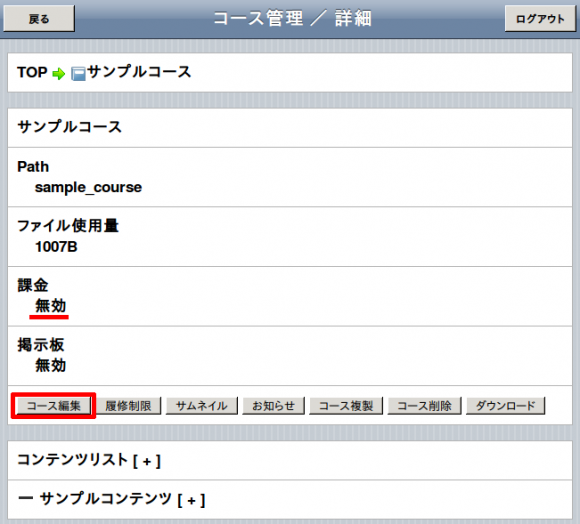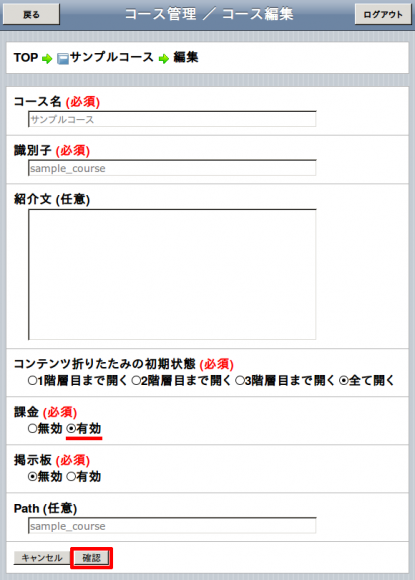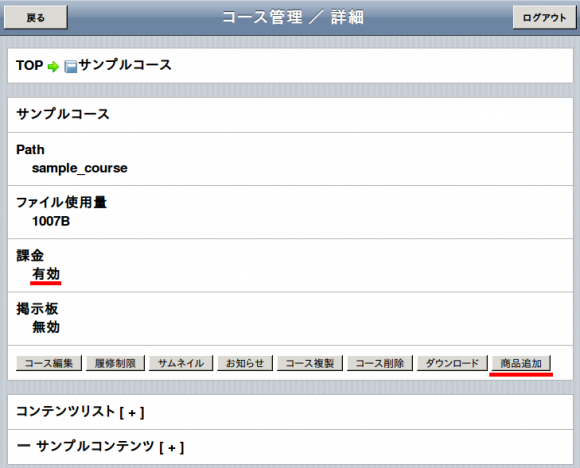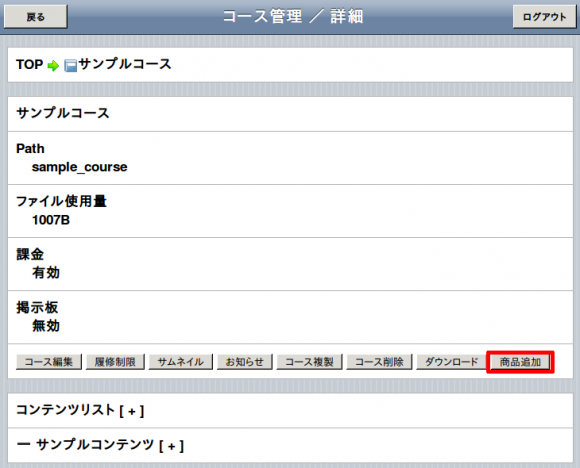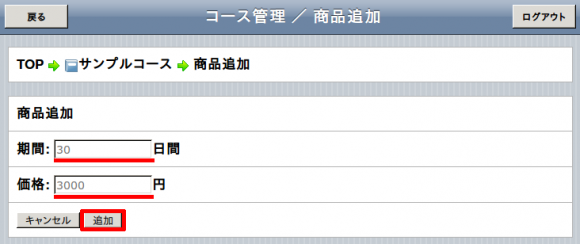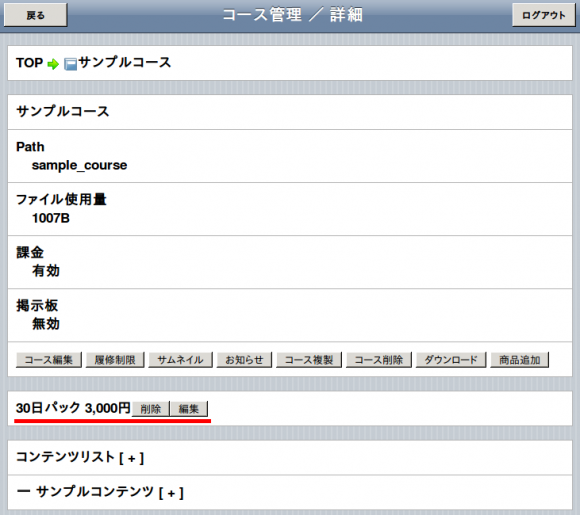私たちキバンインターナショナル( http://www.kiban.jp/ )が提供しているラーニング・マネジメント・システムSmartBrainでは、Youtube動画をアップしてeラーニング教材として利用することが可能です。
これの何が良いかといえば、
1.Youtubeにアップすることで、サーバには負荷がかかりません。
2.Youtubeにアップした動画はYoutubeの設定で「非公開」にすることができます。(指定したユーザにのみ公開。ただし、50人まで)
つまり、サーバの負荷を減らした上で、クローズドなラーニングコンテンツをアップし、その管理もできるのです。(Youtubeの設定の分、面倒ですが)
では、そのやり方をご紹介しましょう。
●iPhone、iPad、PC、ブラウザを選ばず学習できる
LMS(ラーニング・マネジメント・システム)
『SmartBrain』・・・1ユーザー210円/月(税込)
20ユーザーまで無料。お試し登録はこちらからどうぞ。
http://smartbrain.info/