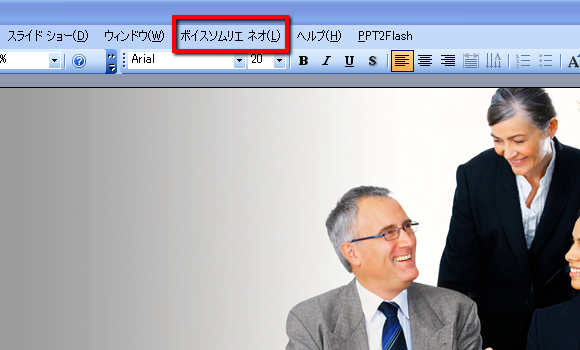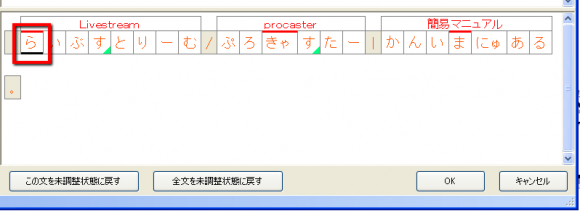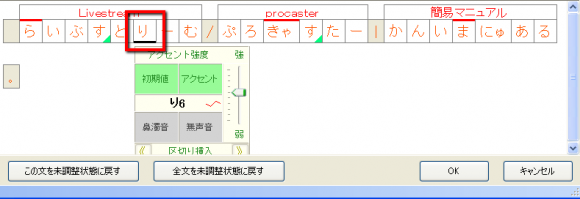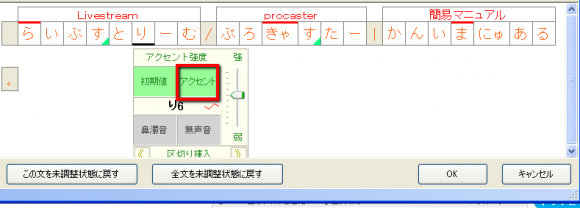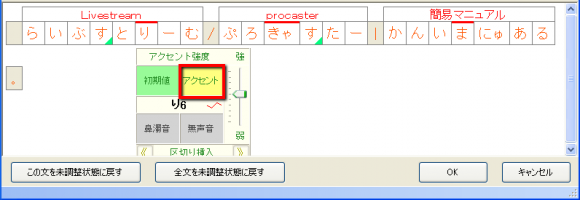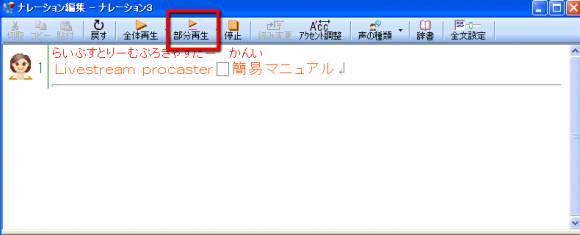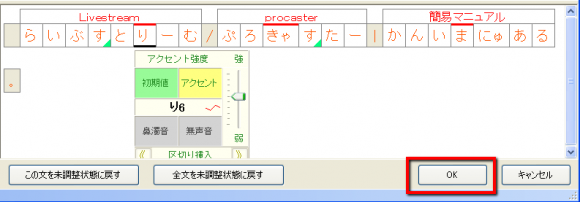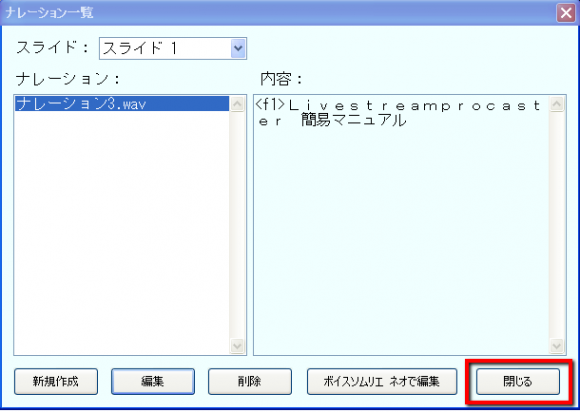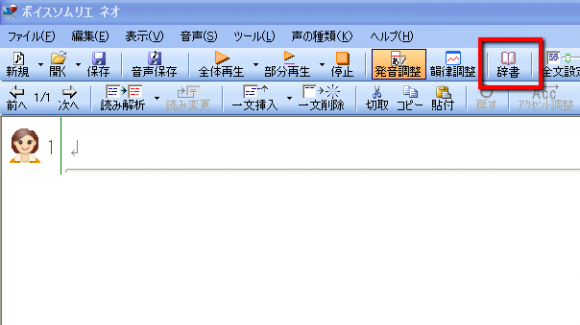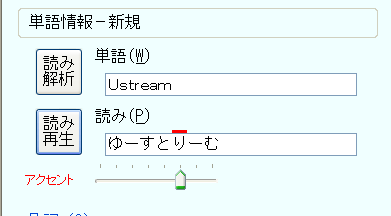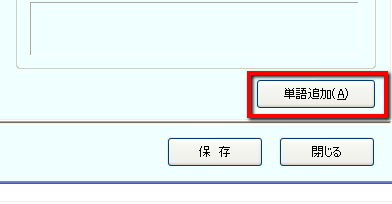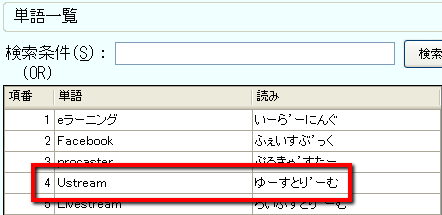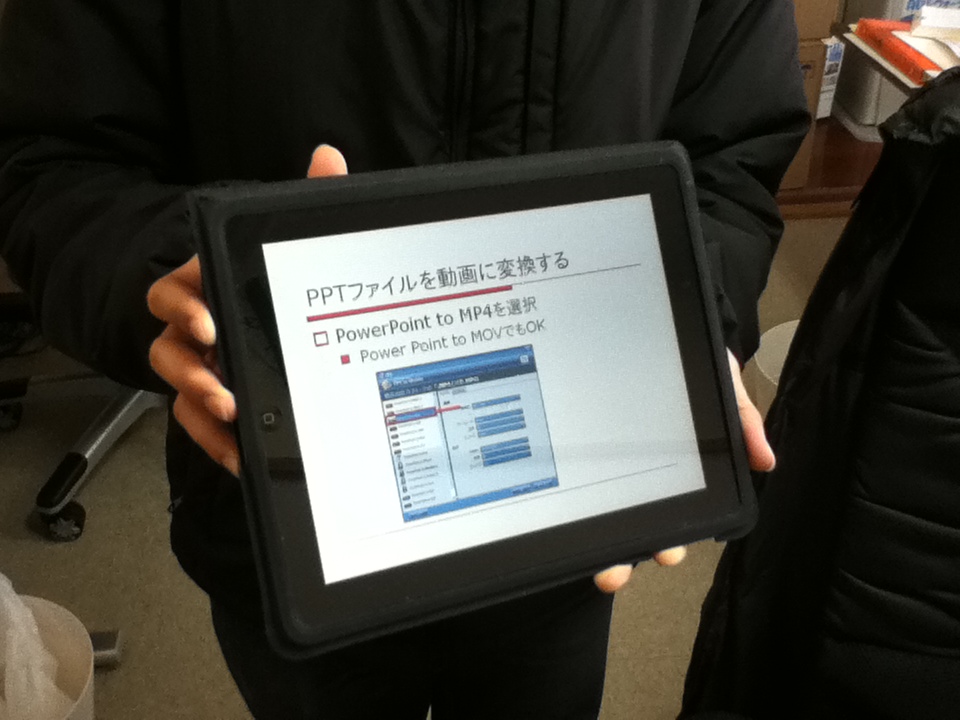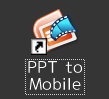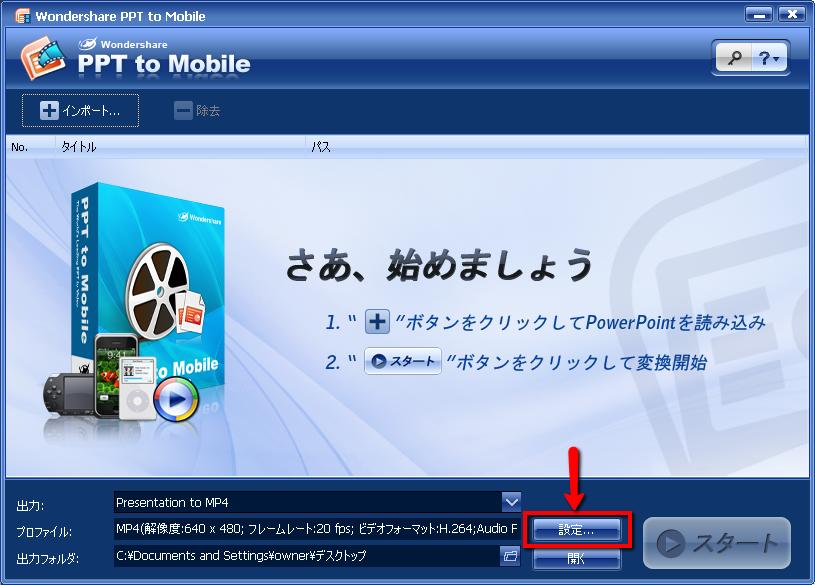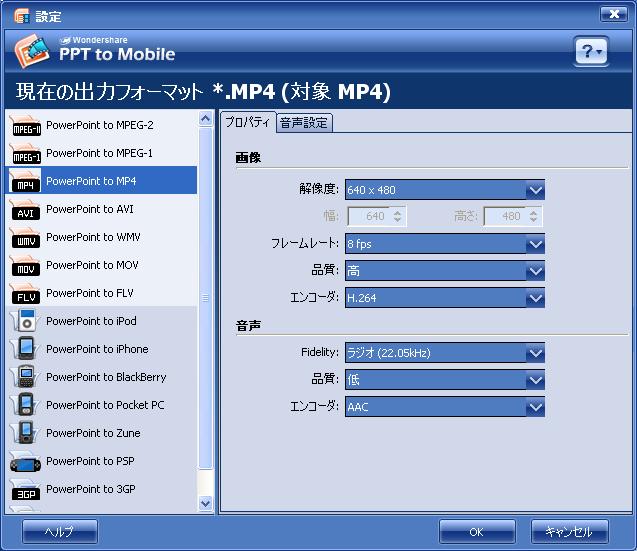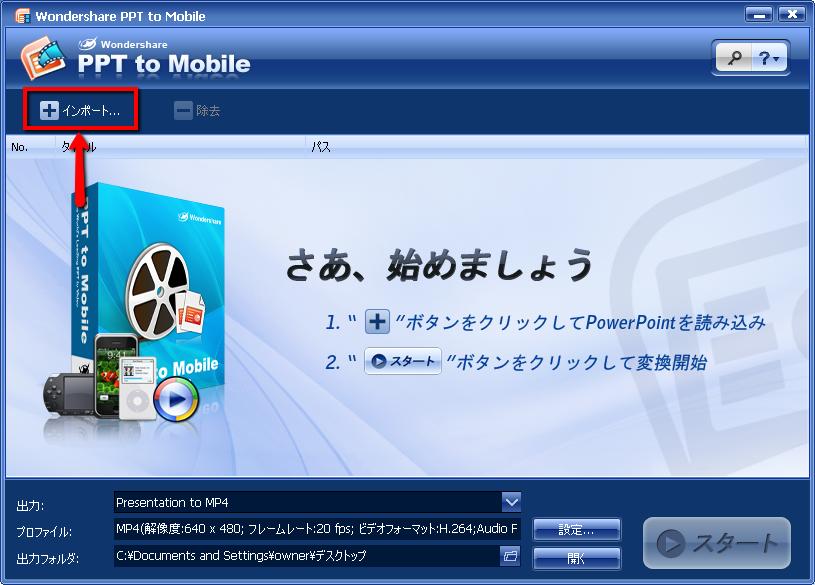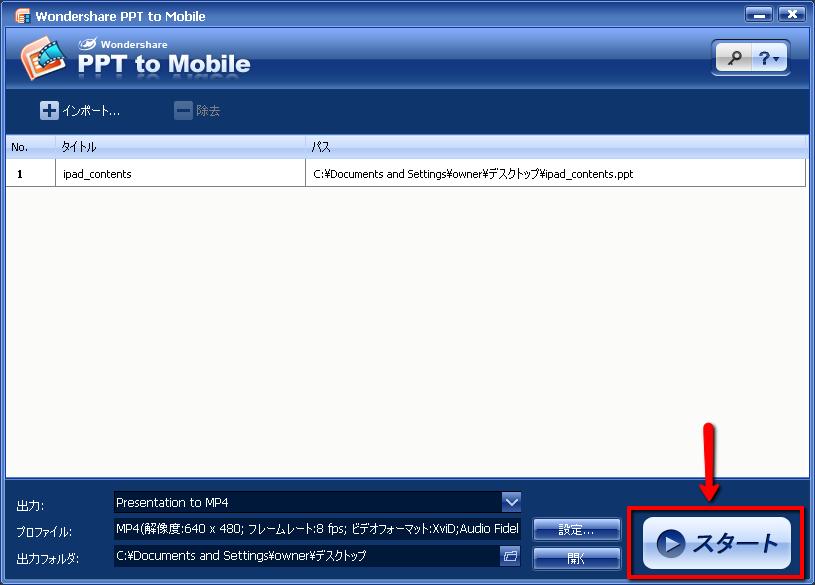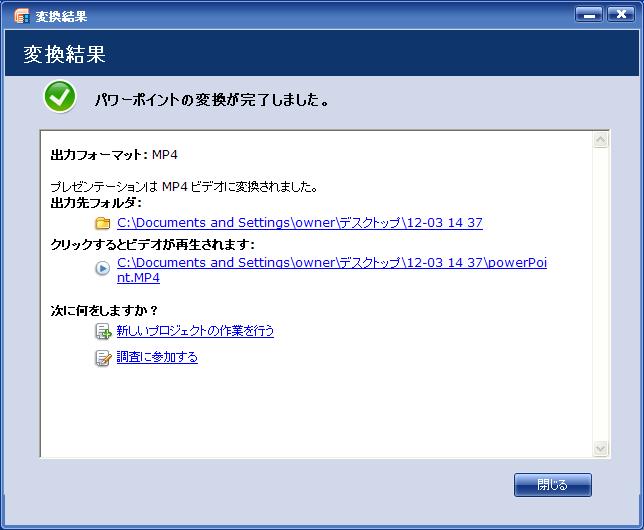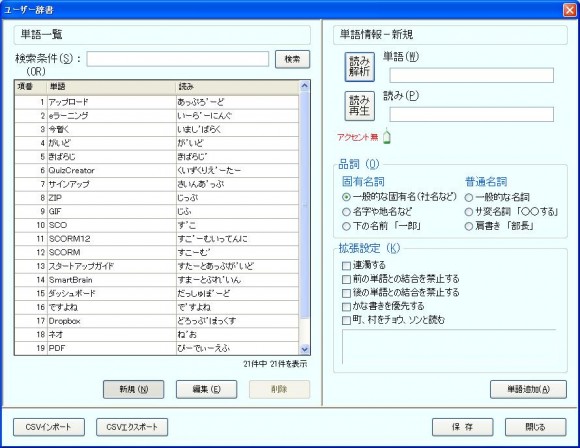株式会社キバンインターナショナルからのお知らせ
━━━━━━━━━━━━━━━━━━━━━━━2010.12.10.発行
(http://elearning.co.jp/)
こんにちは。キバンインターナショナルのサポートチームです。
いつもLectureMAKERをご利用いただきありがとうございます。
今回はLectureMAKERをご利用の皆様に、LectureMAKERの数学エディターと設問の機能が
一目でわかる第8回目で、「中学生数学:関数」コンテンツを公開いたします。

中学生数学:関数(クリックで再生)
サンプルコンテンツには、Web上で確認ができるファイル以外、
お客様が、実際各スライ ド内の設定を確認できる元のファイル
【middleschool_math.zip (クリックでダウンロード、1.16MB)】が公開されています。
【サンプルコンテンツ一覧】は、こちら(http://lecturemaker.jp/?page_id=48)へ!
今回公開する「中学生数学:関数」コンテンツには、以下のように設定されています。
1.スライド内の数式はLectureMAKER内の【数式エディター】で作成しました。
2.設問は、【単一選択問題】、【複数選択問題】、【記入問題】の3つが作成だれます。
3.作成されるクイズの結果に応じて、スライドの分岐設定や結果表示可能です。
現在、LectureMAKERは、製品版とまったく同じ機能を30日間の無料でご利用可能です。
(無料体験版の場合、再生直前に無料体験版を示す案内が表示されます)
既にダウンロードされ、お試し中の方は、以下のコンテンツ作成手順書とサンプルコンテンツをご覧ください。
●デザイン・テンプレート・サンプルコンテンツの素材はこちらをチェック!
コンテンツの素材
http://lecturemaker.jp/?page_id=11
━━━━━━━━━━━━━━━━━━━━━━━━━━━━━━━━━━
●LectureMAKER動画マニュアルはこちらをチェック!
動画マニュアル
http://lecturemaker.jp/?page_id=623
━━━━━━━━━━━━━━━━━━━━━━━━━━━━━━━━━━
●LectureMAKERのサンプルコンテンツ(サンプル教材)を公開はこちらをチェック!
サンプルコンテンツ
http://lecturemaker.jp/?page_id=48
━━━━━━━━━━━━━━━━━━━━━━━━━━━━━━━━━━
●オンラインFAQはこちらをチェック!
オンラインFAQ
http://lecturemaker.jp/?page_id=601
また、LectureMAKERのインストールなど導入手順などでご不明な点がございましたら
購入の有無に関わらずお気軽にお問い合わせください。
━━━━━━━━━━━━━━━━━━━━━━━━━━━━━━━━━━
・不具合など、技術的なお問い合わせは下記バナーをクリックし、サポート専用フォームをご利用くださいませ。
・お問い合わせの前にオンラインマニュアル、オンラインFAQをご覧くださいませ。



━━━━━━━━━━━━━━━━━━━━━━━━━━━━━━━━━━
最後までお読みいただきまして誠にありがとうございました。
今後とも、LectureMAKERをどうぞよろしくお願い申し上げます。
●LectureMAKER
URL:http://lecturemaker.jp/
価格:
99,750円(サポート無ライセンス)
152,250円(1年間サポート付ライセンス)
※サポート付ライセンスでは、教材の作成方法などについても親切丁寧にサポートいたします。
●販売方法
現在は、LectureMAKER専用サイト(http://lecturemaker.jp/ )にてご購入方法をご案内いたします。
見積もり依頼、購入、お問い合わせもWebから簡単に行うことができます。
●株式会社キバンインターナショナルとは
株式会社キバンインターナショナル(http://elearning.co.jp/)では、
「最高の学びをすべての人に!」という目標に向けて活動をしており、その目標を達成するために、
自社で製品・サービスを開発するだけではなく、日本・海外から優れた製品を探して皆様にお届けいたします。