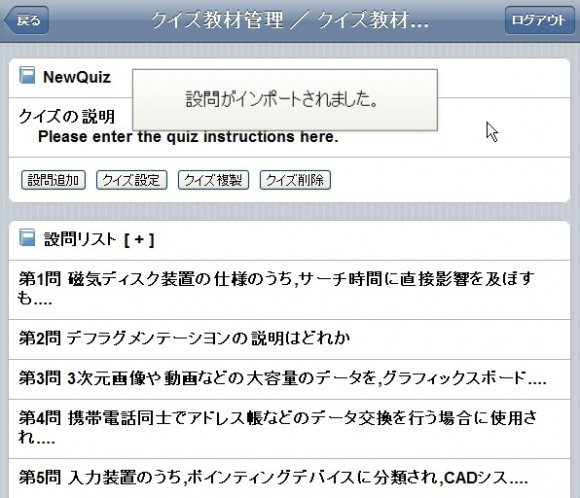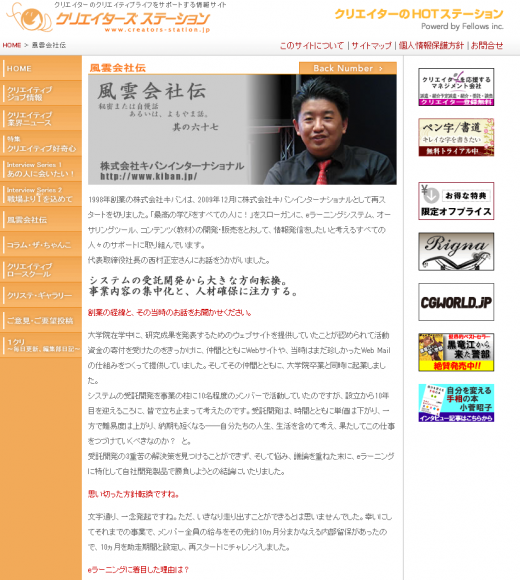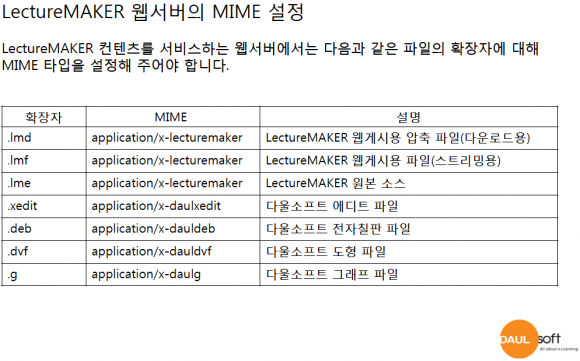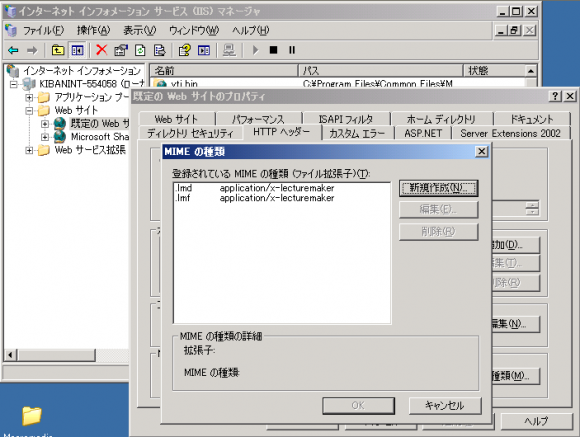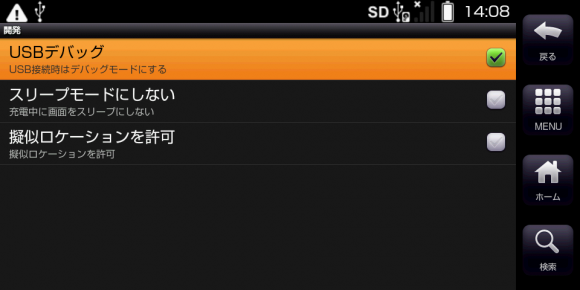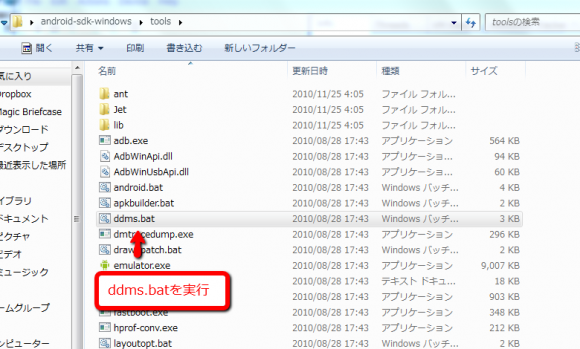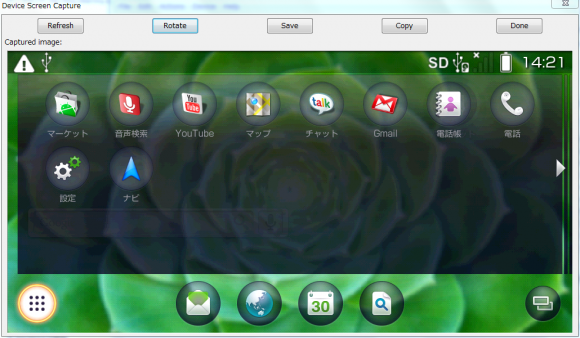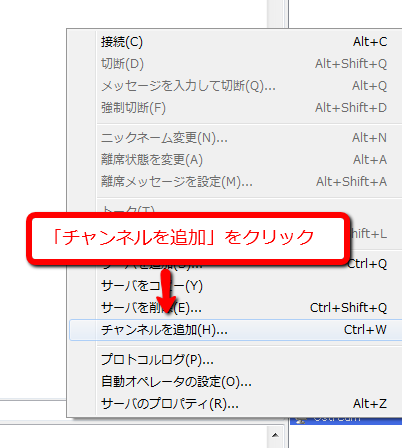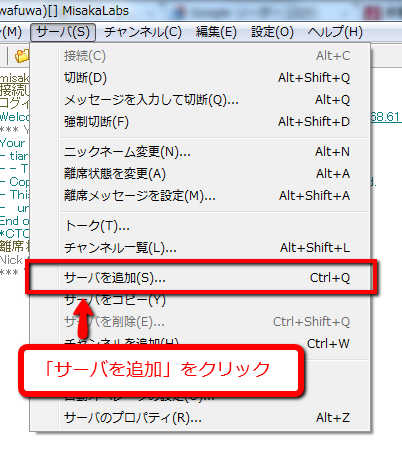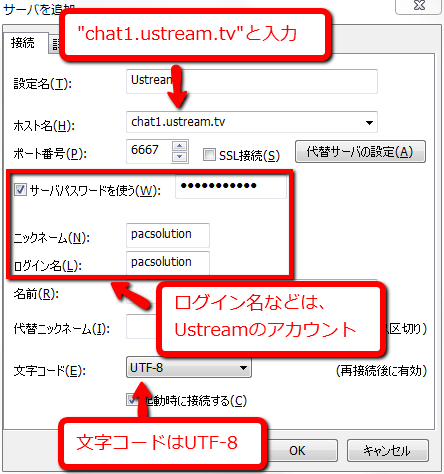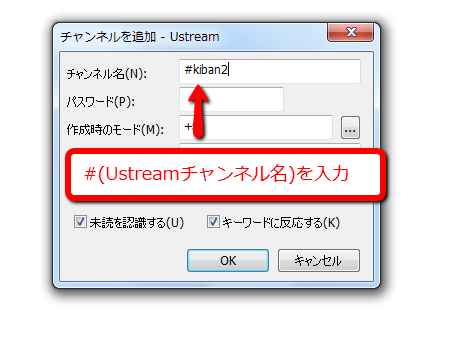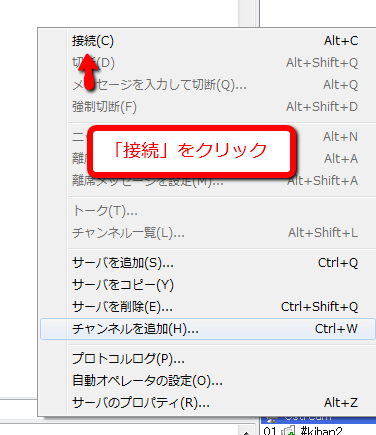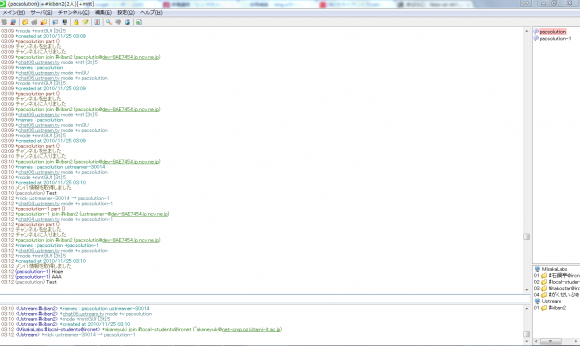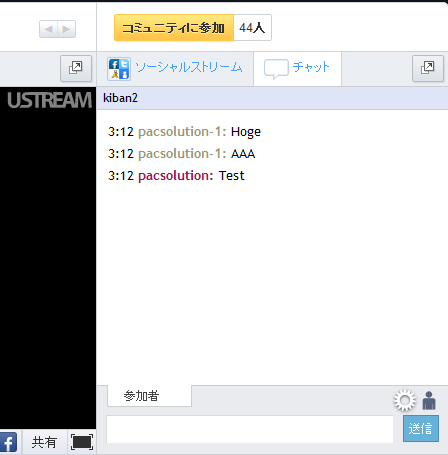Ustreamのチャット(ソーシャルストリームでは無い方です)を、IRCクライアントから接続して使う方法があるので、今回はこちらを紹介したいと思います。
IRCとはチャットシステムの1つで、プロトコルの1つでもあります。Ustreamのチャットは、IRCにも対応しているため、IRCクライアントからも接続して送受信を行うことが出来ます。
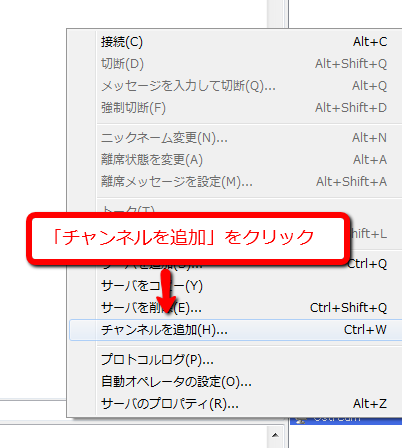
チャンネルを追加
まず、IRCクライアント LimeChatをダウンロードし、インストールします。
LimeChatをインストールしたら、まずサーバを追加します。
メニューバーの、「サーバ」->「サーバの追加」を選択します。
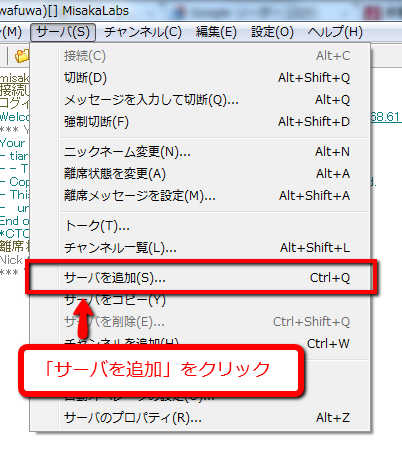
「サーバを追加」をクリック
サーバの設定をします。
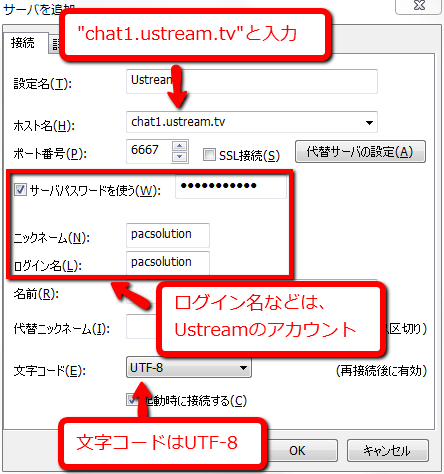
ログイン情報などを設定
設定項目は、
ホスト名:chat1.ustream.tv
サーバパスワード、ログイン名:Ustreamのアカウント
文字コード:UTF-8
です。
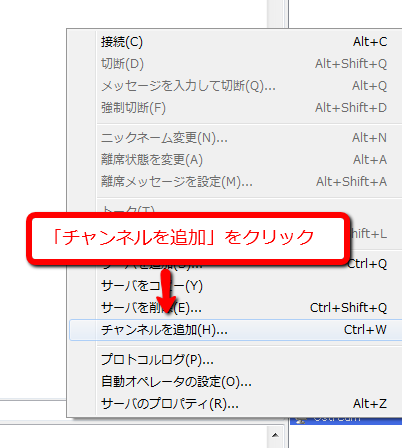
チャンネルを追加
設定すると、右下にサーバ名が追加されますので、これを右クリックし、「チャンネルを追加」をクリックします。
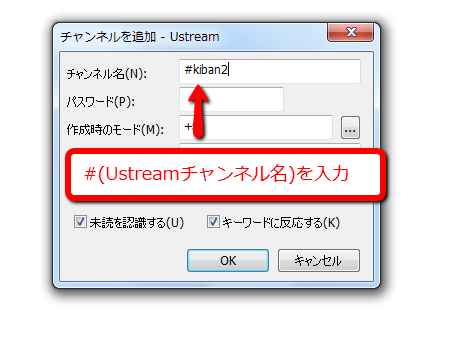
Ustreamチャンネル名を入力
チャンネル名は、Ustreamのチャンネル名(http://www.ustream.tv/channel/kiban2、の場合、#kiban2)を入力します。
ここで注意ですが、チャンネル名の前に”#”を忘れずに付けます。
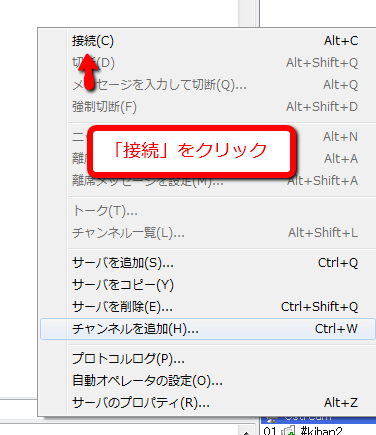
接続を開始します
これで設定は完了です。先程の右下のサーバ名を右クリックし、「接続」をクリックし、接続を開始します。
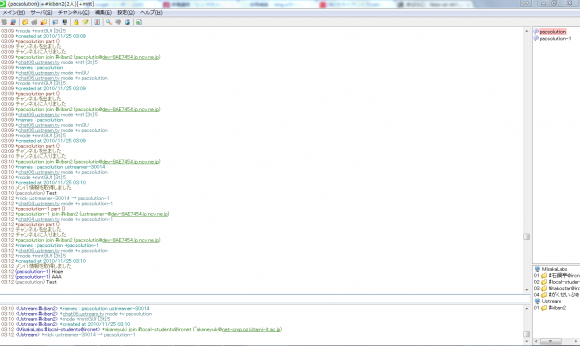
Ustreamチャンネルのチャット画面にログイン出来た
これでログイン成功です。テキストを打つと、Ustreamのチャット画面に反映されます。
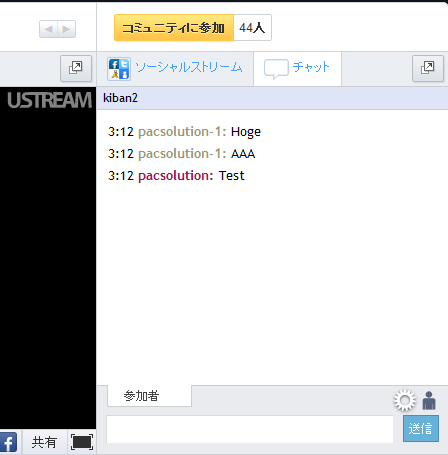
Ustream側にも反映された
あまり知られていない機能ですが、ソーシャルストリームと一緒にチャット画面を追いながらUstreamで生中継をしたい場合には便利な機能ではないかと思います。