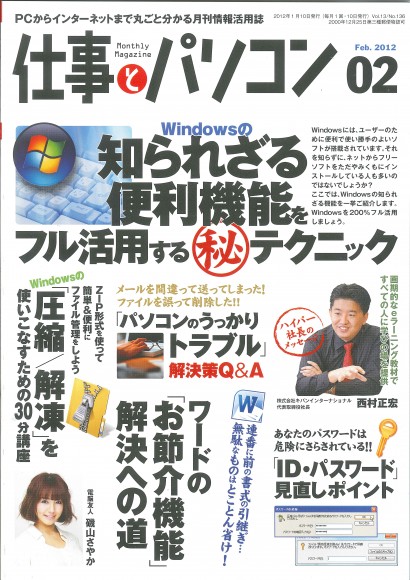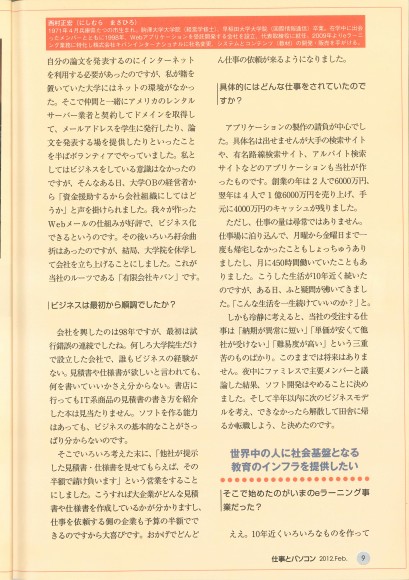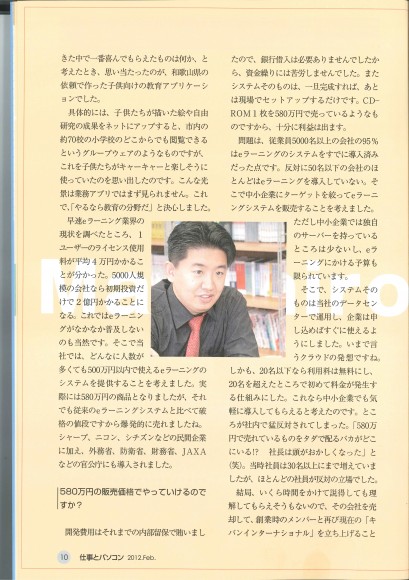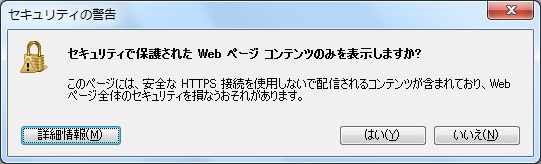SmartBrainにおけるユーザ管理は通常、以下の項目のみ管理しています。
・名前 (必須)
・ID (必須)
・Pass (任意)
・E-mail (必須)
・連絡先電話番号 (任意)
ユーザ情報としてさらに情報を付加して管理したい場合、以下のような方法があります。
■追加情報を取得するためのクイズ教材を作成する。
最も簡単な方法は、追加の情報を取得するためのクイズ教材を作成する方法です。
この方法は、受講者が学習教材が少ない場合や、追加情報の数が少ない場合、ユーザがWebからの自動登録で管理者がユーザ情報を登録しない場合に有用です。
方法:
コース管理機能のクイズ教材管理を利用してユーザ情報入力用のクイズを作成します。
この時、通常のクイズと違い以下の点に気をつけてください。
・正誤・正答例ともに非表示 に設定する(クイズ設定→表示設定)
・1%で合格 に設定(クイズ設定→テスト結果設定)
・全ての設問を小論文形式で作成する方法以外は、必ず合否判定が入るので、必ず「はい」と回答するような設問があると良い
(例えば、プライバシーポリシーに同意するか、等)

クイズ作成機能
クイズの作成が完了したら、コースを作成します。
以下の例は、

作成したコースの例
ユーザ登録のある教材の例 というコースを作成し、
先ほど作成した ユーザ登録 という教材と、ITパスポート練習 という教材を登録しています。
ユーザ登録が文字どおり、ユーザ登録用で、ITパスポート練習が本教材という扱いです。
この時、ユーザ登録を行わないとITパスポート練習が実施できないようにしておきます。
このような設定は、コース管理で「履修制限」の設定を行います。
(以下のような画面で設定できます。)
(この場合、上から順に学習する形なので、「順に学習」ボタンを利用すると設定が楽です。)
これで設定が完了しました。
学習者に割り当ててみましょう。
受講者側でどのように見えるか
それでは、実際に受講者としてログインしてみます。受講者側では、以下のような表示になります。

ログイン直後の画面:割り当てたコースが表示されます。
コース内のSCO一覧です。練習問題は、グレー表示で学習できないようになっています。

コース内のSCO一覧です。ユーザ登録しないと練習問題を利用できません。
ユーザ登録用のクイズの画面です。

ユーザ登録用のクイズの表示

入力画面

ユーザ登録が完了すると練習問題を受講できるようになります。
ダウンロードできるデータ
上記のように入力されたデータは、管理機能からダウンロード可能です。

履歴ダウンロードからデータを取得可能です。
入力された内容は、以下のような形で、CSVでダウンロード可能です。

CSVデータとしてダウンロード可能です。