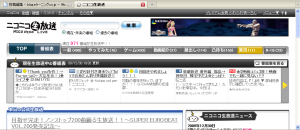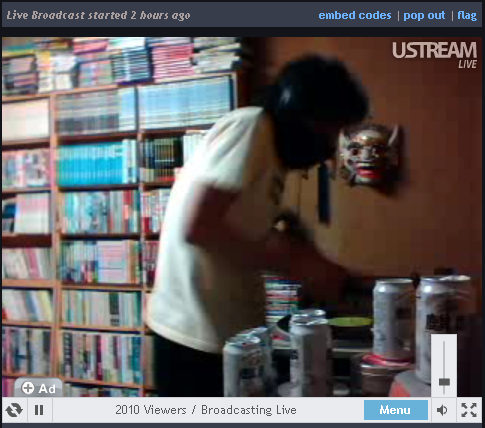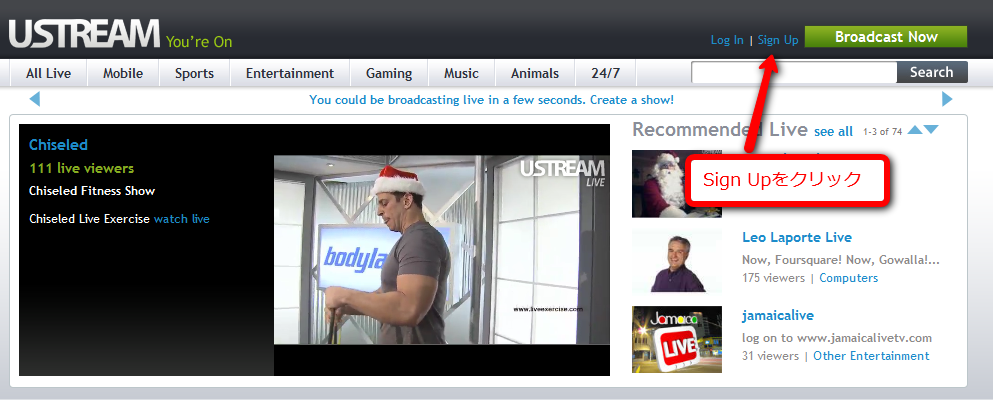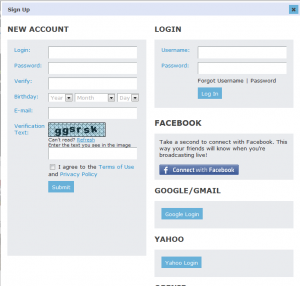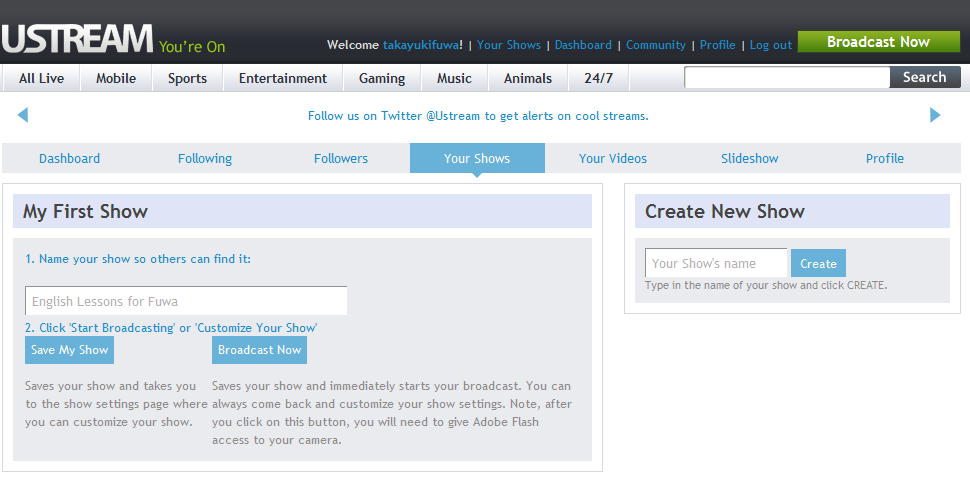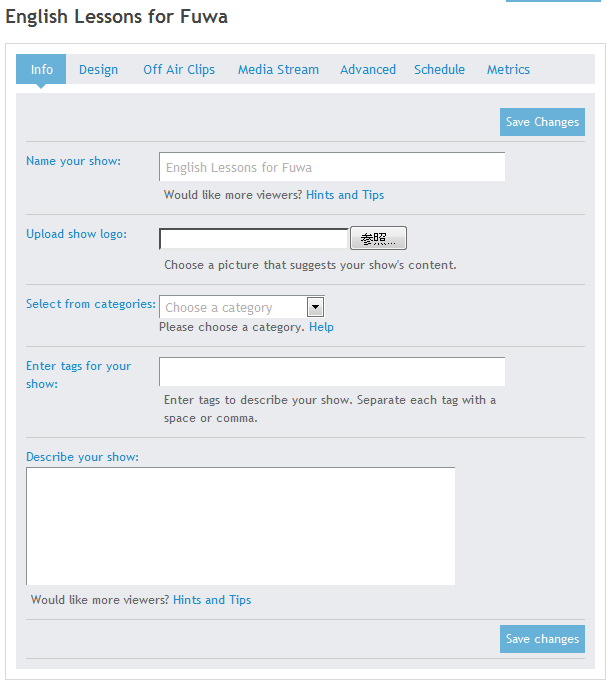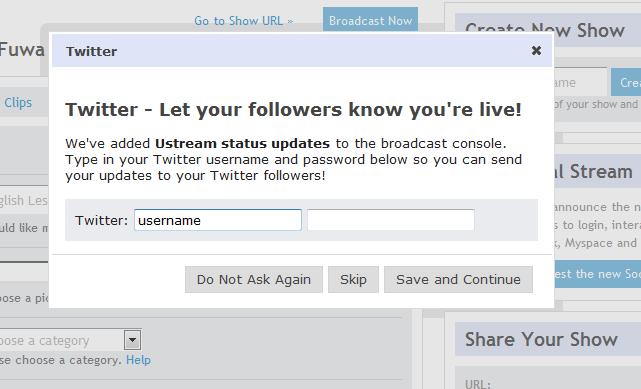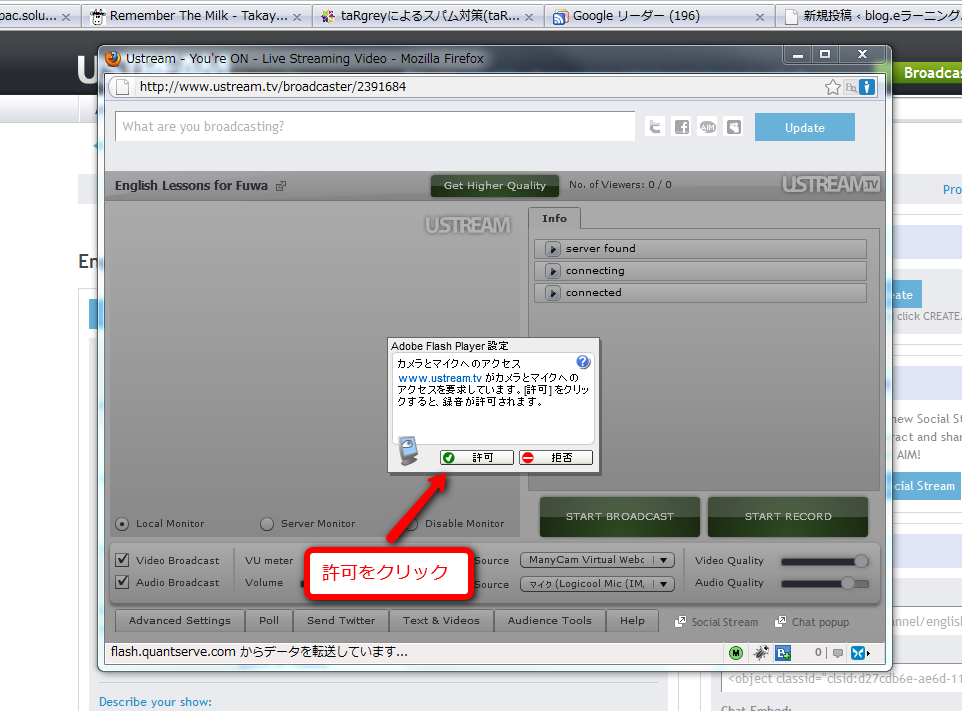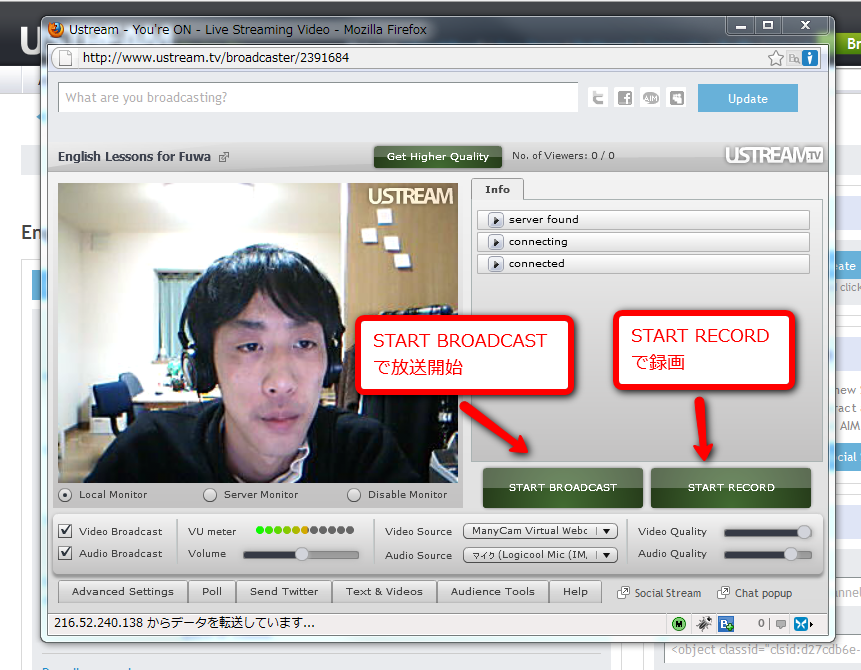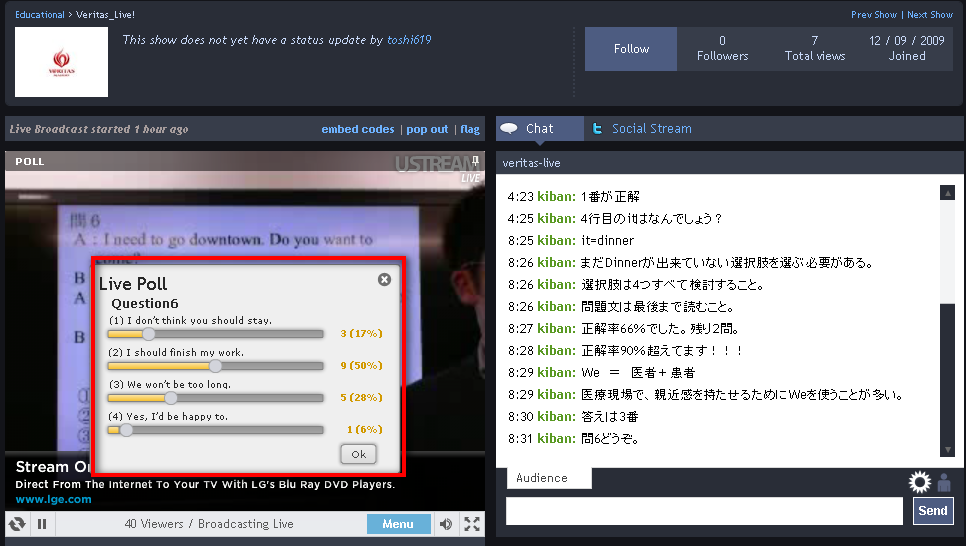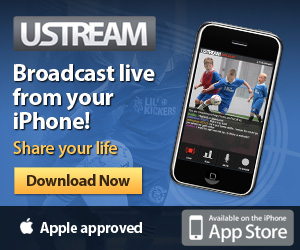ここ数日で、Ustreamの初心者向け使い方をご紹介いたました。インターネットを活用した生放送配信サービスは、Ustream以外にもまだまだあります。今回は使用方法までは触れませんが、その他いくつかのサービスの特徴などを取り上げてみたいと思います。
Qik
iPhoneで生放送できるアプリで、Ustreamの他にも、Qikというものがあります。
Qikは、パブリックベータサービスが2008年7月21日に始まったサービスで、Ustreamの後発サービスにあたります。ただ、調べてみたのですがこのサービスで出していたiPhoneアプリは、当初アップルの審査に通らず、Jailbreakアプリ(iPhoneを非公式な方法でロックを解除してアプリをインストールすることです。やらないことを強くおすすめします)として公開してサービスを続けていたそうですが、現在では、アップルの審査が通り、JailBreakする事無くApp Storeでダウンロードする事が出来ます。iPhoneアプリの他にも、Windows Mobileアプリ版も公開しているようです。(参考:利用可能デバイスリスト)
実際に使用してみましたが、タイムラグは3秒程度で、Ustreamとほぼ変わりはありません。ただ、こちらはQikは携帯電話からの配信に特化しているようで、携帯端末搭載のGPSデータをQikサービスのサーバに送信して、場所を保存することができます。後で地図で確認できるようです。
また、インターフェースも、配信を”Private”にボタン1つで出来たりとQikの方が一枚上かもしれません。ただし、Ustreamのように”Poll”機能は搭載されていません。
SoftBankのX01HTも対応しているようですので、携帯電話からの配信では、UstreamよりもQikの方が向いているのかもしれません。
参考記事:
http://jp.techcrunch.com/archives/20080813qik-enables-live-video-streaming-from-3g-iphone/
http://jp.techcrunch.com/archives/20091223qik-iphone-app-2/
ニコニコ生放送
ニコニコ動画はみなさんもご存知ではないかと思います。日本の株式会社ニワンゴが運営する動画共有サイトで、もはや日本における動画共有サイトの代名詞かもしれません。ニコニコ生放送とは、このニコニコ動画の派生サービスで始まったものです。
ニコニコ動画は、投稿動画にコメントを付けることができるのですが、ニコニコ生放送では生放送にリアルタイムでコメントを付けることが出来ます。
ニコニコ生放送の特筆すべき点としては、視聴者アンケート機能が比較的充実している点です。
ニコニコ生放送で生放送するには、プレミアム会員(月額525円)に登録しないと出来ません。私はプレミアム会員制度開始時から既にプレミアム会員でしたので、今回実際にテストで生放送してみました。
ニコニコ生放送では、例えばこのような感じで生放送時にアンケートを採ることが出来ます。Ustreamよりも高機能です。
テスト放送にかかわらず、結構見ている人が多かったので、視聴者の皆さん向けに、「英語を勉強するために何をしていますか?」という簡単なアンケートを採ってみました。
結果は、
となりました。iPodで音声を聞く人と参考書を読んだり解いたりする人が大体いるようで、その一方「何もしていない」人が46.2%もいました・・・。(今回は母集団が分からないので、どうにも言えないのですが・・・)
ニコニコ生放送は、「運営生放送」と「ユーザー生放送」で分かれており、「運営生放送」はニコニコ生放送運営側で企画・運営している生放送番組です。そして「ユーザー生放送」が、私たちが使える生放送です。
ユーザー生放送は、最大1500番組と枠数が決まっており、この枠を超えると生放送は出来ません。時間帯によっては混雑し、生放送できなくなるときがあります。また、一回の放送は30分と決まっていて、30分を超えると自動で放送終了となります。ここがUstreamとの大きな違いです。ですが、あらかじめ放送枠を予約する事も出来ます。1枠(30分)につき500円をあらかじめ払っておけば、放送枠を予約する事が可能です。また、先ほど30分で放送が切れると説明しましたが、30分100円で延長することが可能です。
(参考:ニコニコ生放送ヘルプ:http://help.nicovideo.jp/live/2009/03/post-16.html)
Stickam Japan!
日本のサービスとしては、Stickam Japan!があります。こちらは全て無料で利用できます。2006年2月にベータサービスが始まり、9月に正式サービスが始まりました。
こちらは、主にSNS機能などが充実しているようで、自分のプロフィールページを作成したりユーザー間でメッセージを送受信したりする機能に特化しています。
今まで取り上げてきたサービスでは、一番コミュニティ機能が強い感じがしました。
どのサービスを使えば良いのか?
インターネット回線が増強され、一般家庭でも光回線が使えるようになり、以前は無かった動画配信サービス・生放送配信サービスが増え、利用されるようになりました。たくさんあって、どれを使えば良いのか悩んでしまいます。
このブログを書くために色々なサービスを使ってみたのですが、eラーニングで使えそうなサービスは、Ustreamかニコニコ生放送ではないかな、と思っています。とりわけニコニコ生放送では「ユーザーからのコメントを随時受け付けることが出来る」(Ustreamでも同じ事は言えるのですが、ニコニコ生放送の場合は画面にも出てきます)、「アンケート機能が他の生放送サービスより充実している」という点があります。
携帯電話からの配信であれば、私はQikをお勧めします。配信までの設定が簡単で、すぐに配信できてしまいます。Ustream上のShows(チャンネル)に動画を置きたい場合などであれば、iPhone版Ustreamもお勧めします。
具体的には、飲み会の様子を簡単に中継するのであればQikを、勉強会・セミナーを中継するのであればiPhone版Ustream+三脚+エネループバッテリーをお勧めします。
「色々あって困っちゃう!」といった感じな年末ですが、こういった使い分けをしてみてはどうでしょうか?
[追記 簡単に比較表を作成してみました。]
| Ustream | Qik | ニコニコ生放送 | Stickam Japan! | |
| 携帯電話・iPhone対応しているか? | ○ | ○ | ×(ただし、視聴側は一部対応) | ○ |
| 料金は? | 無料。ただし広告が視聴画面下に出る。 | 無料 | プレミアム会員になることが前提なので、実質525円 | 無料 |
| Twitter連動機能 | ○ | ○ | × | × |
| Youtubeアップロード機能 | ○ | ○ | × | × |
| 放送した動画を保存できるか? | ○ | ○ | × | × |
| コミュニケーション機能:投票機能 | ○ | × | ○ | × |
| コミュニケーション機能:チャット | ○ | ○ | ○ | ○ |
| コミュニケーション機能:放送者へメッセージを送る | △(コメントを付けることが出来る) | × | △(ユーザーがコミュニティに入っていることなどが必要) | ○ |
| 結論 | 勉強会・セミナー配信向け。あらかじめShowsの設定をしてURLを告知しておけば、確実に配信できます。 | 外出中、面白いことがあったらとっさに使えるアプリです。
ただし、使う場所が、撮影できる場所かどうかを確認して使うようにしましょう。 |
こちらも使い方次第では勉強会でも使えるかもしれません | SNS的機能が充実しています。チャットルームで生徒間でわいわい交流するのに使えそうです |
もし比較表に間違いなどがありましたら、kyoto at kiban.jp(at は@に変換してください)までご連絡ください。