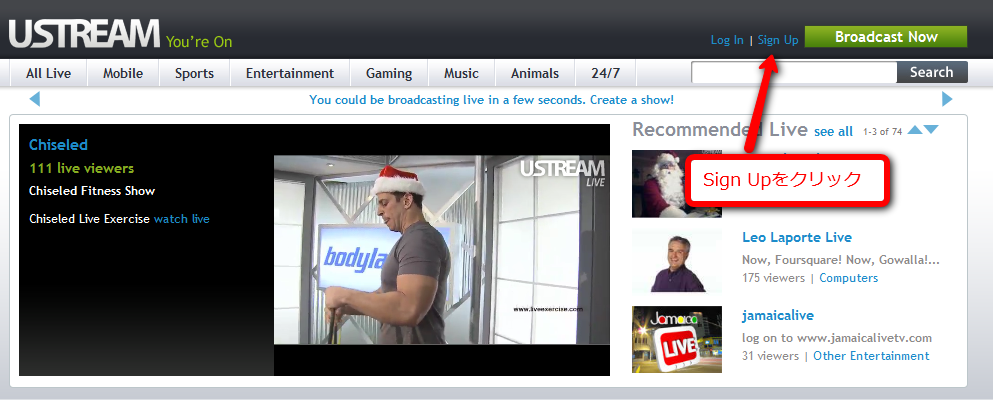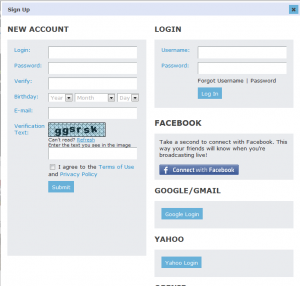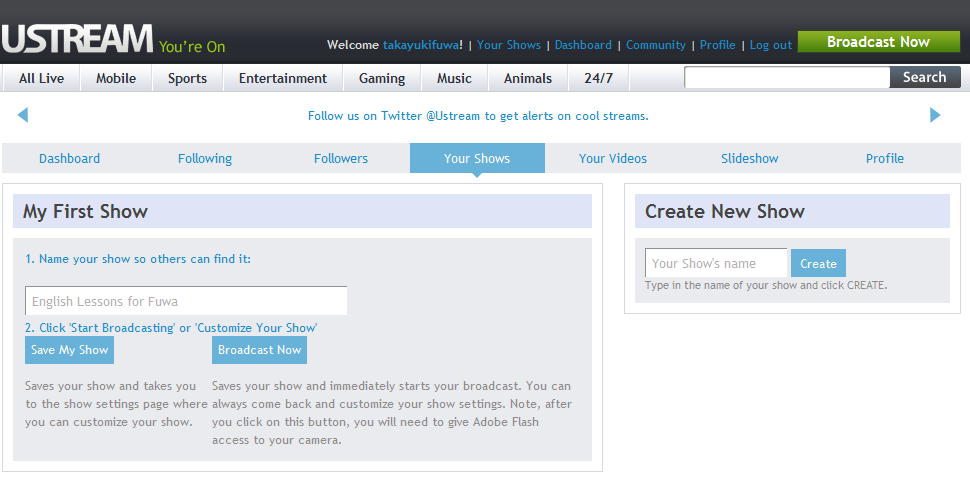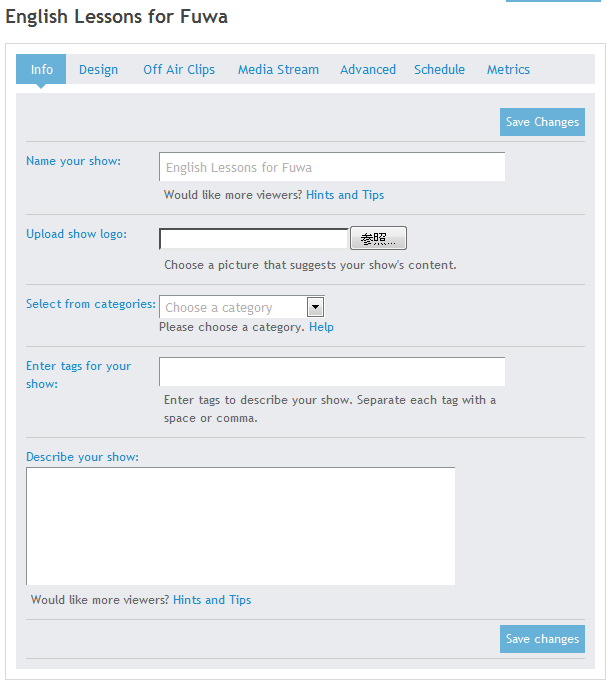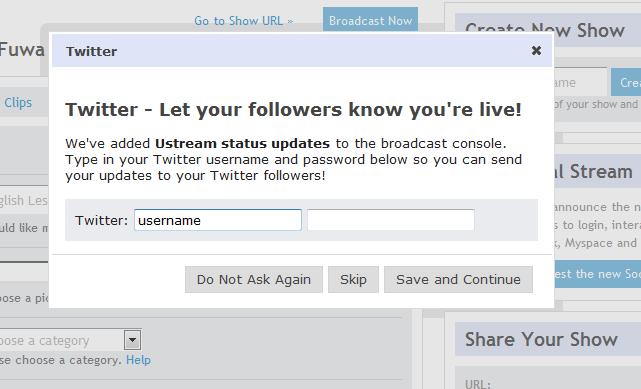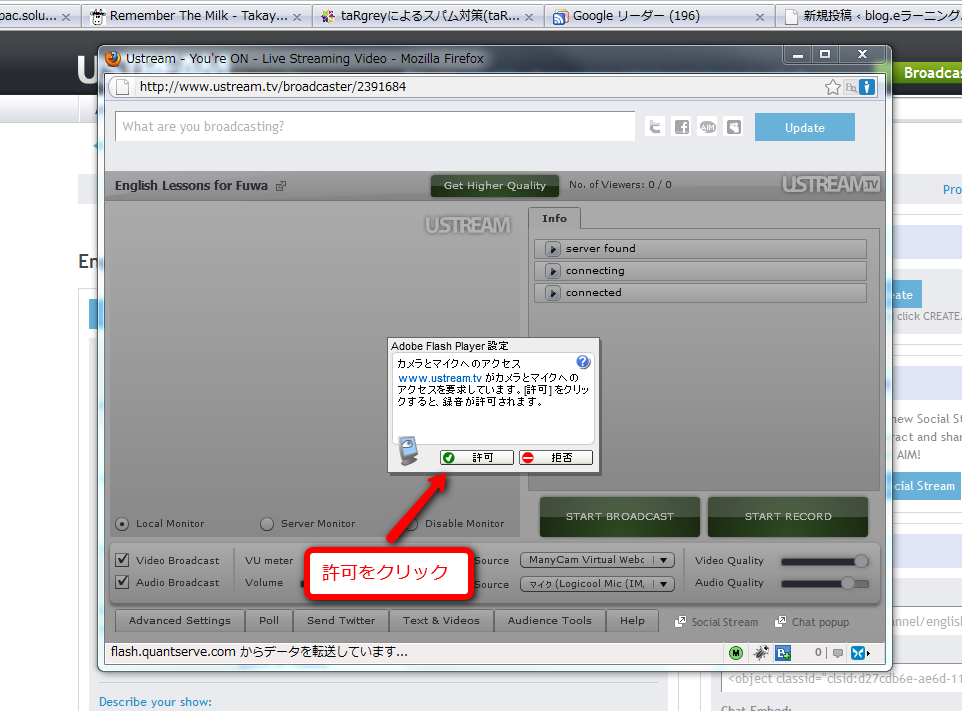Ustreamの使い方・初心者編(PC版)
最近このブログで度々取り上げたり、坂木先生の講義を生放送したりと、キバンインターナショナルでは様々な場面でUstreamを活用しています。
Ustreamは、パソコンに接続できるビデオカメラ、Webカメラとインターネット回線さえあればどこでも生放送が出来てしまうので、私の身近では技術コミュニティ系の勉強会がセミナーを生中継しています。(例:仮想化友の会)。手軽さ故に、ここ最近で増加傾向にあります。
今回は、このUstreamでの生放送の仕方をゼロから紹介したいと思います。
機材を用意する
必要なものは、カメラとマイク、そしてパソコンの3つです。あとはインターネット回線です。
今回は、自宅にあるWebカメラ(Logitech Qcam Connect)を使用しました。こちらはマイクも内蔵です。
インターネット回線は今回は自宅の回線ですが、外で中継する際には、イーモバイルなどが最適です。実際、イーモバイルを使用しているコミュニティが多いです。
USBで接続可能なカメラであればUstreamはほぼ認識します。また、ilinkケーブル s400で接続するタイプでも認識するケースもあります。
アカウントを作りましょう。
まずは自分のUstream.tvのアカウントを作成します。
http://www.ustream.tv へアクセスします。
トップ画面に、”Sign Up”という項目がありますので、ここからアカウントを作成します。
登録画面が出てきますので、必須項目を入力します。
ですが、Googleアカウント(Gmail)、Yahoo(yahoo.com)、FaceBook,OpenIDをお持ちの方はこれらのアカウントでログインできます。
(Googleアカウントの場合は、別途ユーザー名を設定しないといけないみたいです。)
放送しよう!
自分のアカウントも出来た、機材も整ったということで、早速生放送してみましょう。
まず、Ustreamのトップ画面の右上にある、”Broadcast Now”をクリックします。
すると、次のような画面が出てきます。
左に、”My First Show”とあり、ここで”Show”を設定することが出来ます。Ustreamでは、自分のテレビ局の名前を”Show”といいます。これはいくつか作成することが出来ます。イベントなどに応じて、作成すると良いと思います。
まずは適当に入力し、”Save My Show”をクリックします。
次に作成した”Show”の詳細設定画面が出てきます。
これらの設定は後でもOKです。ロゴなどがあれば、今のうちにアップロードしてしまって下さい。また、カテゴリー設定も、決まっていればしてしまいましょう。
設定がおわったら、生放送開始です。
自分の放送URLは、”Go to Show URL”にあります。
“Go to Show URL” の右にある、”Broadcast Now”をクリックします。ここで、カメラデバイスが接続されているかどうか、再確認しましょう。
twitterアカウントを設定する画面が出てきます。ここで設定しておくと、放送開始時などに、設定したアカウントにUstreamからお知らせをpostすることができます。アカウントが無ければ、Skipか、Do not Ask Againをクリックします。
これで放送画面が表示されます!
放送開始!
放送コントロール画面が出てきますが、最後に「許可」をクリックします。
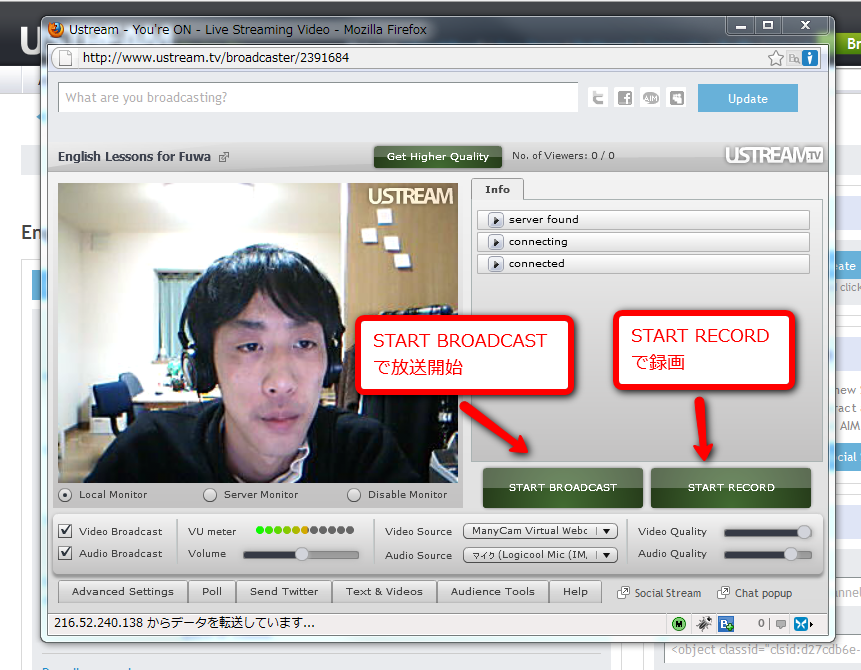 これが放送コントロール画面です。カメラデバイスがうまく認識されていれば、この通り表示されます。
これが放送コントロール画面です。カメラデバイスがうまく認識されていれば、この通り表示されます。
生放送を開始する場合は、”START BROADCAST”をクリックするだけです。これで世界中に配信されます。
また記事冒頭で仮想化友の会みたいに放送を録画したい場合は、”START RECORD”をクリックします。
録画したビデオは、そのままYouTubeへ送信することも可能です。また、FLV形式でダウンロードすることも可能です。
中継中の注意点などは、こちらの記事も併せてお読み下さい。
簡単に、生放送ができる
一度アカウントを作成し、機材さえそろえてしまえば、誰でも簡単にインターネット生放送が出来てしまいます。タイムラグもほんの3秒程度です。
私も、去年のことですが、Ustreamで函館の花火大会を中継したことがあります。この時、大学からDVテープカメラと三脚を借りて、イーモバイル回線で中継しました。
ニコニコ動画(港祭り1日目:花火大会をUstream中継してみた。):http://www.nicovideo.jp/watch/sm4152639
この時は、マイク設定を間違えてノートパソコン内蔵のマイクで中継してしまったため、音割れが激しいです・・・
と、このように簡単にインターネット生放送ができますので、今後セミナー・勉強会のインターネット中継が増えると思います。
また、私のように地方都市在住者としては、勉強会がインターネット中継されるととても助かったりします。
次回は、UstreamのiPhoneアプリについてご説明したいと思います。
▼千代田区秋葉原のUstreamレンタルスタジオ【PANDA STUDIO パンダスタジオ】
スタジオの詳細・活動記録はfacebookファンページに公開していますので、ぜひご覧下さい。
http://facebook.com/pandastudio.tv

Facebookページもよろしくお願いします
Facebook comments:
Eメールアドレスは公開されません。
管理者の承認後に表示します。無関係な内容や、リンクだけで意見や感想のないものは承認しません。