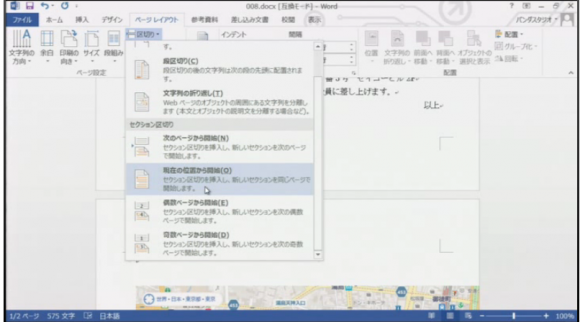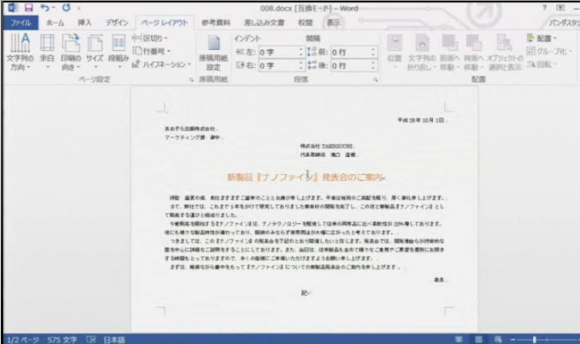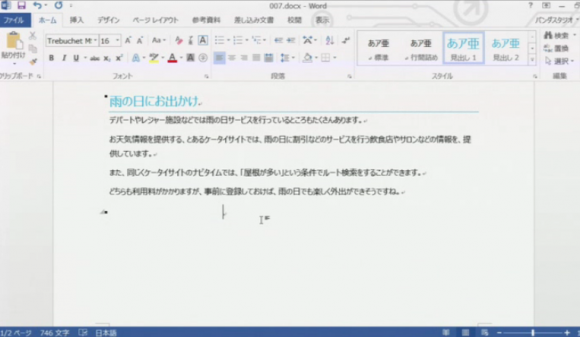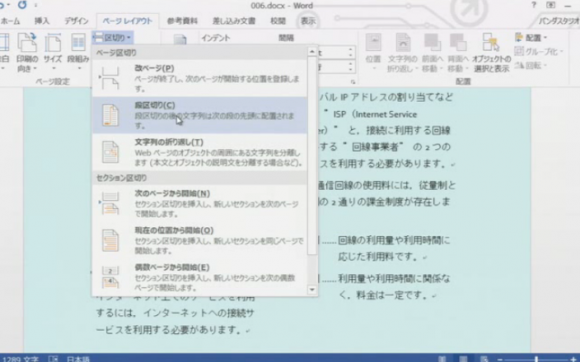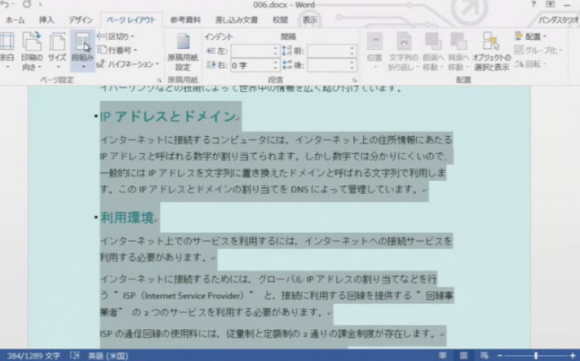※本来のeラーニング『MOS Word 2013対策講座』は動画でご受講頂くものですが、よりお気軽に内容をご理解いただけるよう、テキスト化してみました。どうぞご覧下さい。
滝口直樹先生
「一方、この位置からという開始の仕方もありますので(セクション区切りメニュー内「現在の位置から開始」)、これは必要に応じて使い分けて下さい。
今回はこちら「次のページから開始」です。
そうすると、画面上としてはこれが次の行、すなわちここにページ区切りが入ったのかなぁ、という印象になると思いますが、実際にはここに「セクション区切り」と呼ばれるものが入っています。
そして、2ページ目がですから区切りの後ろのセクション2になっていますから、このセクション2の中にカーソルがある状態、すなわちオンになっている状態ですね。
この状態で印刷の向きを変えてみましょう。
するとどうでしょうか?
もちろん今見えている画面は横向きになりますが、上にスクロールして1ページ目を見るとお分かり頂けますね。
1ページ目、すなわちセクション1になりますね。
こちらは縦向きのままになっています。
このようにセクションをうまく使ってあげると、
ひとつのファイルの中で縦向き・横向き、または用紙サイズが違うものを共存させることが出来ます。
逆に言うと、セクションがうまく使えない人というのはわざわざ横向きのファイルのために、横向きの印刷をしたいがために別のファイルを用意する。
なぁんていう無駄な手間をやってしまっている人が中にはいるということです。
みなさんはぜひこれを覚えて、試験はもちろん普段から使えるようにしておいて下さい。」
(その42へ)
『MOS Word 2013対策講座』 講座サンプル
本講座はスペシャリスト(一般)レベルの内容となります。Wordの基本的な機能に絞って学習していきますので、資格の取得に限らず、日々の業務等でWordを使用する方にもお勧めの講座となります。
ユーザ登録、有料受講のお申し込みはこちらからどうぞ。
下記よりユーザ登録、有料受講をお申し込み頂けます。また、サンプル動画、講座の詳細がご覧頂けます。
Webサイトhttp://elearning.co.jp/?page_id=15233