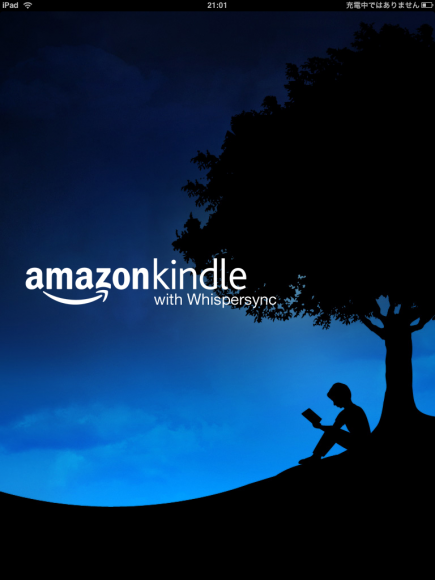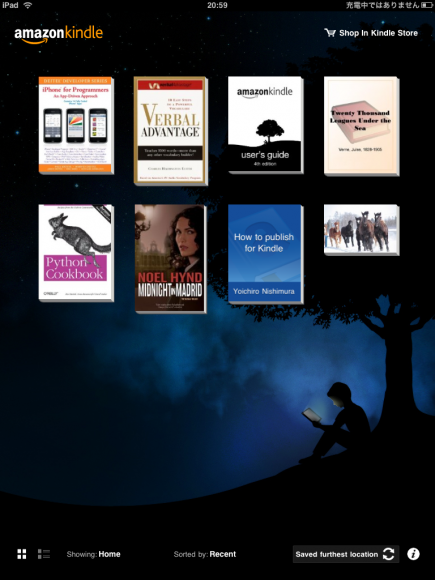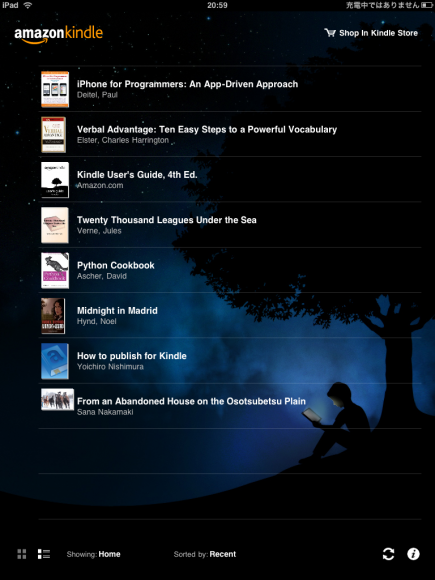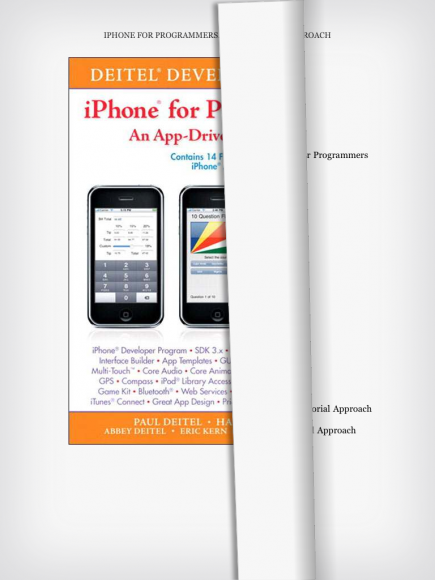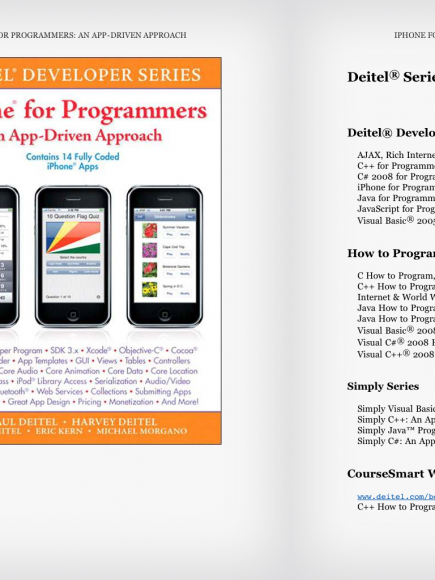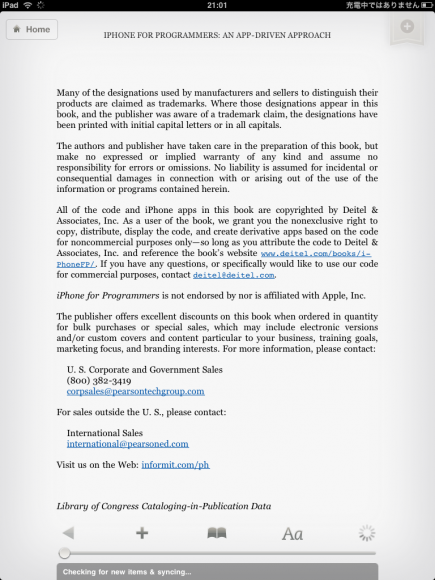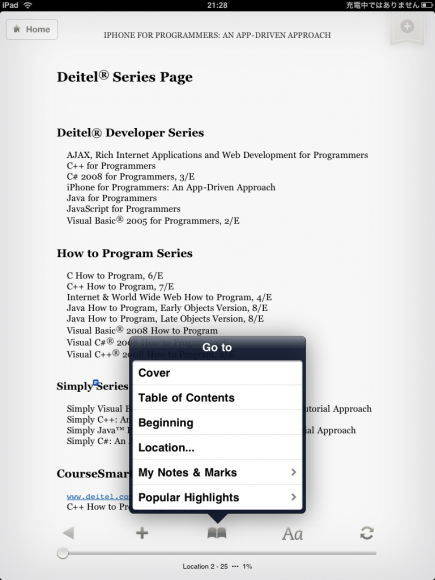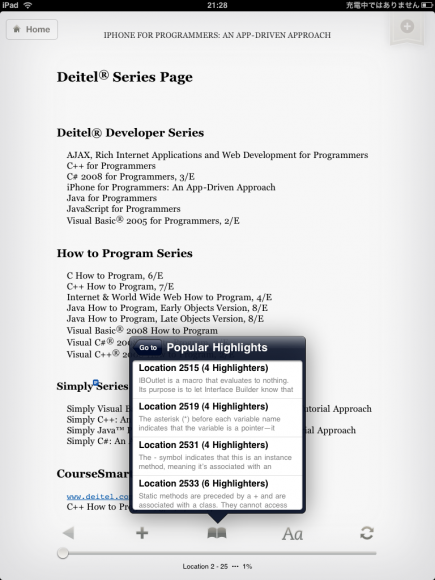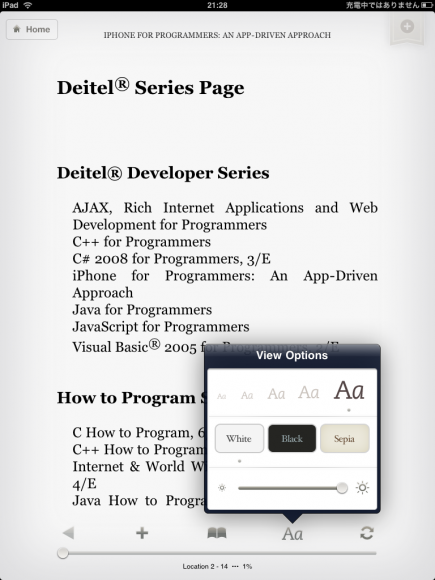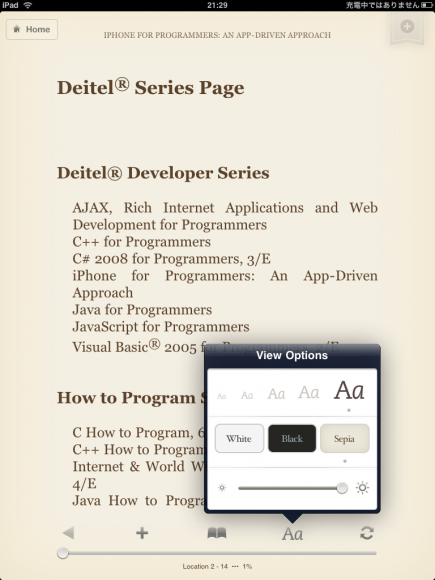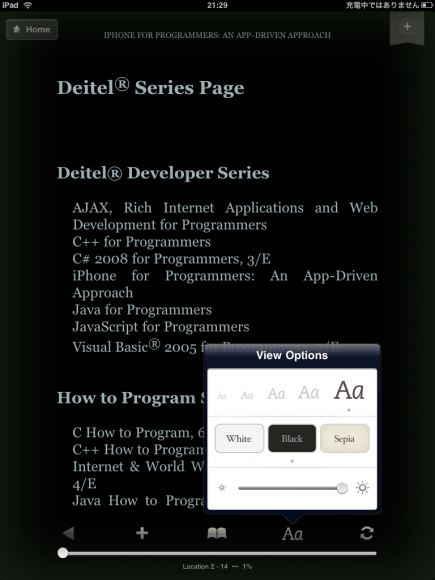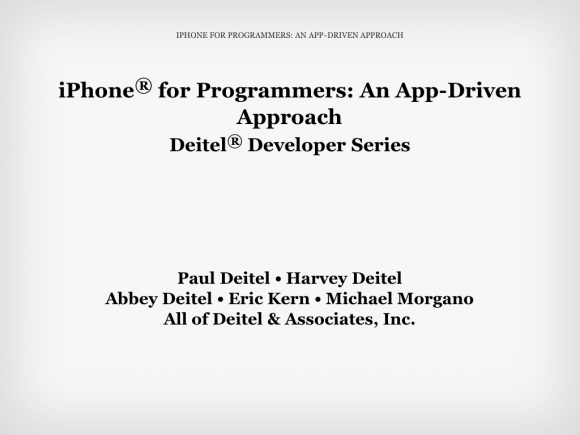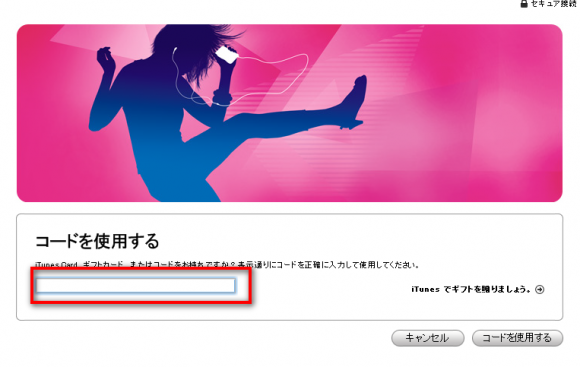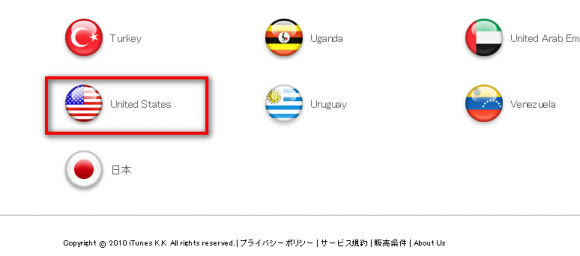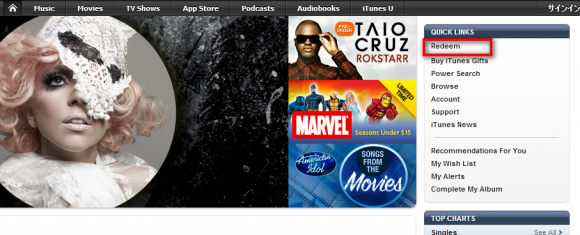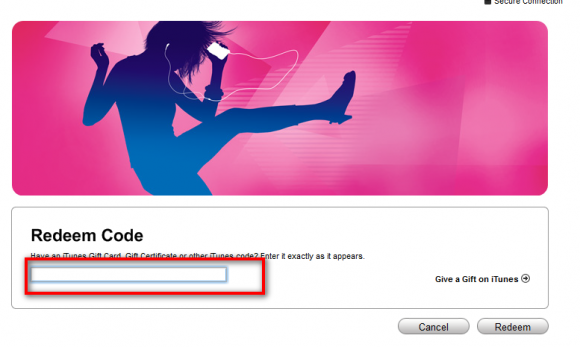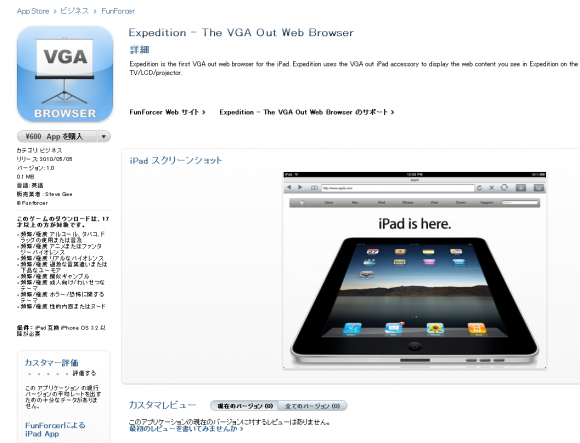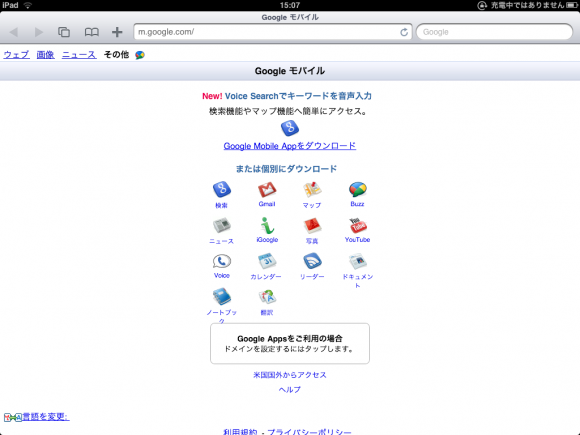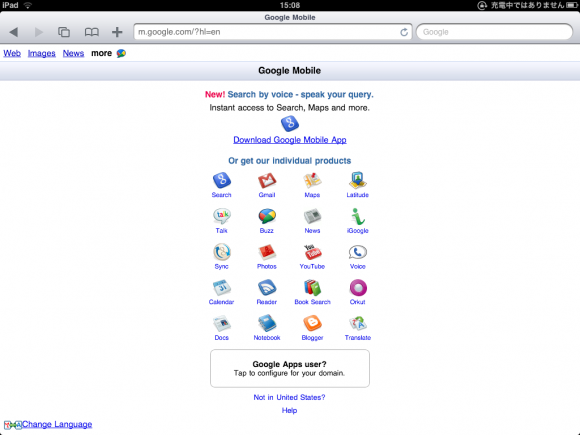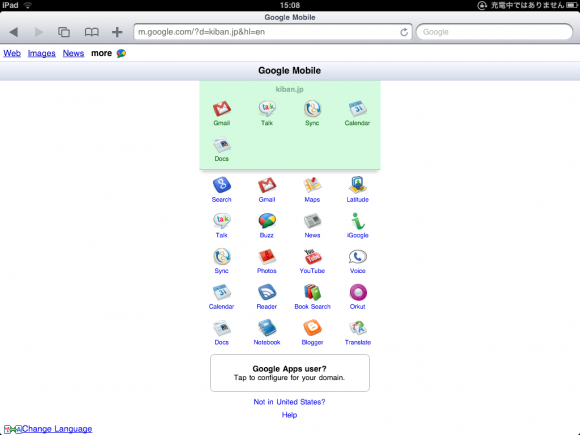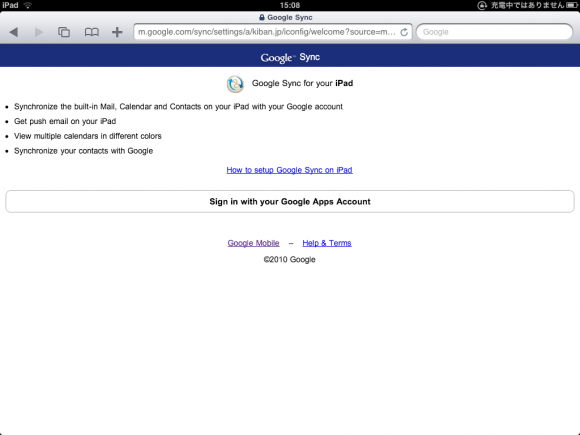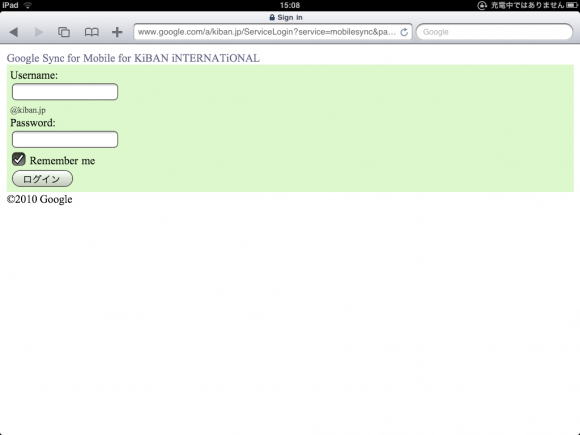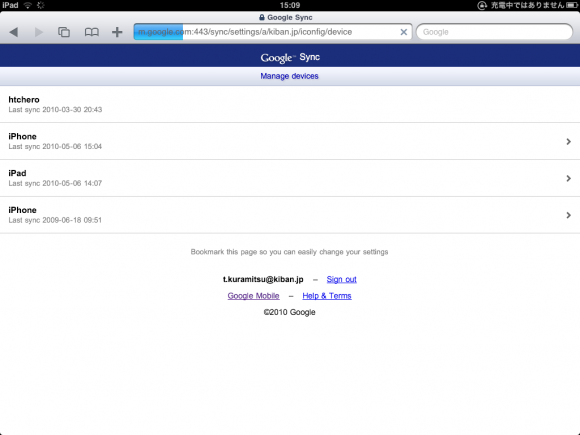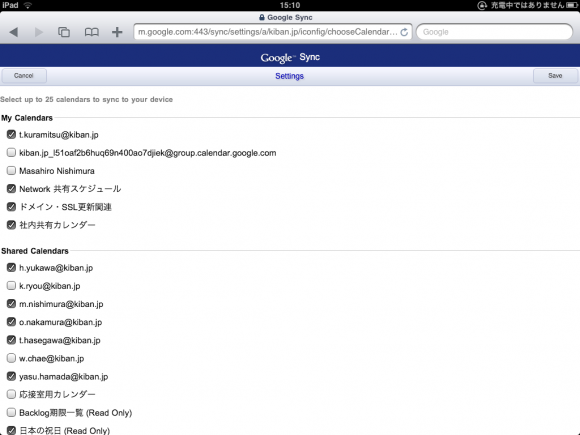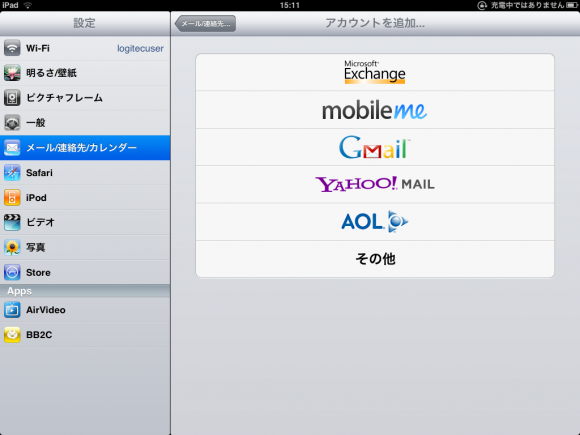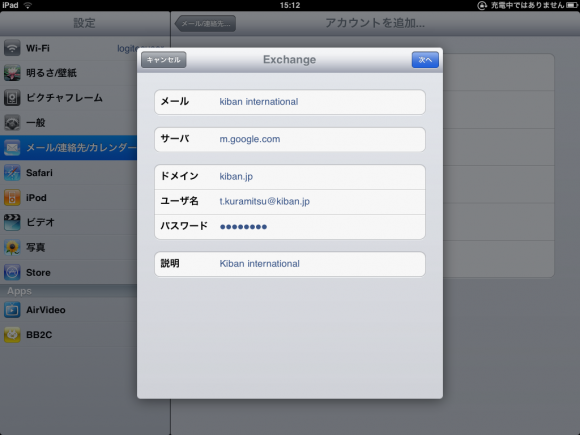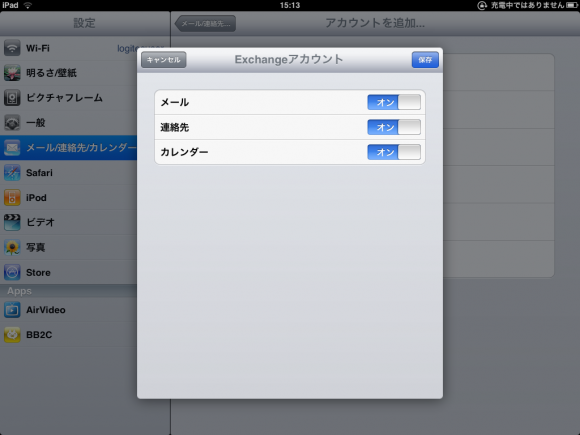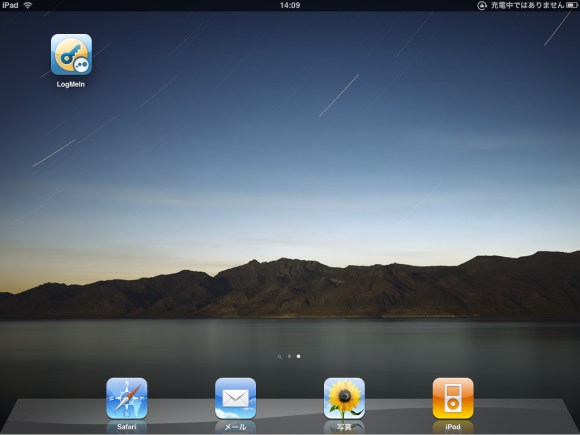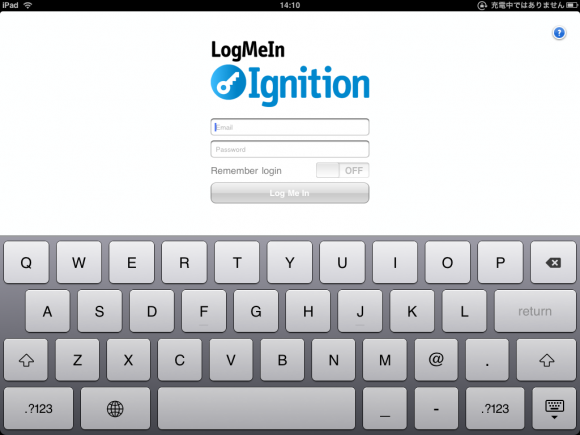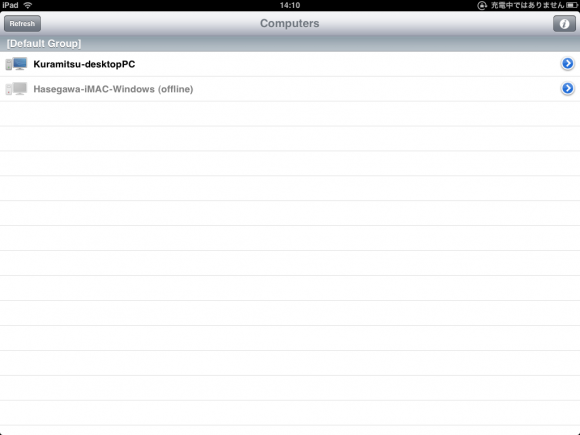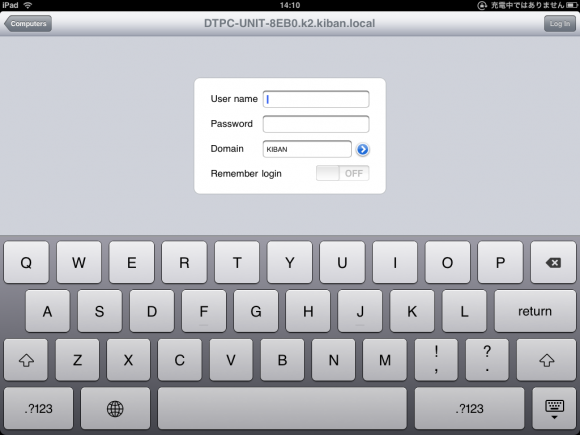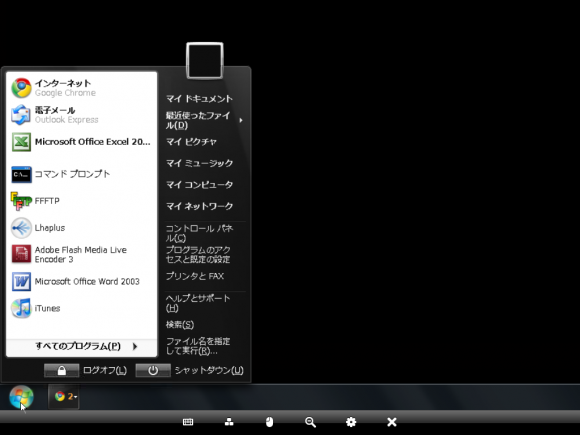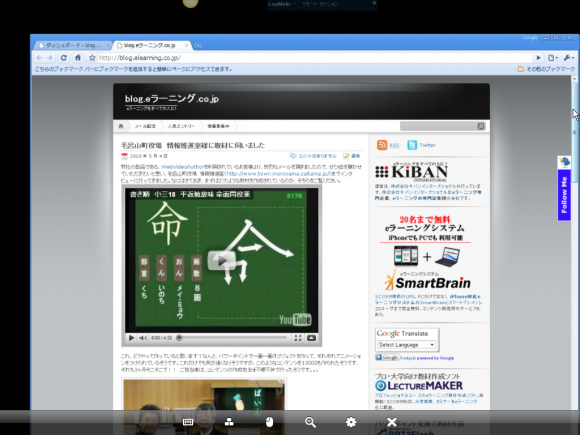社員全員にiPadを支給しました。まず、変わったのは昼休みが静かなこと。みんなiPadにむかって黙々と「何か」をしています。
先日、半日だけiPadだけで仕事ができるかチャレンジしてみましたが、明日は、丸一日チャレンジしてみたいと思っています。
忙しいときこそ、ニコニコ楽しく仕事を!と思っていましたが、自分で自分の首を絞めて大変にしてしまっているような気がします。
すばやい対応、細かな仕事を心がけますが、いろいろなことをしでかすかもしれません。温かい目で見守って頂ければと思います。
さ、iPadは、どこまでビジネスユースに耐えられるのでしょうね。
想定されうるトラブル、苦痛は下記の通り。
iPadのキーボードに激怒か?
幸いカナ入力ではないので、キーボード配列は同じなので、抵抗は少ないかともいますが、先般、10年ずっとThinkPadだったものを、Vaioに変えて、誤字脱字が増えるし、入力ストレスが多くてイライラしました。同じようなイライラで、爆発しているかもしれません。
通信環境の確保が死活問題
ちょくちょく無線(Wi-Fi)につながらなくなります。インターネットへの接続環境がなくなれば、後は、音楽を聴いて過ごすか、電子書籍をよんで時間をつぶすことになるのか。基本的に私たちの会社では、インターネットにつながらないと、何もできない状態です。
開けないファイル、Flashのサイトをどうするか
ネットをみていて大切な部分が、Flashだけになっていたら、その部分は「妄想」で補うしかありません。eラーニングに至っては、Flashコンテンツが多いので、ほとんど何もできないでしょう。毎回スタッフにURL送って、どうなっているか説明をしてちょうだい、、、って、連絡したら、たとえ社長であっても、怒られるか、しばらく社員が口をきいてくれないだろうな、、、、。メールの添付ファイルも、どの程度ひらくことができるのか心配。
地下鉄の中での作業
実はメールの多くの部分や、このBlogは移動中の地下鉄の中の時間を利用しています。Gmailを利用してますが、オフライン環境でも利用できるようにしているので、本当に便利です。地下鉄では、停止中のわずかな時間にのみインターネットにつながる環境で、さてさて、何をしましょうか、、、。細切れの時間をうまく活用して仕事を進める習慣があるので、いままで活用できていた時間を、いかに無駄にしないで済ませられるか、大きなトライになります。
社員の目が心配
あまり独り言は言わないのですが、半日iPadで作業しているときは、悶絶しながら、結構独り言をいっていたようです。明日、1日、あほな実験のせいで、また、いろいろ愚痴や独り言をiPadに向いていいそうです。できるだけ意識してTwitterにながすようにしますが、、、さてさて可能かどうか。社員に「社長がこわれた」といわれないよう、理性をたもって、作業を完遂できるよう、がんばります
社内で孤立
社内のしょっとした連絡は、すべてSkypeを利用しています。iPadは、PCのように複数のソフトを起動することができないので、お昼のお誘いも、北海道研究所との連絡も入ってきません。きっと孤立して、一人寂しく作業?または、もしかして、すごく集中できるのでは、と色々妄想中。