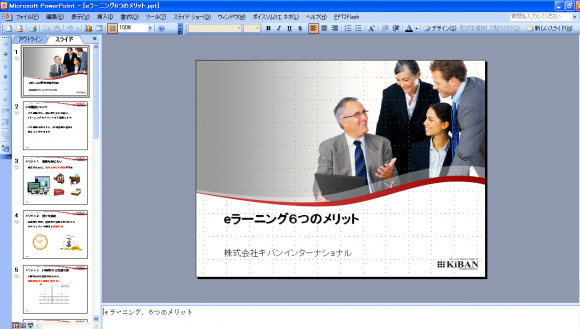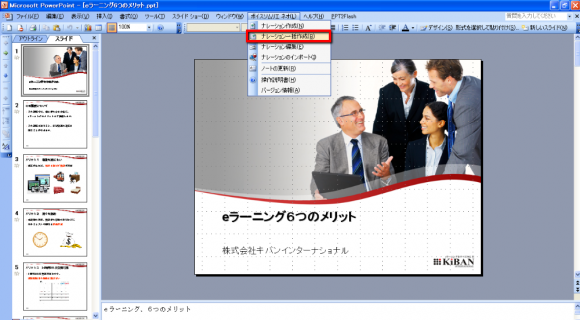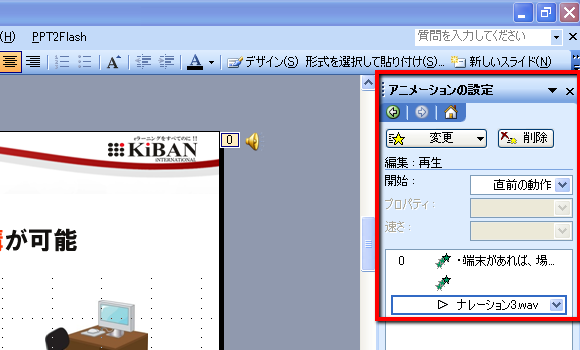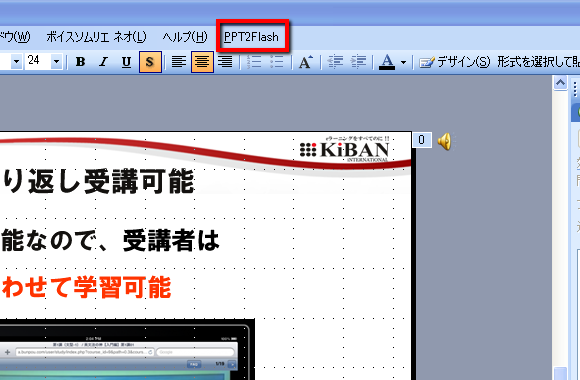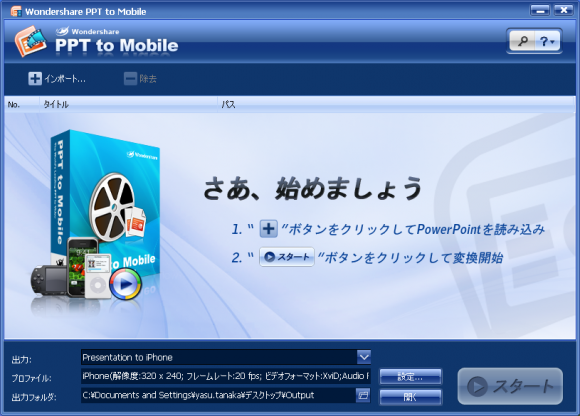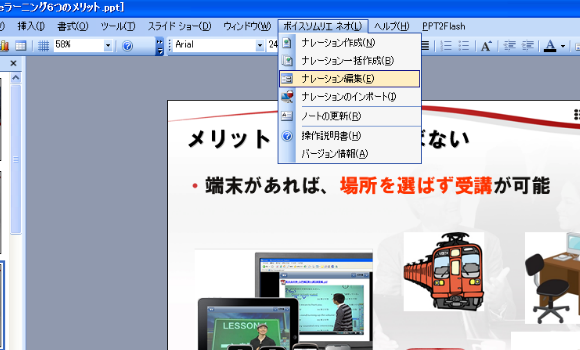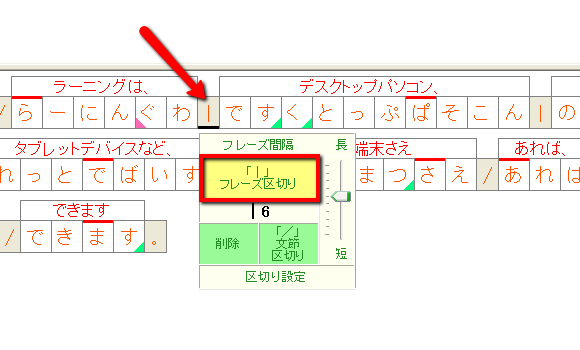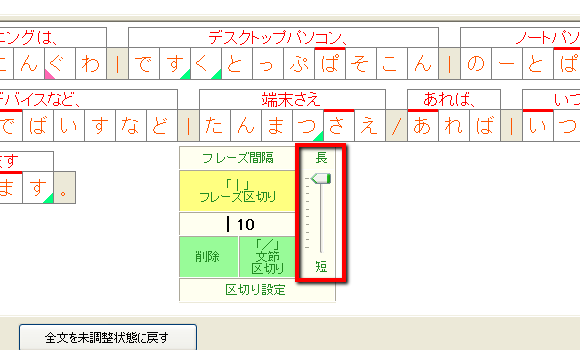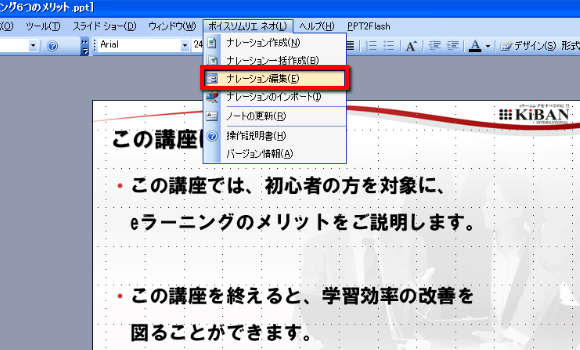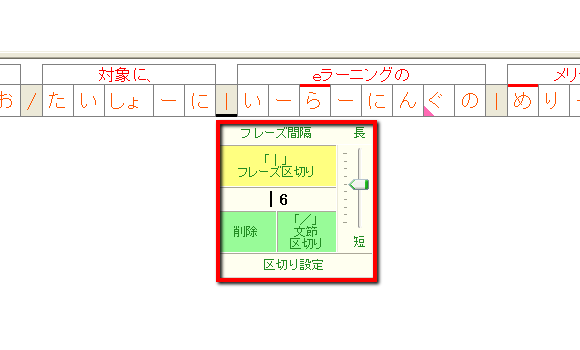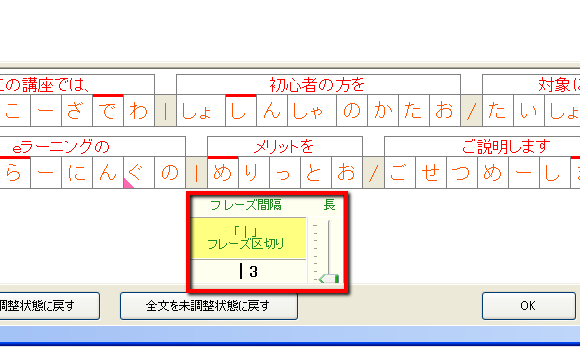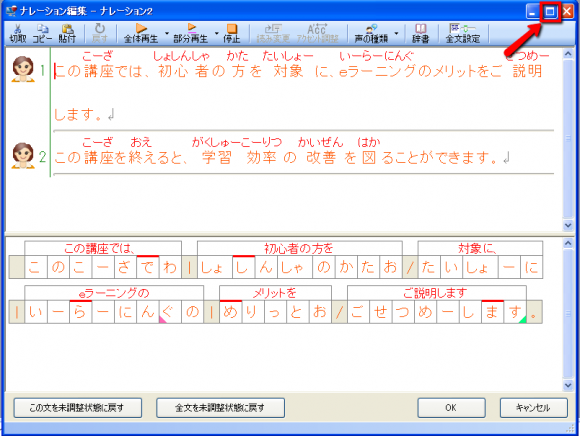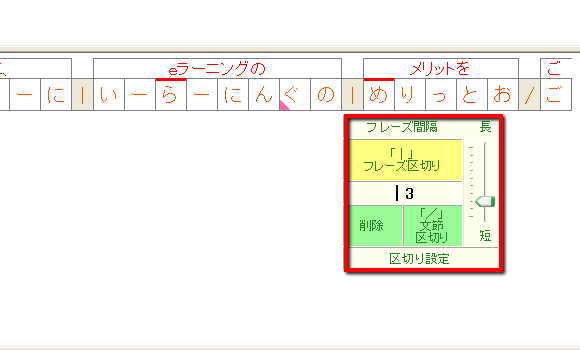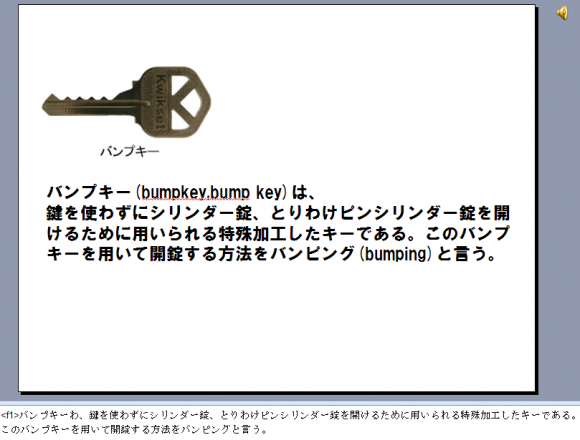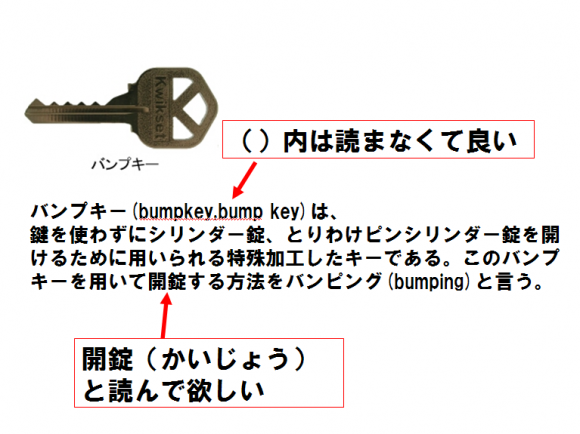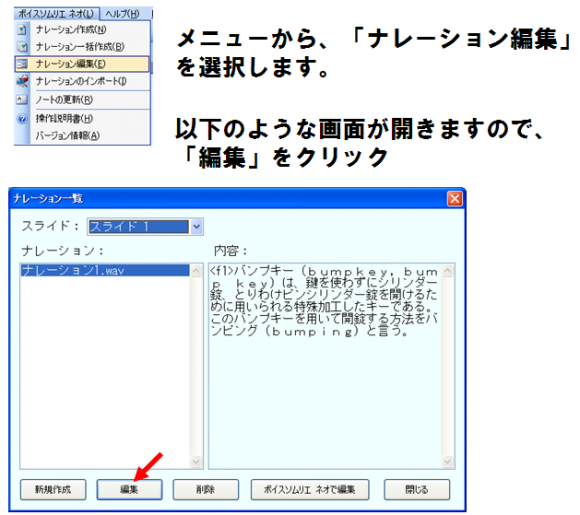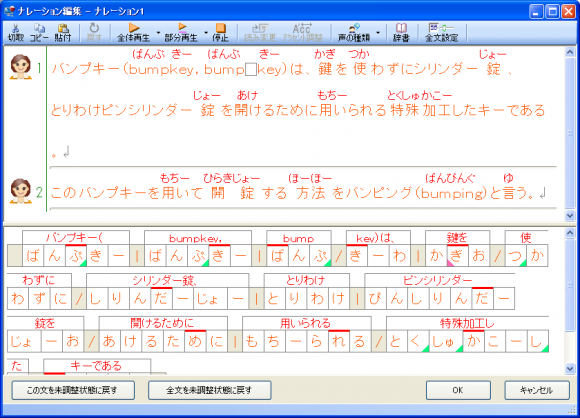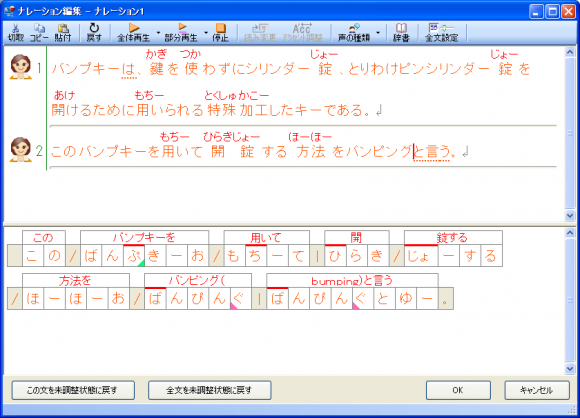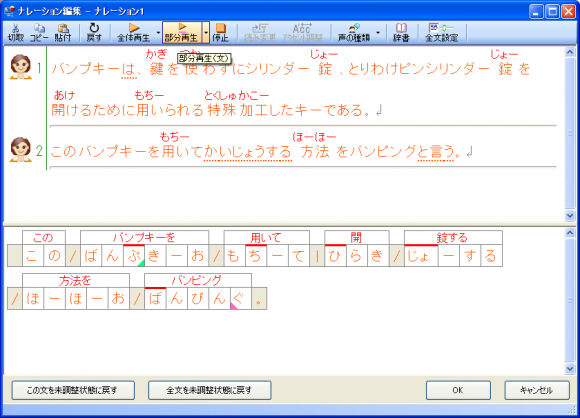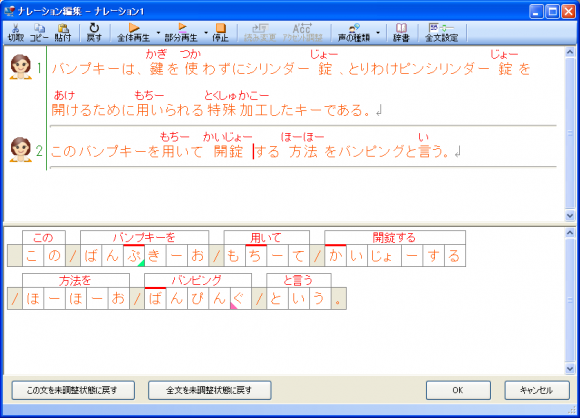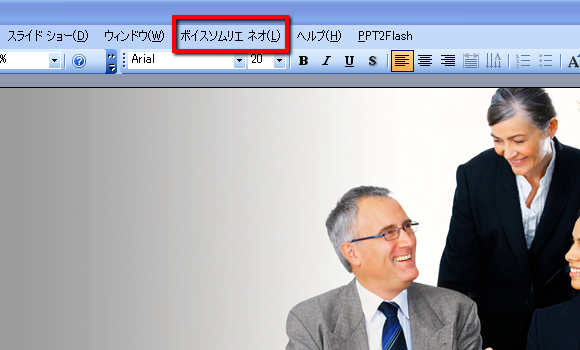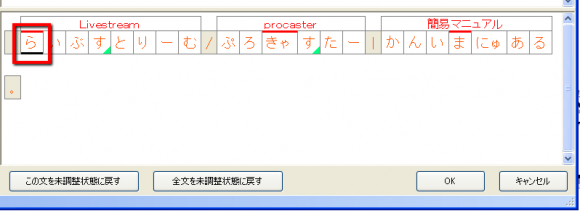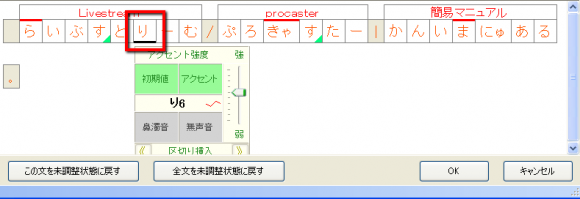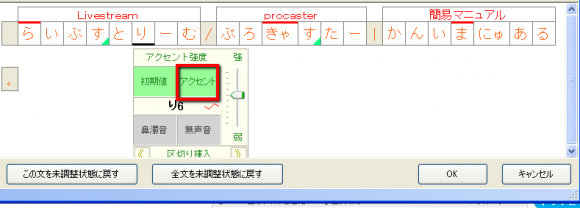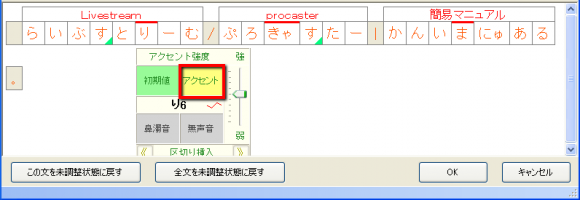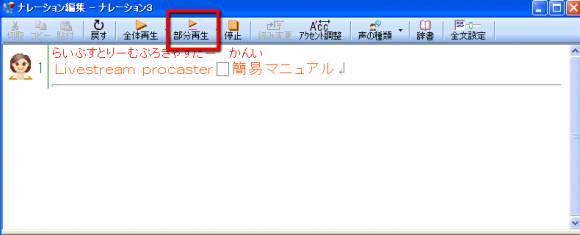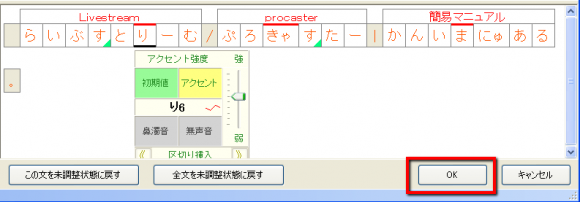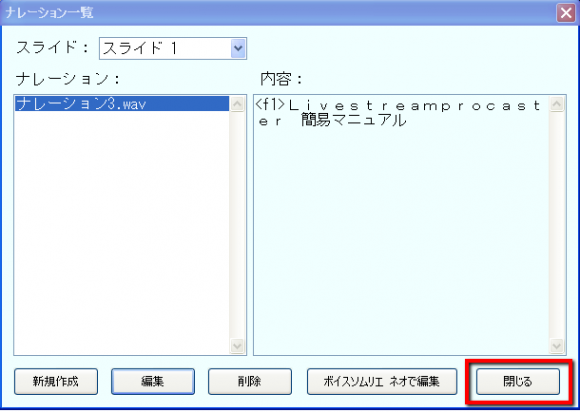タグ別アーカイブ: 合成音声
Facebook基礎講座。第7回『メッセージ』
CATEGORIES facebook, PPT2Voice Neo1 Comments2011.05.04
Facebook基礎講座。第5回『友達検索』
CATEGORIES facebook, PPT2Voice Neo0 Comments2011.05.02
PPT2Voice Neoご利用のおおまかな流れ
CATEGORIES eラーニング, PPT2Voice Neo0 Comments2011.04.25
PPT2Voice Neoの「韻律調整」
CATEGORIES eラーニング, PPT2Voice Neo0 Comments2011.02.16
ボイスソムリエの音節をスムーズに調整する方法
CATEGORIES eラーニング, PPT2Voice Neo4 Comments2011.02.07
PPT2Voice Neoの「フレーム区切り」の「削除」を表示する方法
CATEGORIES eラーニング, PPT2Voice Neo0 Comments2011.02.01
PPT2Voice音声作成のコツ(2)/音声の保存先
CATEGORIES eラーニング, PPT2Voice Neo, コンテンツの作り方1 Comments2011.01.26
PPT2Voice Neoでアクセントを変更する方法
CATEGORIES eラーニング, PPT2Voice Neo0 Comments2010.12.10