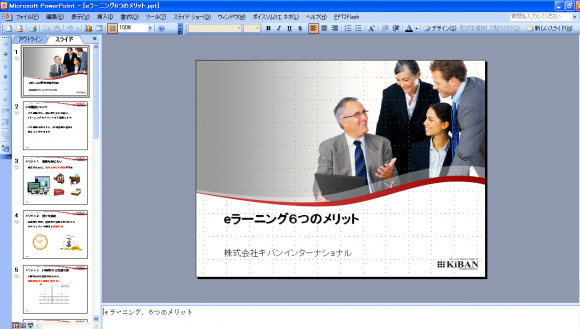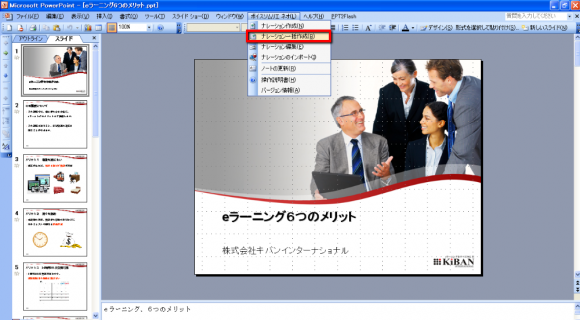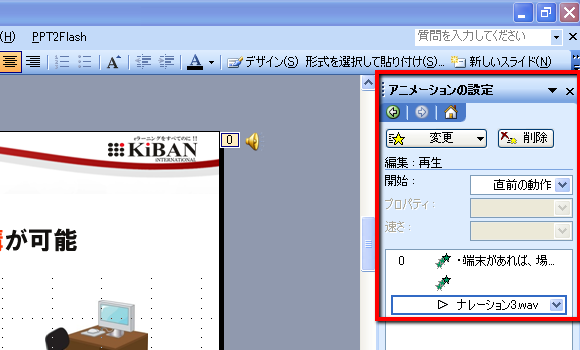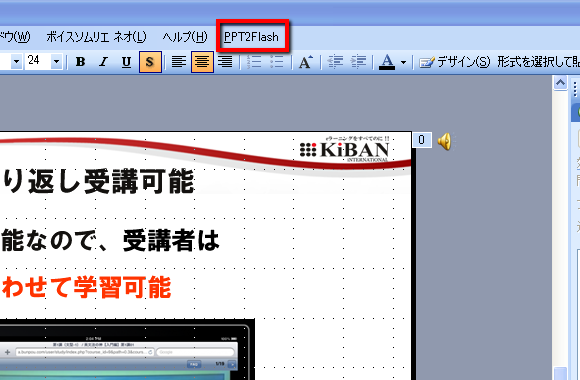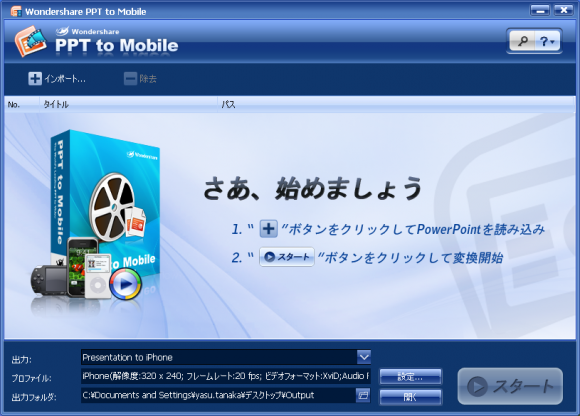PowerPointから音声合成ナレーション付き教材を簡単作成。ナレーター費用・スタジオ費用のコストを削減できるソフト、PPT2Voice Neo( http://ppt2voice.jp/ )。使用する際の全体像がよく分からないというお問い合わせを頂きましたので、ご回答致します。(インストールなどの基本的な設定は終わっている場合のお話です)
1.PowerPointでスライドを作成する。
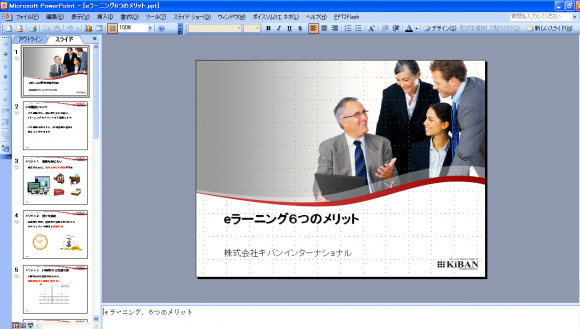
▲1.PowerPointでスライドを作成する。
↓
2.PPT2Voice Neo同梱の『ボイスソムリエネオ』で合成音声を作成・編集する。(PowerPointメニューに組み込まれています)
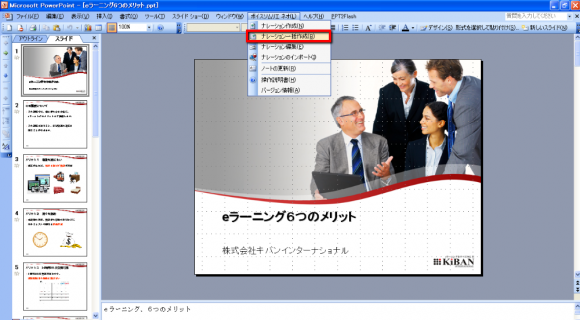
▲『ボイスソムリエネオ』で合成音声を作成・編集する
↓
3.PowerPointのスライドショーでアニメーション設定を行ない、合成音声と連携する。
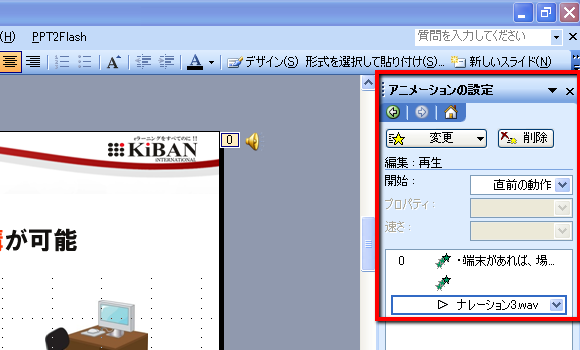
▲PowerPointのスライドショーでアニメーション設定を行う
↓
・Flashやeラーニング教材に変換したい場合は、PPT2Voice Neo同梱の『PPT2Flash』で変換する。(PowerPointメニューに組み込まれています)
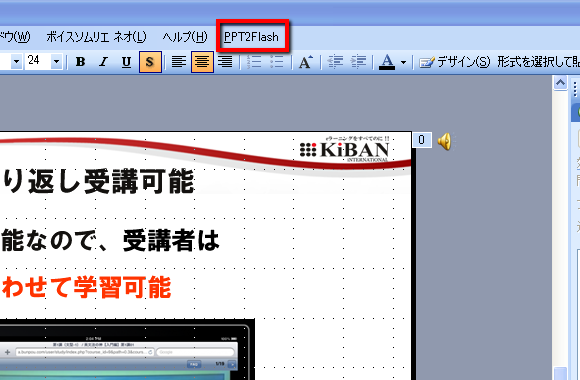
▲eラーニング教材にしたい場合は、PPT2Voice Neo同梱の『PPT2Flash』で変換
・動画に変換したい場合は、PPT2Voice Neo同梱の『PPT2Mobile』で変換する。
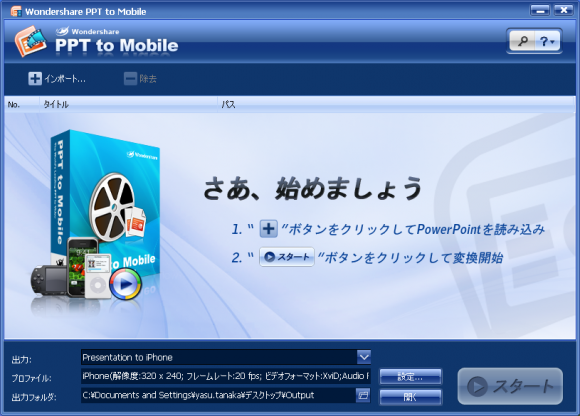
▲動画に変換したい場合は、PPT2Voice Neo同梱の『PPT2Mobile』で変換
となります。
PPT2Voice NeoのなどのWebサイト http://ppt2voice.jp/ など各オーサリングツールの右上には検索窓がございます。こちらに入力して検索頂ければサイト内検索できますので、お急ぎでお知りになりたいことがある場合には、こちらが便利です。もしよろしければご利用下さい。
Facebookページもよろしくお願いします
記事の投稿者

a.takeuchi a