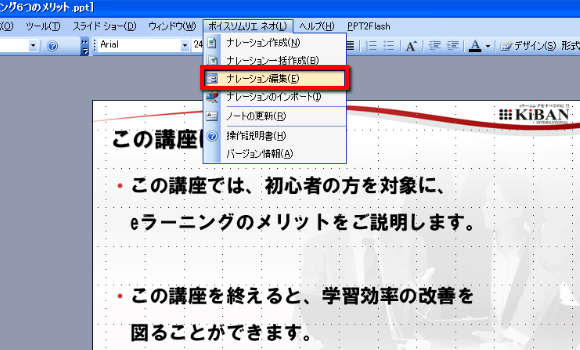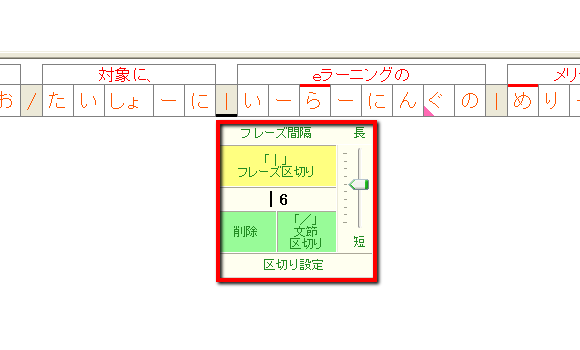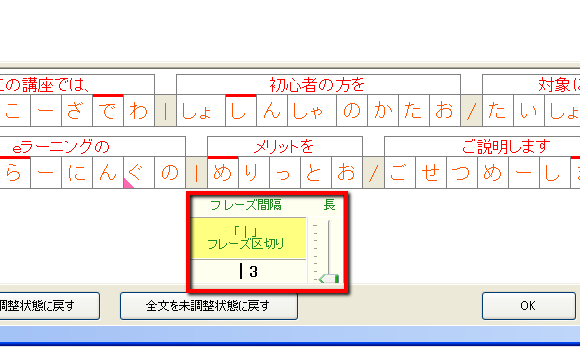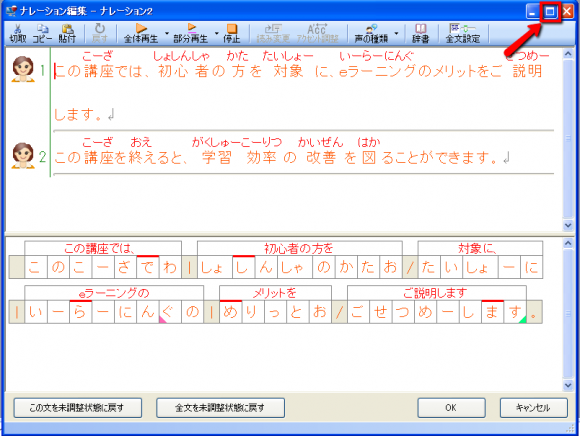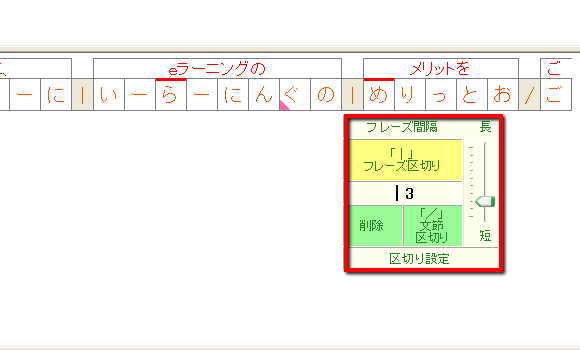株式会社キバンインターナショナルが提供する合成音声ナレーション作成ソフト『PPT2Voice Neo』。PowerPointから、2クリックだけで簡単に、とても自然な音声でナレーションを作成することができます。(合成音声のデモはこちらをクリック)
作成した音声には「フレーズ区切り」といわれる、いわゆる「間(ま)」が自動的に挿入されます。例えば、「、」や「。」などの句読点のあるところは棒読みしたらおかしいですよね。なので、フレーズ区切りが挿入される仕組みなのです。
「、」や「。」が少ない文章の場合でも、ソフトが気を利かせてくれて、自動でフレーズ区切りが挿入されるので便利なのですが、場合によっては、必要のない箇所にフレーズ区切りが挿入されていることもあります。これではナレーションを聞いているときにおかしなリズムになってしまいます。そんな場合は編集画面で削除しましょう。
編集画面は、PowerPointメニューの「ボイスソムリエ ネオ」→「ナレーション編集」から開くことができます。
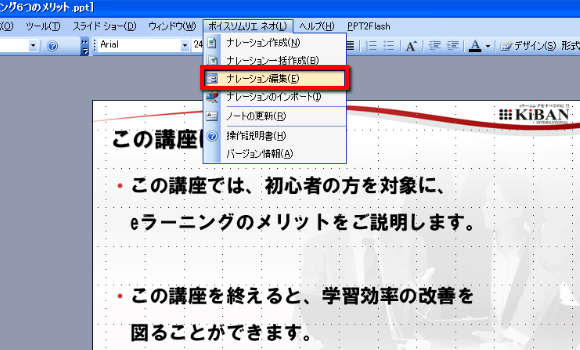
▲PowerPointのメニューから編集画面を開きます。
しかし、編集画面を開いたとき、フレーズ区切りに「削除」が表示されるときとされないときがあります。表示されないときは削除できないので困ってしまいます。
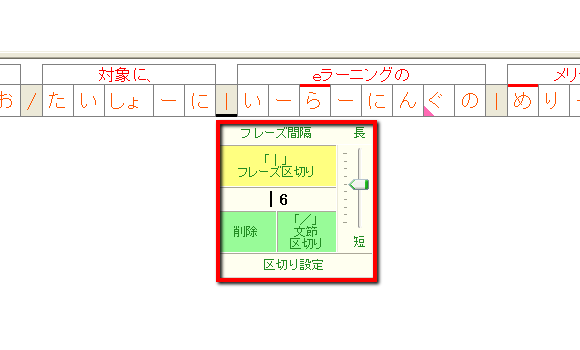
▲通常は「削除」が表示されます。
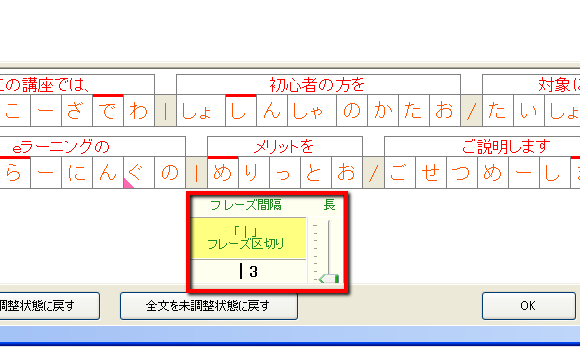
▲「削除」が表示されない場合もあります。
「削除」が表示されない場合の解決法は「全画面表示」にすることです。
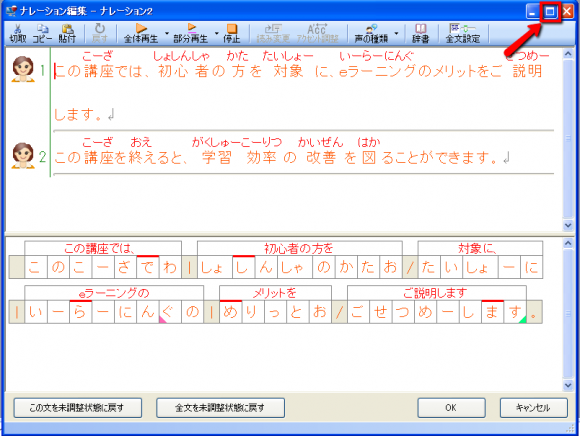
▲全画面表示にするにはココをクリック。
すると・・・
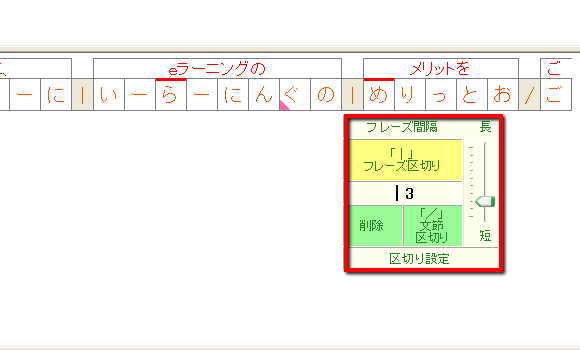
▲「削除」が表示されるようになります
これで解決です。
●PowerPointから、自然な合成音声ナレーション付資料を作成。
『PPT2Voice Neo』・・・189,000円(税込)
無料お試しデモで、入力したテキストを合成音声化できます。
http://ppt2voice.jp/
Facebookページもよろしくお願いします
記事の投稿者

a.takeuchi a