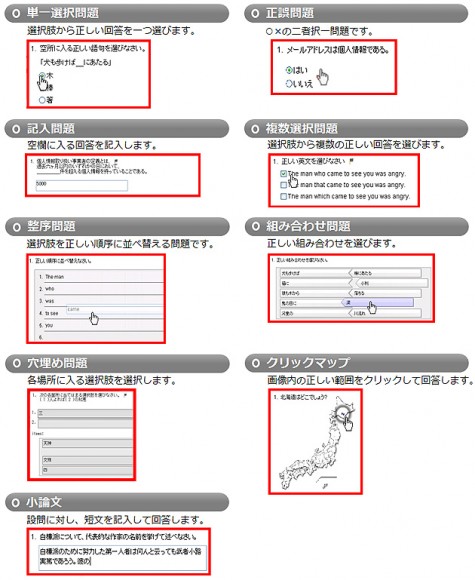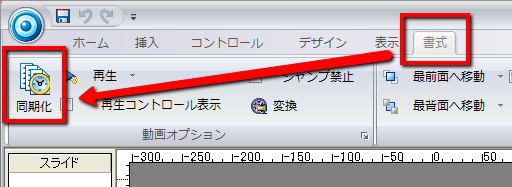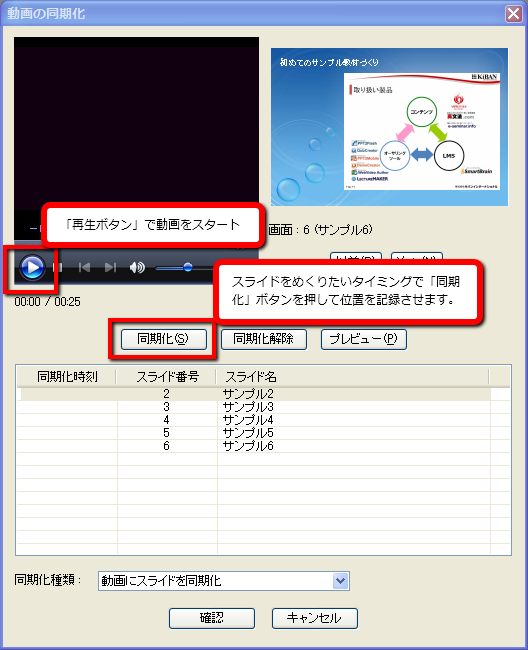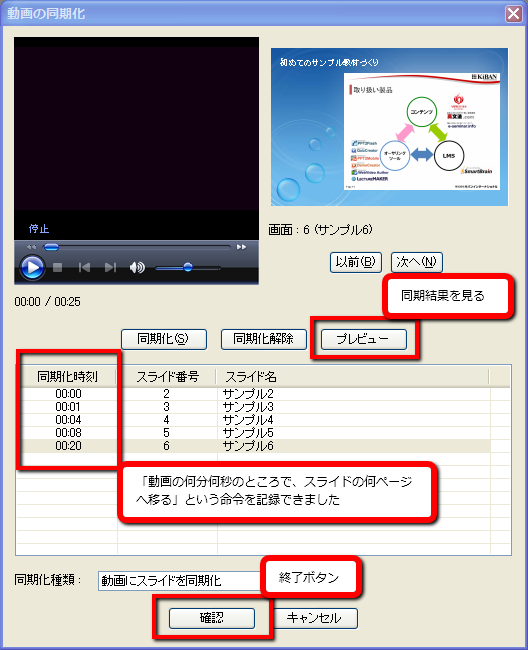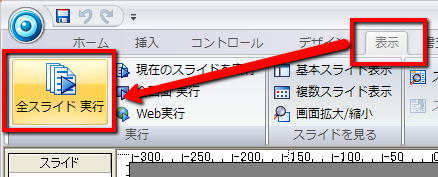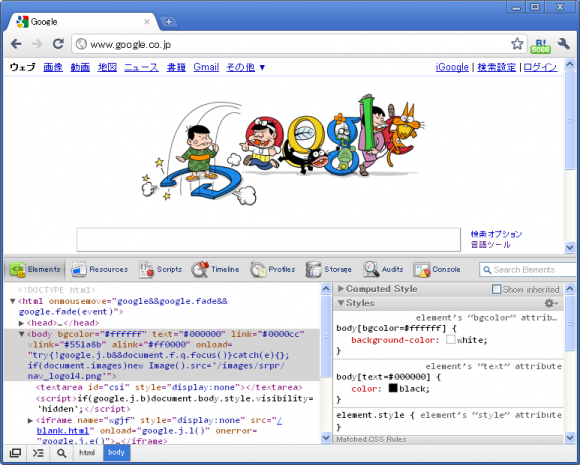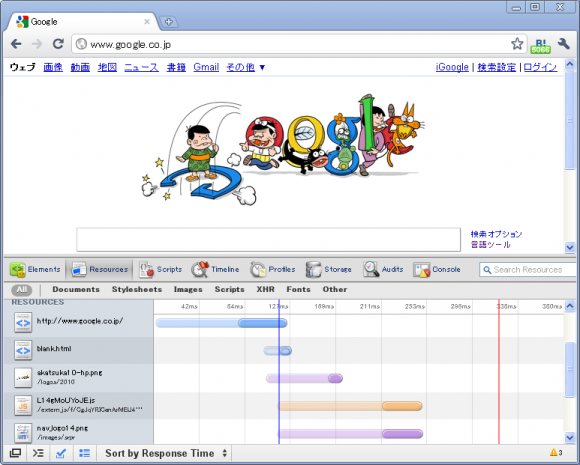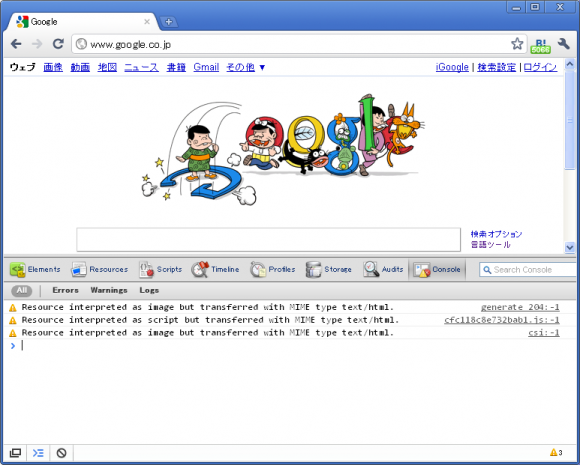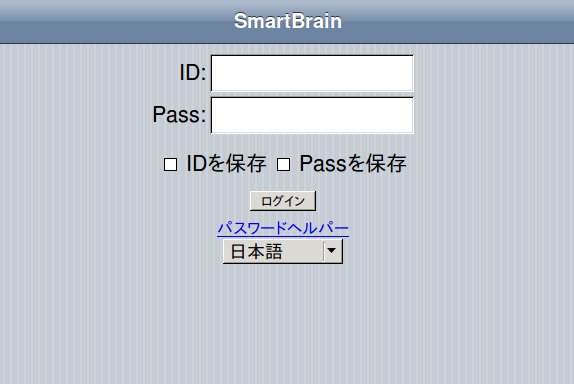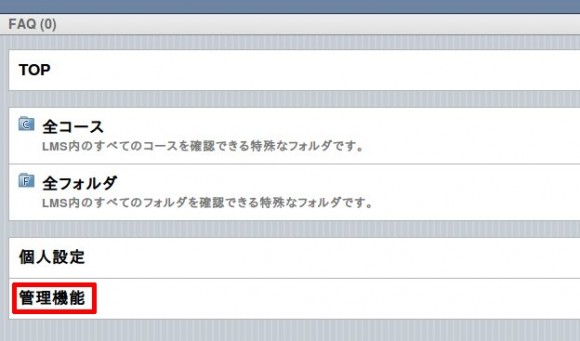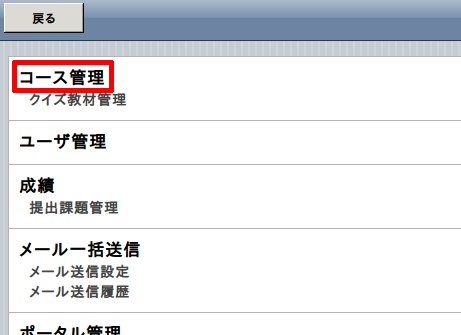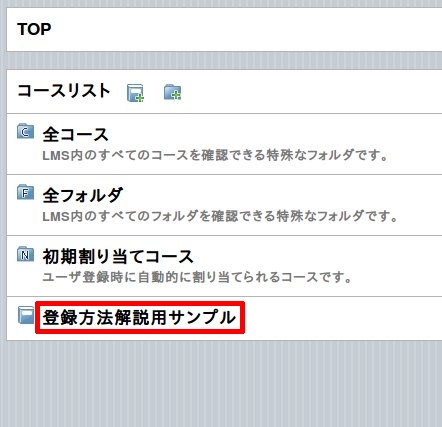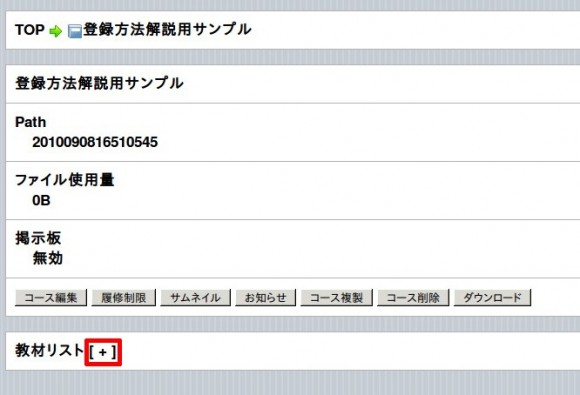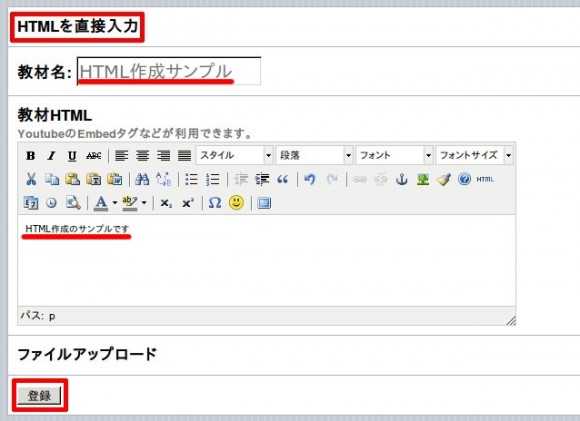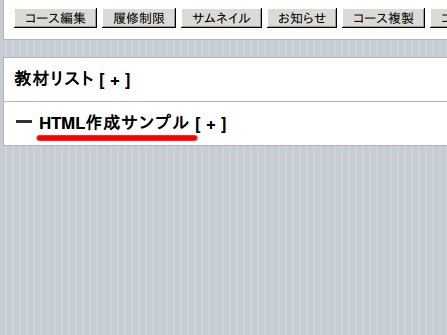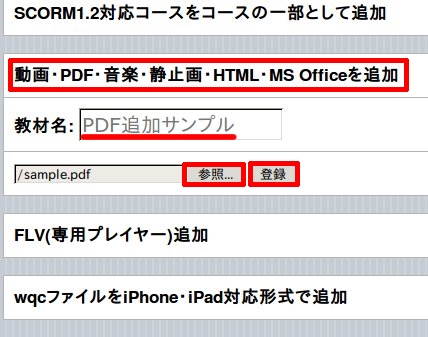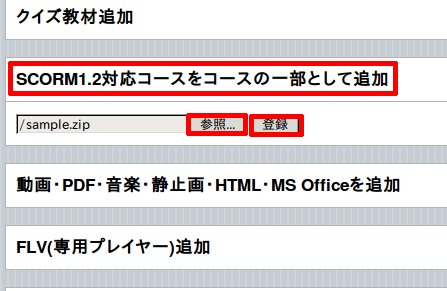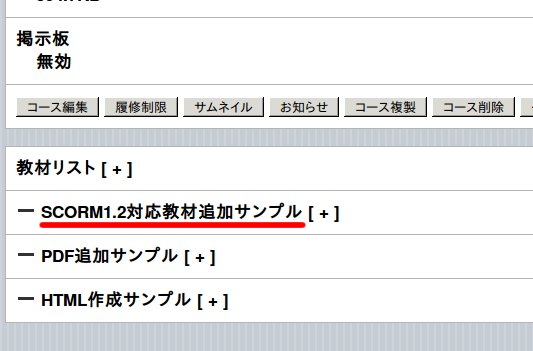日本中でeラーニングを導入してもらうためには、低価格で簡単に使える教材作成ソフト、オーサリングツールが必要です。私たち株式会社キバンインターナショナル(http://elearning.co.jp/)は、1.6万円という低価格でeラーニングの教材作成用ソフトを提供しています。
サポートについては、すべてメールによる問い合わ対応をしていますが、どれぐらいの日数で返事をいただけるかという質問をいただくことがあります。
私たちは、基本的に、1営業日(24時間)を目標にしています。(これは結構サポートをする側では大変な時間です。)24時間で返信、回答ができるように専用フォームを用意して、サポート対象の環境やファイルを送っていただいてサポートをするようにしています。電話をいただいた場合は、丁重にお断りするのですが、お客様によっては、いくら説明しても、電話でのサポートを希望される方がいます。
この場合、電話でのサポートをしても、お客様がどのような画面を開いて、どのようなことで困っているのかを、お互いで情報共有をするには、大変な時間と労力がかかります。時間と労力をかけて解決に至るのであれば、よいのですが、最終的には、不具合の起きているファイルをサポート専用フォームから送っていただき、解決に至るという結末に至ることがあります。
お客様の画面を共有してサポートをする方法など、将来的にはサポート方法の充実を考えていかなければいけないと思っていますが、現状であれば、メールによるサポートがお客様にとっても最善であると考えています。多くのシステム会社、ソフト会社でのサポート業務の方法を学び、より質の高いサポート、迅速なサポートができるようにしていきたいと思っています。
皆様が実際に利用されていて見事な方法で、解決に導いてくれたサポート経験などあれば、是非、私たちにも、その体験を教えていただければと思います。「最高の学びをすべての人に!」を達成するには、サポートやセミナーなど、皆々さまが、利用できるようになる、ソフトウェアを活用して最高の学びを提供できるように、私たちは、まだまだ、日々、積み上げていかなければならないことが山のようにあります。
サポートの対応を、営業日24時間という設定、目標を達成するよう、鋭意努力、改善をして参ります。