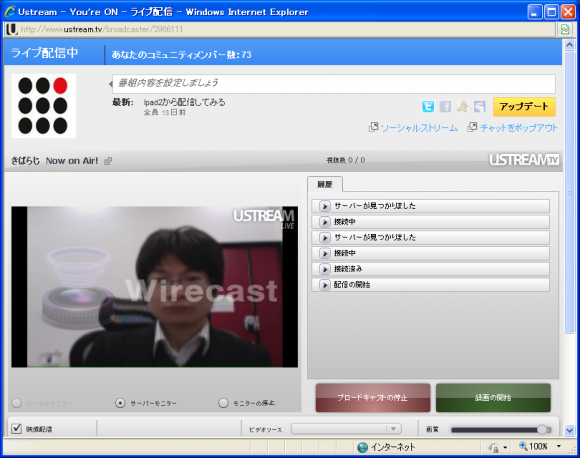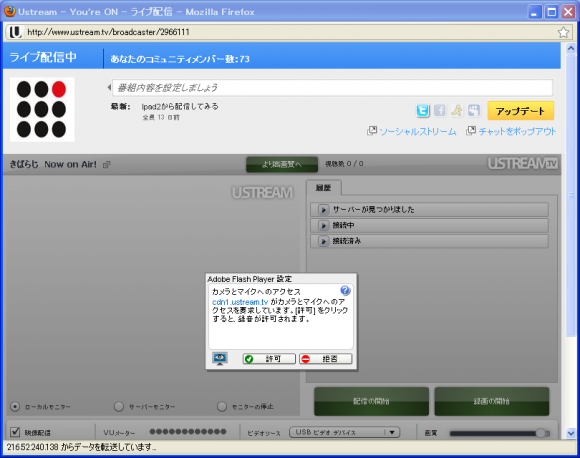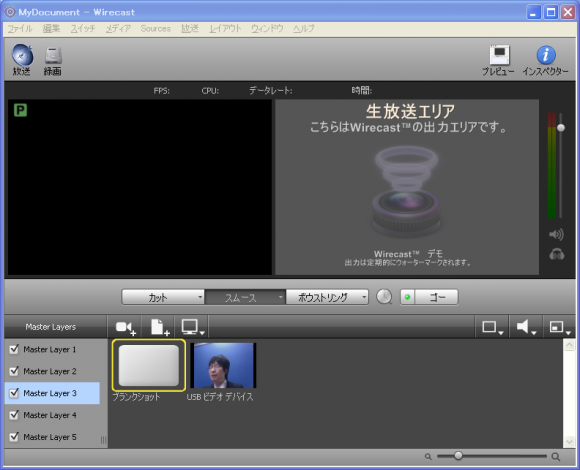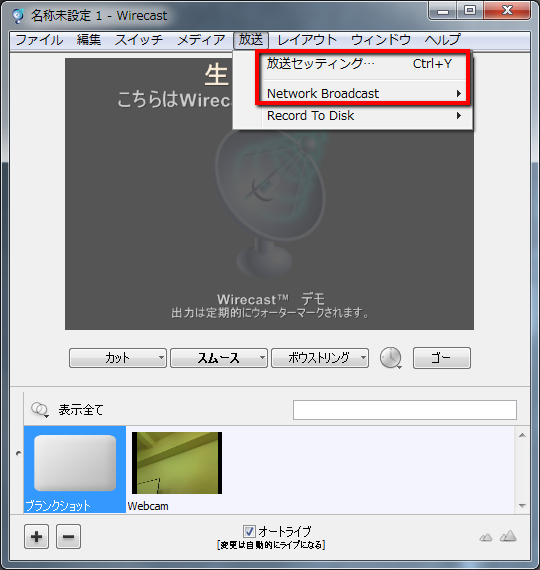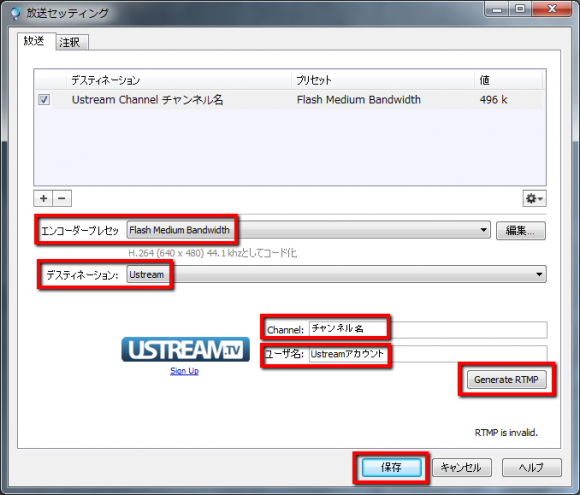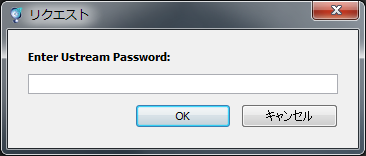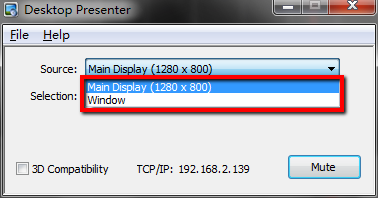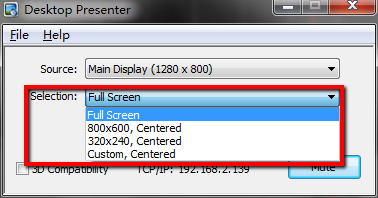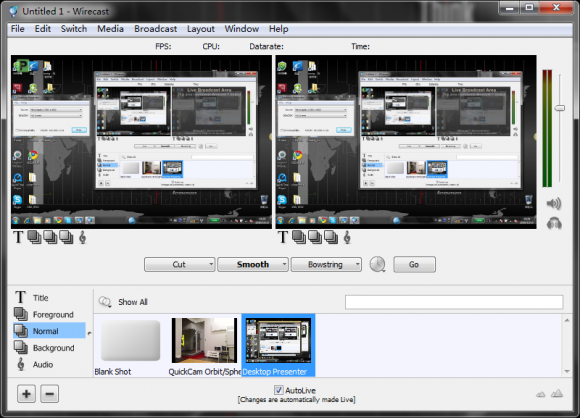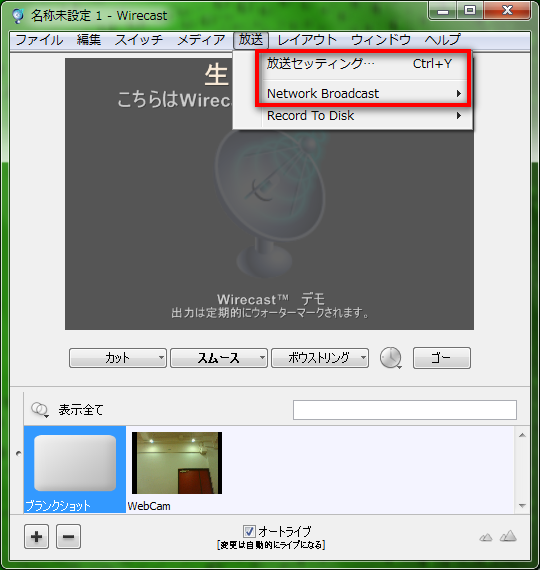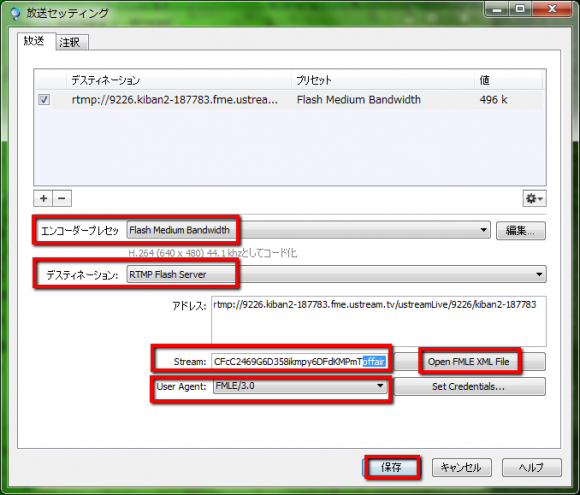キーワードは「コスト削減」と「教育効果」2012年3月16日発行
■□■━━━━━━━━━━━━━━━━━━━━━━━━■□■
eラーニング導入こぼれ話 Vol.0080
■□■━━━━━━━━━━━━━━━━━━━━━━━━■□■
「最高の学びをすべての人に!」
こんにちは!いつも大変お世話になっております、株式会社キバンインターナショナルの田中です。
キバンインターナショナルのeラーニング講座が、続々と開講中です!
最近では、会計教育のプロフェッショナル高橋義憲先生の『日商簿記3級講座』 http://elearning.co.jp/?page_id=4950 や『ゼロからはじめるITパスポートの教科書』著者、滝口直樹先生の『ITパスポート講座』 http://elearning.co.jp/?page_id=4925 など、資格教材を中心にリリースされてきました。
そんな中、本日開講したのは『Wirecast講座』。
新発売キャンペーンということでなんと、90%off。
通常15,000円(税込)のところ、1,500(税込)でご受講頂けます。
まずはお気軽に無料体験でお試しください http://elearning.co.jp/?page_id=5201 。
Wirecast(ワイヤキャスト)は、パンダスタジオ http://pandastudio.tv/ でもUstream配信、eラーニング収録時に使用しているソフトです。
これ1本で簡単に複数画面での配信、レイアウト変更、テロップ入り配信、バーチャルスタジオセット、ライブ配信と同時に配信内容をPCに収録、など様々に利用できます。
今回は『WireCast講座』特集です。
どうぞご覧ください。
━━━━━━━━━━━━━━━━━━━━━━━━━━━━━━
●今回のポイント
1. Wirecastとは
2. レイヤー構造とテロップの作成
3. ソフトウェアクロマキーと設定
4. 動画素材の編集と基礎知識
5. Wirecast講座無料体験!
━━━━━━━━━━━━━━━━━━━━━━━━━━━━━━
===(お知らせ)=====================
eラーニングコンテンツポータルサイト
http://elearning.co.jp/
簿記3級講座、ITパスポート講座、TOEIC SW対策講座、中小企業診断士講座など、資格コンテンツがどんどん追加されています。
PC・iPhone・iPad・Androidでいつでもどこでも学習可能です。
まずは無料でお気軽にお試しください。
==============================
━━━━━━━━━━━━━━━━━━━━━━━━━━━━━━
【main contents】一歩差がつくUst配信『Wirecast講座』開講!
━━━━━━━━━━━━━━━━━━━━━━━━━━━━━━
●Wirecastとは
まず、インターネットライブ配信から収録までを行うのに必要な3要素を確認しましょう。
その3要素とは・・・
要素その1.配信サービス
要素その2.ハードウェア
要素その3.ソフトウェア
です。
配信サービスとは、Ustreamやニコニコ動画などの配信サービスのことです。ご存知の通り、これがなくては配信できませんね。
ハードウェアとは、カメラやマイクなどの撮影機材や配信する為のPCなどです。当然、これらも欠かせないものです。
そして、もうひとつ必要なのがソフトウェア。
無料で使えるものもありますが、ちょっと本格的な配信をしたいと思えば、有料のソフトが必要になってきます。
Wirecastは400ドル程~で利用できる、便利で多機能な配信、収録用ソフトなのです。
Wirecastでは、さまざまなことができますが、その中からいくつか便利機能をピックアップしてみましょう。
●レイヤー構造とテロップの作成
Wirecastでは、複数のレイヤーで画面を構成することができます。
レイヤーとは、階層構造のことで、ここでは、透明なフィルムが何枚か重なったところをイメージして頂ければ分かりやすいかもしれません。
仮に、レイヤー1~レイヤー5まであったとしましょう。
そんなとき例えば、
レイヤー1・・・番組のテロップ
レイヤー2・・・会社のロゴ
レイヤー3・・・カメラ映像
レイヤー4・・・背景画像
レイヤー5・・・バックグラウンドミュージック
と設定したとします。
これにより、番組の状況に応じてて必要なものを1つだけ表示させることもできますし、複数を重ね合わせて同時に表示することもできます。
また、画面を分割して複数のレイヤーを表示することもできます。
この辺りは文字では分かりづらい部分かと思いますので、ぜひ、Wirecast講座でご確認ください。