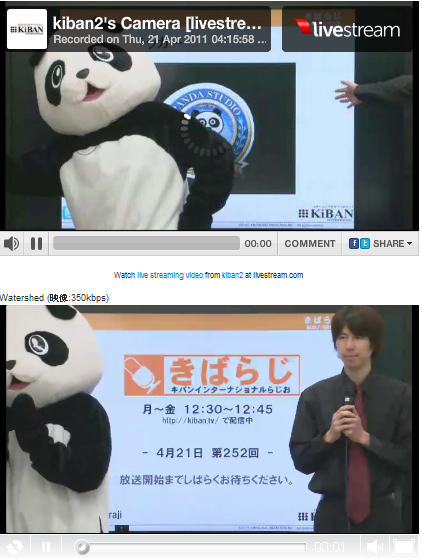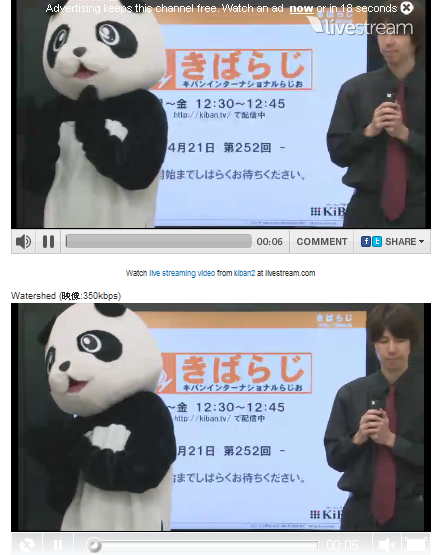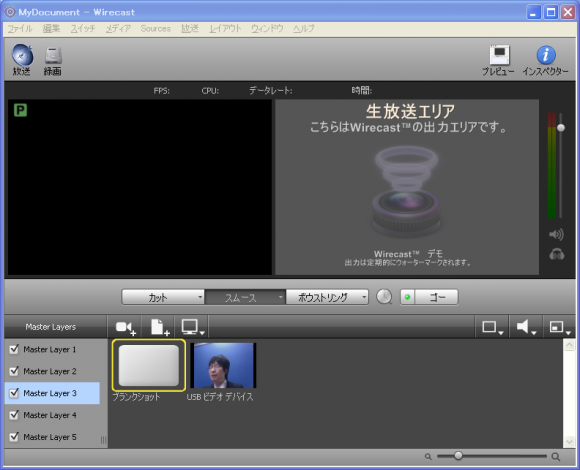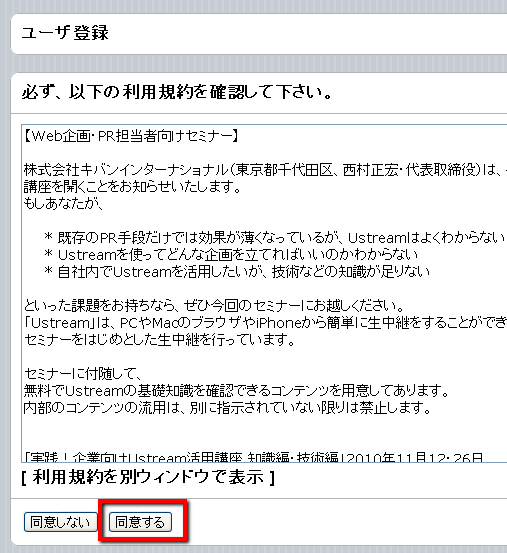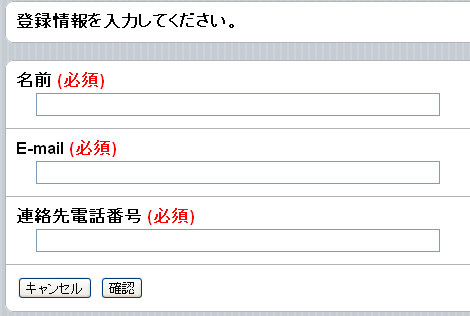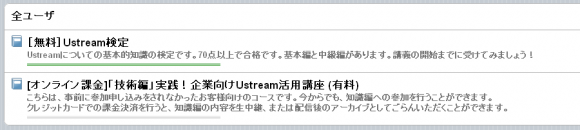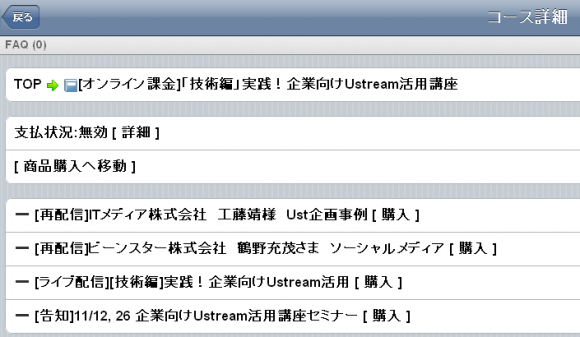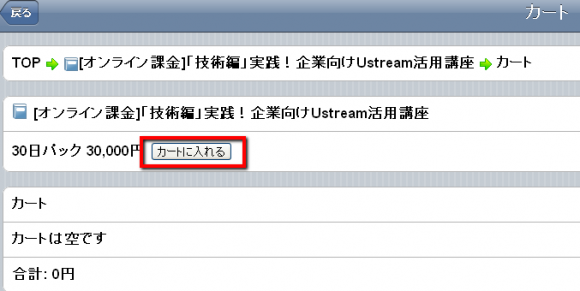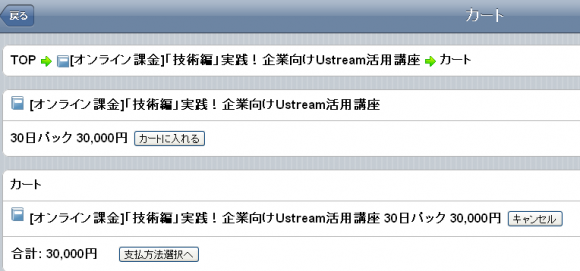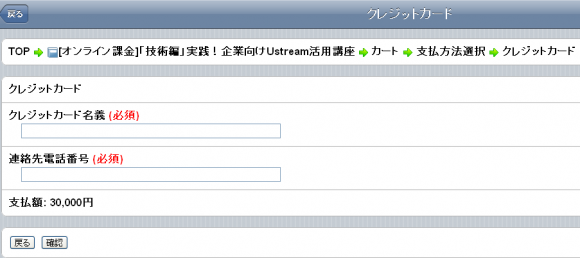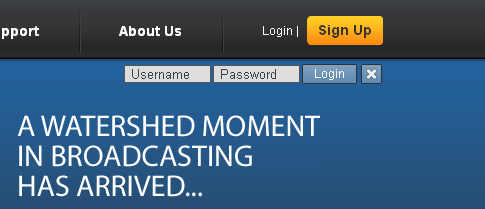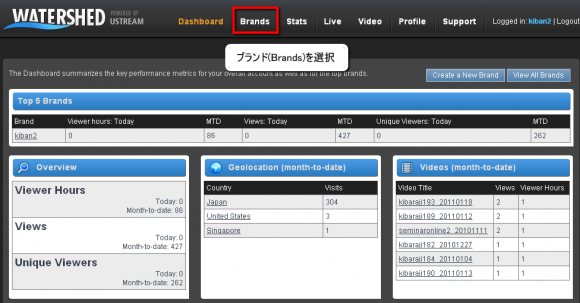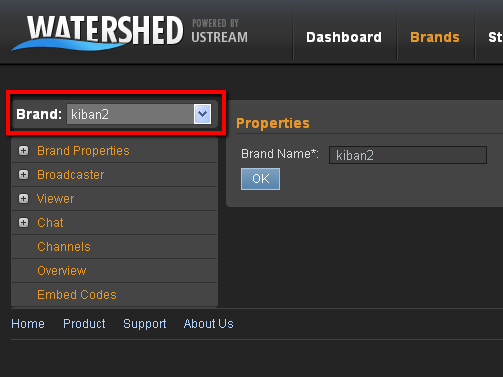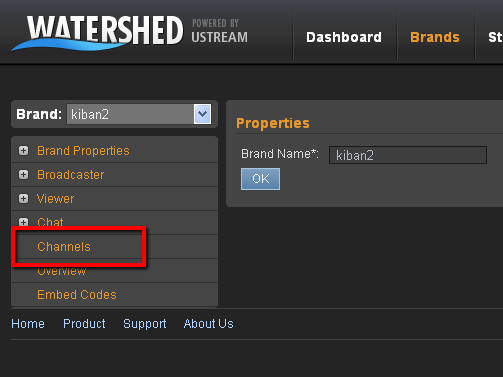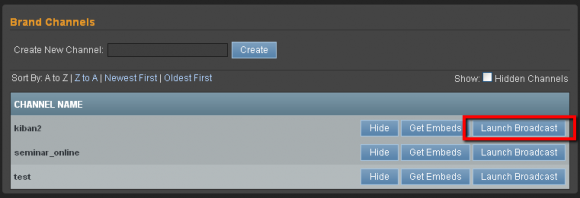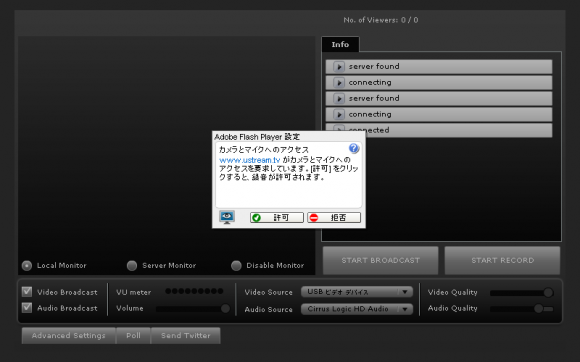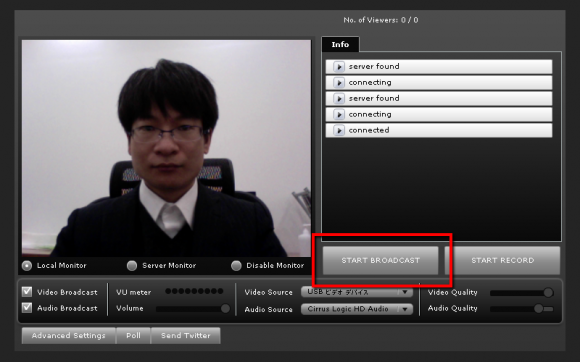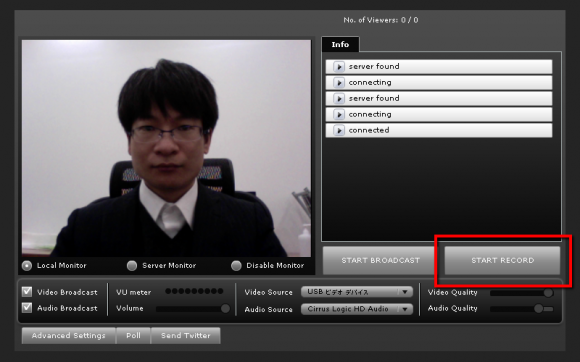ナマチューケーシステムを利用したセミナー、講座、番組などのインターネット生中継配信に対して、ユーザが生中継配信コンテンツを購入するときの画面操作を説明します。
まず、システム管理者(コンテンツの提供者)からコンテンツを追加して、課金機能を有効化して、課金バックを設定してある必要があります(スタンダードコース以上で課金が可能です)。
それではユーザのコンテンツ購入、決済方法の説明をしていきます。
1、ナマチューケーシステムにログインします。
*会員登録していない方は、まず、会員登録をお願いします。

▲ナマチューケーシステムにログインします。
2、会員ログインすると、トップページに利用可能のコンテンツが表示されています。

▲トップページに購入できるコンテンツが表示されています。
3、サンプル画像の「11月20日 企業に向けFacebook活用講座 基本編(有料)」をクリックしたら、コース詳細のページに切り替えます。「購入」をクリックしたら、カートページに切り替えます。

▲「購入」をクリックしたら、購入ページに切り替えます。
4、購入するコンテンツの情報と料金金額を確認して、「カートに入れる」をクリックすると、コンテンツをカートに追加することができます。

▲購入するコンテンツをカートに入れます。
5、カートに追加済みのコンテンツは、支払いに進めたい方が「支払方法選択へ」をクリックします、購入をやめたい方が「キャンセル」をクリックします。

▲カートに追加済みのコンテンツ
6、他のコンテンツを購入したい方は、「TOP」をクリックして、トップページに戻って、ほかのコンテンツを購入することができます。

▲「TOP」をクリックして、トップページに切り替えます。
7、トップページから、「11月21日 企業に向けFacebook活用講座 応用編」を選んで、カートに入れます。

▲「応用編」もカートに追加します。
8、基本編と応用編を全部カートに入れました。また、コンテンツ情報と支払金額を確認して、問題がなければ、「支払方法選択へ」をクリックして、支払に進みます。

▲基本編、応用編の2つのコンテンツをカートに入れました。
9、支払方法は「クレジットカード」と「銀行振込」の2種類があります。支払方法を選んで、ボタンをクリックします。こちらで、「クレジットカード」を勧めます。

▲支払方法は「クレジットカード」と「銀行振込」2種類があります。
10、「クレジットカード」のボタンをクリックしたら、クレジットカード情報を記入するページに切り替えます。カード情報を記入して、「確認」ボタンを押します。

▲情報を記入します。
11、もう一度記入したクレジットカードの情報を確認して、問題がなければ、「購入」ボタンをクリックします。

▲もう一度カード情報を確認して、「購入」を押します。
12、ナマチューケーシステムはPayPalと連携していますので、「PayPal」ボタンをクリックして、PayPal決済画面に切り替えます。PayPalでは、PayPalアカウントを持っていなかった場合でも、VISA,Mastercard,JDB,AmericanExpressのカードを使って購入することができます。

▲「PayPal」をクリックして、PayPal決済の画面に切り替えます。