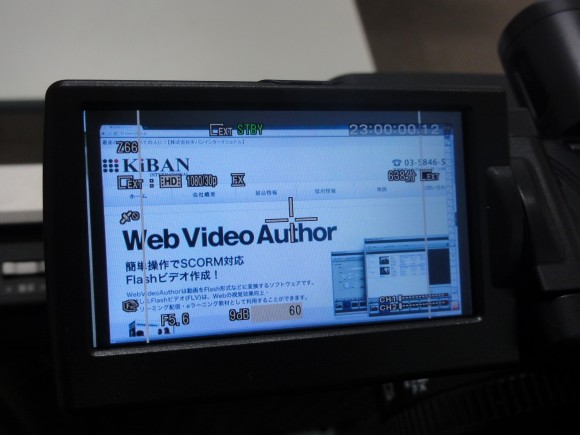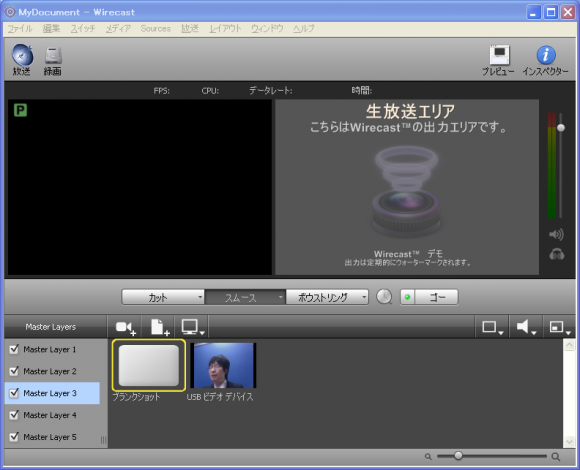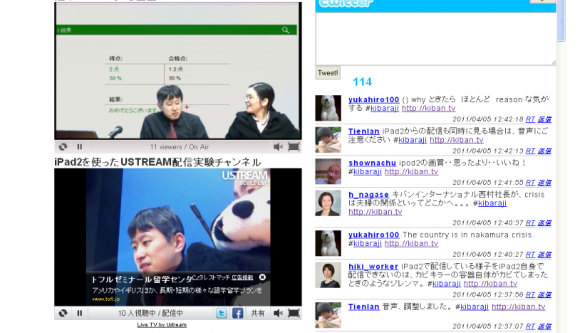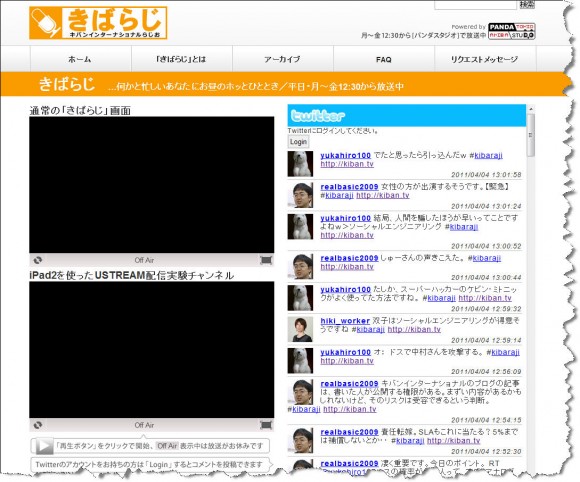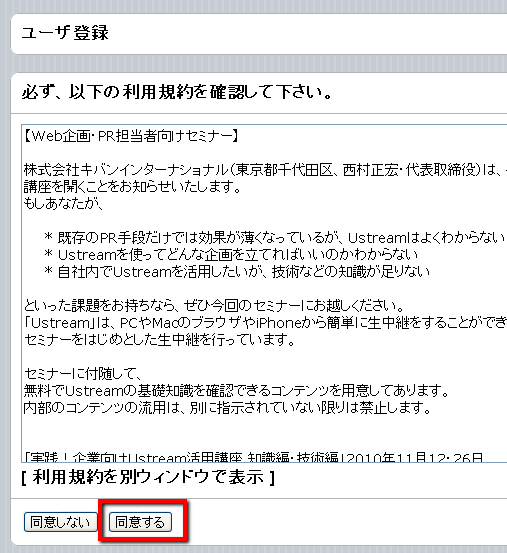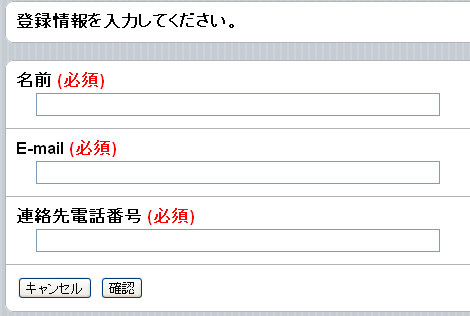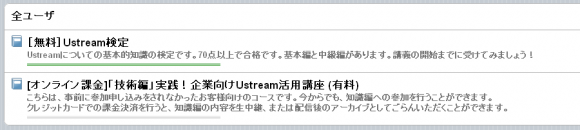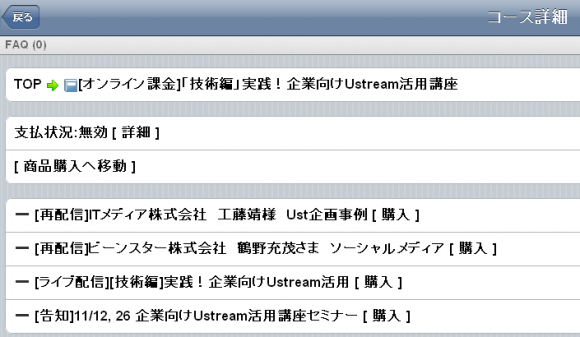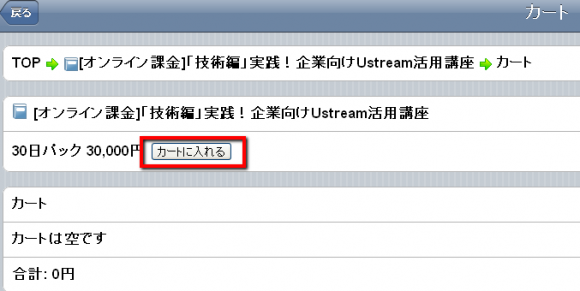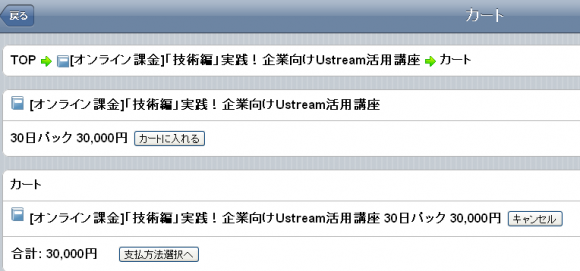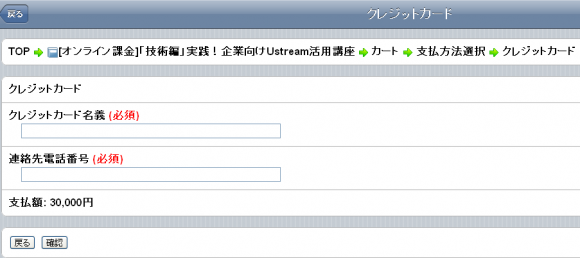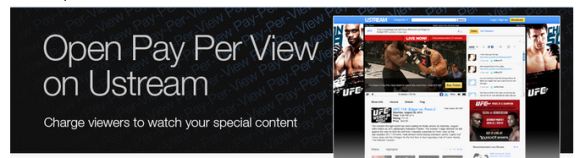キバンインターナショナルでは、パンダスタジオを使ってeラーニング用の動画撮影をしています。
動画を収録する際には、自分がどのように撮影しているか確認するようにカメラで撮影している映像、別のモニターに出して確認しています。
ところが、カメラ本体に出ている「プレビュー(確認)モニタ」と、別のモニタ「AQUOS液昌 (47 inch) では映り方が違うことがわかりました。
例えば、撮影時に端が切れてしまう 場合は、少し小さめに撮影して、要らない部分をカットするなど編集が必要になってしまいます。できれば、撮影しているものと全く同じ画像が確認できるのがベストなので、どのように解決できるか試してみました。
PC画面ぎりぎりを撮影していますので、どのくらい違いがでているのかご覧ください。
その一方で、液晶テレビ(AQUOS)にHDMIで出力すると、端が切れてしまっているのが見えるでしょうか?
液晶モニタのせいなのか、またはHDMIケーブルが悪いのか、いずれにしろ動画を編集する際に余分な部分をカットしたり、最悪途切れていて映っていなかったという可能性があります。
いくつか試した結果、液晶モニタの設定で、リモコンから操作し、画面サイズ「Dot by dot」にすると以下のように正常に表示されることを確認しました。
これで、収録や配信を行う際に、どの画像が出力されているか正確にわかります。