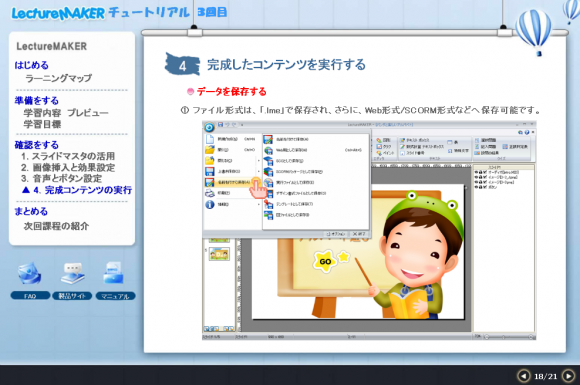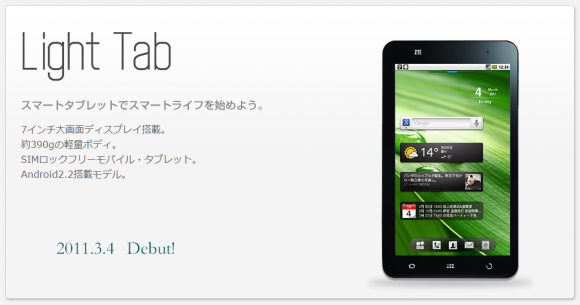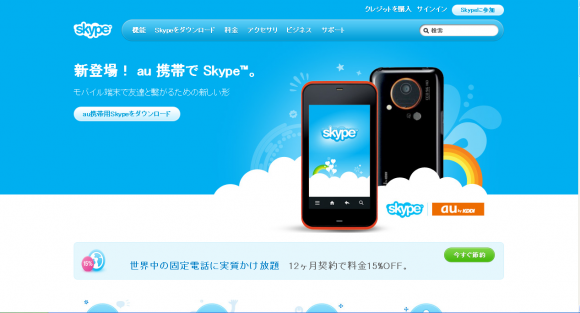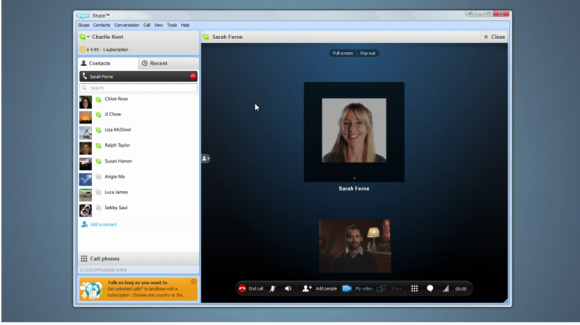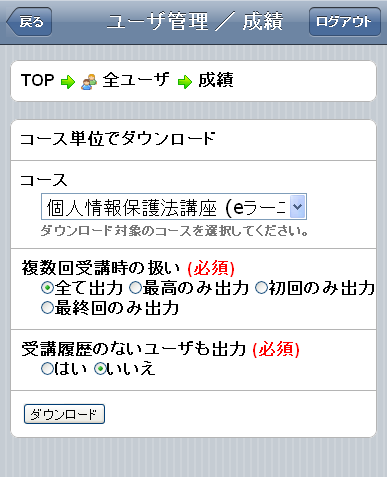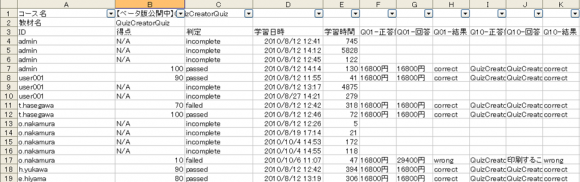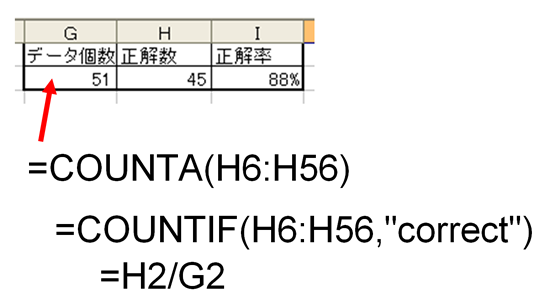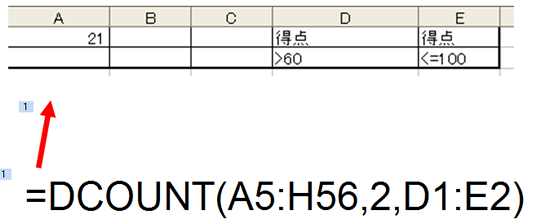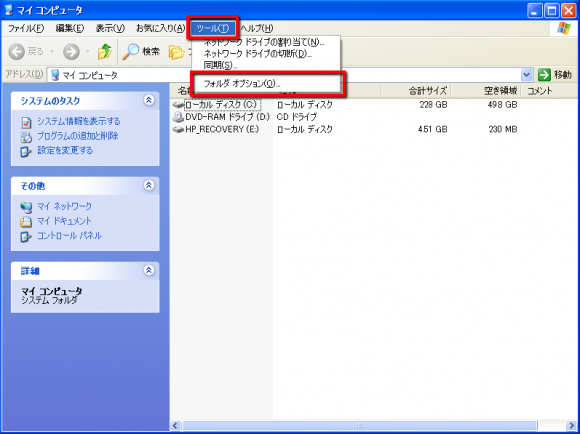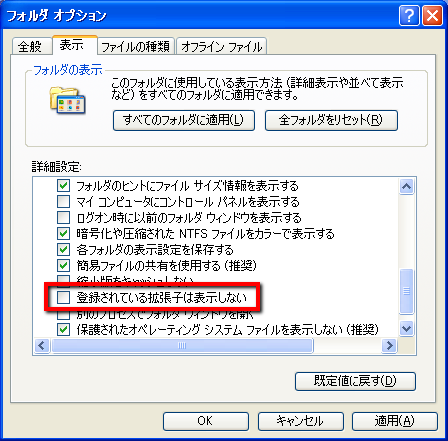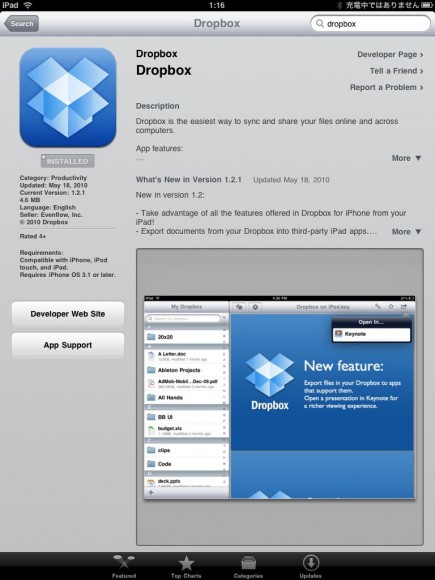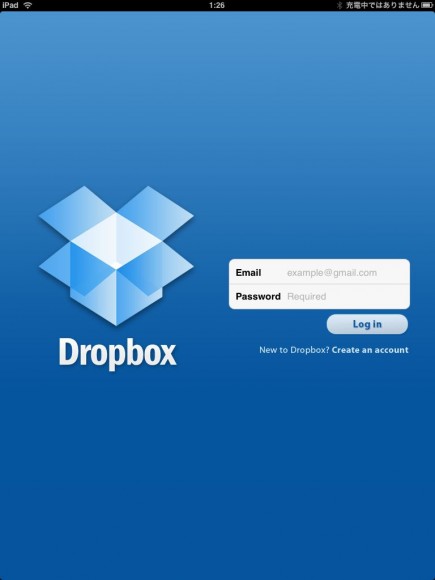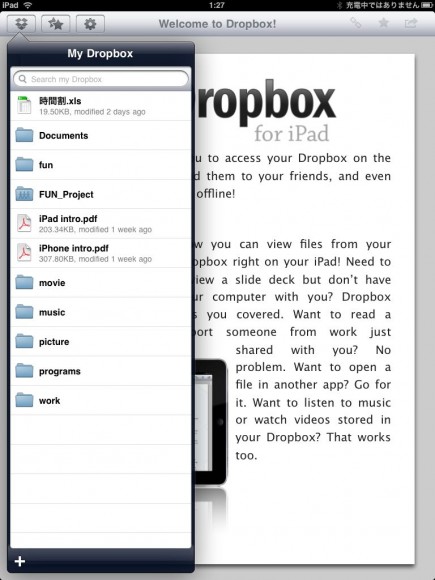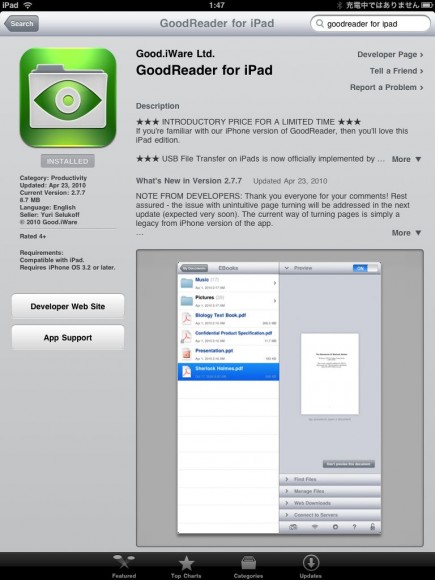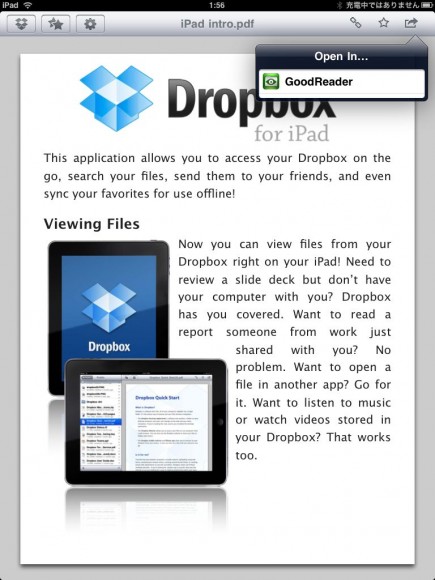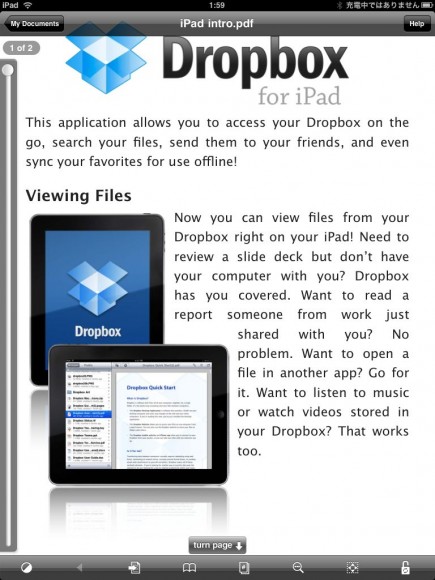キーワードは「コスト削減」と「教育効果」2011年3月25日発行
■□■━━━━━━━━━━━━━━━━━━━━━━━━■□■
eラーニング導入こぼれ話 Vol.0031
■□■━━━━━━━━━━━━━━━━━━━━━━━━■□■
「最高の学びをすべての人に!」
こんにちは!いつも大変お世話になっております、株式会社キバンインターナショナルの田中です。
eラーニング教材を作成する際に、作成スピードを重視するか、クオリティを重視するか。これは企業・学校により様々かと思います。
そこで今回は、スピード重視の場合、クオリティ重視の場合、両方の対応策をご紹介致します。
━━━━━━━━━━━━━━━━━━━━━━━━━━━━━━
●今回のポイント
1. とにかく早く作りたい!
2. 携帯向けコンテンツを手軽に作りたい!
3. もっと凝った教材を作りたい!
4. 百聞は一見に如かず。サンプルコンテンツ集
5. LectureMAKERチュートリアル
━━━━━━━━━━━━━━━━━━━━━━━━━━━━━━
===(お知らせ)=====================
●eラーニング先進国、韓国オンライン大学で採用の高機能教材作成
『Lecture MAKER』・・・99,750円(税込)
30日間無料お試しダウンロードはこちらからどうぞ。
http://lecturemaker.jp/?arigatou20110325
==============================
━━━━━━━━━━━━━━━━━━━━━━━━━━━━━━
【main contents】教材をスピーディーに作る!思い通りに作る!
━━━━━━━━━━━━━━━━━━━━━━━━━━━━━━
●とにかく早く作りたい!
私たちキバンインターナショナルは、簡単・手軽・安価にeラーニング教材を作成できるオーサリングツール(教材作成ソフト)を提供しています。そのひとつが、【PPT2Flash】http://ppt2flash.jp/?arigatou20110325 。
PPT2Flashを使えば、PowerPointのファイルが、あっという間にeラーニング教材に早変わりします。操作は簡単。変換ボタンをクリックするだけです。また、Flashベースなので、大切な社内向けコンテンツがコピー、改ざんされにくい、などの特徴があります。
●携帯向けコンテンツを手軽に作りたい!
また、モバイルでeラーニングを行うには、【PPT2Mobile】が便利です。こちらはPowerPointファイルを、ボタン一発でeラーニング教材にできます。PowerPointファイルが動画に変換されるので、携帯向けのコンテンツが、いとも簡単に作成できます。
これらのソフトは、すでにPowerPointで社内資料・研修資料などをたくさん持っていらっしゃる方、とにかくスピード重視で作成したい方にとっては、大変便利です。
http://ppt2mobile.jp/?arigatou20110325
●もっと凝った教材を作りたい!
いっぽうで「こういうことがやりたいんだけど、PowerPointではできませんでした。なにかよいソフトはありませんか」、と、お客様から尋ねられることがあります。
PowerPointは便利なプレゼンテーション作成ソフトですが、もともとeラーニング教材作成用に開発されていません。ですので、PowerPointだけでは、思い通りのeラーニング教材が作成できないこともあります。
そんなときにお薦めしているのが【LectureMAKER】http://lecturemaker.jp/?arigatou20110325 です。お客様からお問い合わせ頂く「これがやりたい!」の多くを解決してくれます。韓国などeラーニング先進国をはじめ、世界中の大学や企業で使用されている高機能、プロフェッショナル対応ソフトです。
それでいて、PowerPointと同じような操作性で、作成者・学習者のかゆいところに手が届くeラーニング教材を作成できます。
●スライドに動画を挿入したい!
「講師が研修をしている動画を流しながら、その研修資料のスライドを、講義内容にあったタイミングで、自動で切り替わるようにしたい!」
はい。LectureMAKERならできます。
ポイントは、実際に講義の様子を見ながら、テキストも同じ画面で見ることができるということですね。これはいわゆる「同期」と呼ばれる機能です。サンプルコンテンツをご覧下さい。
http://lecturemaker.jp/sample/LectureMAKER_Quiz02/LectureMAKER_Quiz.html
LectureMAKERは多様なマルチメディアオブジェクトを挿入することが可能です。動画、画像、html、.pdf、あるいは.doc(Word)、.xls(Excel)、.ppt(PowerPoint)などはoffice2010まで対応、もちろん音声ファイルも挿入可能です。
マルチメディアオブジェクトを挿入できるだけでなく、自分で作成したボタンとマルチメディアオブジェクトのアクション連携できるので、思い通りの教材を作成できます。以下に具体例を見ていきましょう。
●「スライドに問題を作成し、その問題に正解しないと先に進めないようにしたい!」「不正解の場合は違うスライドに進ませたい!」「問題ごとに点数を決め、統計をとりたい!」「合格点も設定したい!」
はい。LectureMAKERならできます。
サンプルコンテンツをご覧下さい。
http://lecturemaker.jp/sample/LectureMAKER_Quiz02/LectureMAKER_Quiz.html
●「ボタンをクリックすると、説明文が表示されるようにしたい。また、クリックしたボタンは色を変えて使いやすくしたい!」
はい。LectureMAKERならできます。
サンプルコンテンツをご覧下さい。
http://lecturemaker.jp/sample/LectureMAKER_digital_camera/digital_camera.html
●「問題に時間制限を加えたい。制限時間を過ぎたら次の問題に自動的に移るようにしたい!」
はい。LectureMAKERならできます。
サンプルコンテンツをご覧下さい。
http://lecturemaker.jp/sample/Panda_paint/Panda_paint.html
●「音声ファイルを使用した問題を作成したい!しかも、複数の音声ファイルを使いたい!」
はい。LectureMAKERならできます。
サンプルコンテンツをご覧下さい。
http://lecturemaker.jp/sample/LectureMAKER_Quiz3/LectureMAKER_Quiz3.html
●「ゼロから作成するのは面倒!PowerPointのファイルを取り込んで、そこから作成することはできますか?」
はい。LectureMAKERならできます。
LectureMAKERについてeラーニング動画でチュートリアルを作成してありますので、どうぞご覧くださいませ。
( パスワードをお忘れの場合、ログイン画面で「パスワードへルパー」をクリックしてください。このメールマガジンが届いているメールアドレスを入力頂ければ、新しいパスワードが発行され、ログインすることができます。)
ログイン後、
「【毎週更新】eラーニング導入こぼれ話」→「【第31回】LectureMAKERチュートリアル」をクリックでご覧頂けます。
━━(編集後記)━━━━━━━━━━━━━━━━━━━━━━
パンダスタジオ http://pandastudio.tv/ に、世界最大82インチの電子タッチパネルが導入されました。通称『ジャイアントパンダビジョン』です。
これは言わば、超巨大なiPadのようなものです。大画面にタッチすることで操作したり、拡大したり、講師がPCを操作せずとも、画面の前で講義を行うことができます。新しい教育方法を模索しつつ、使用して参りますので、今後ともよろしくお願い致します。
━━━━━━━━━━━━━━━━━━━━━━━━━━━━━━
今後も役立つコンテンツを公開して参りますので、よろしくお願い申し上げます。