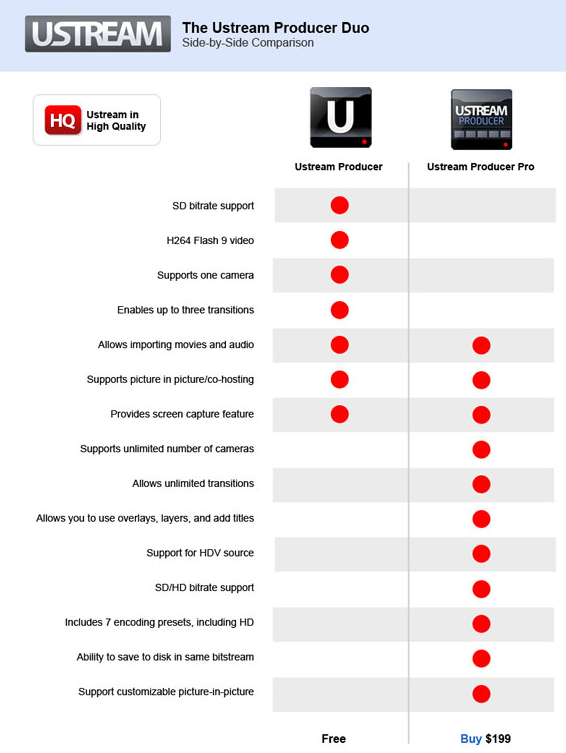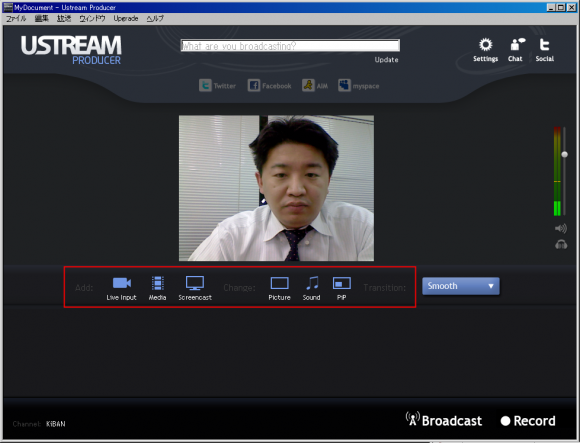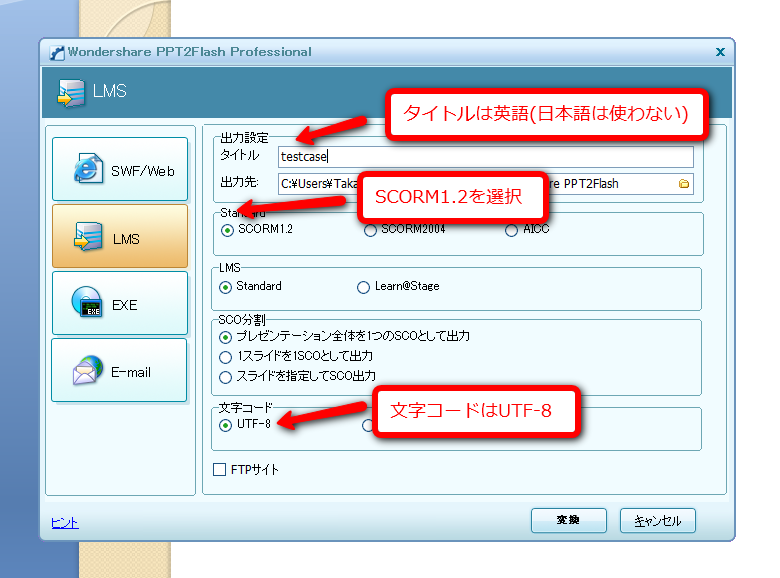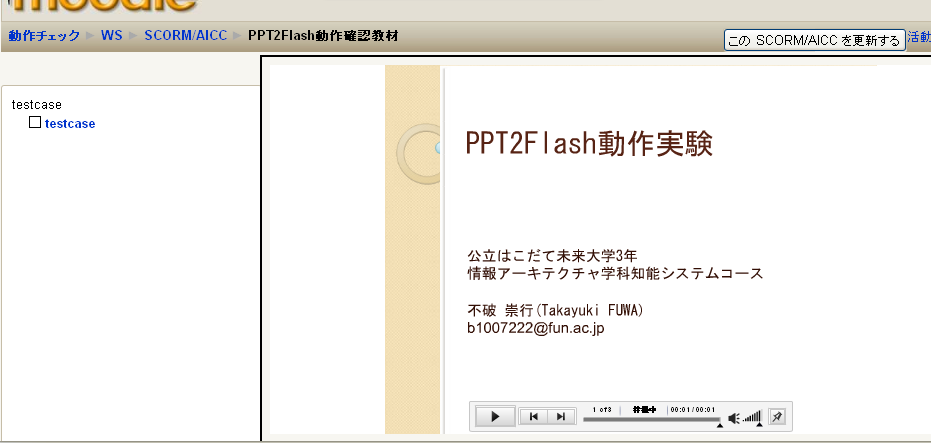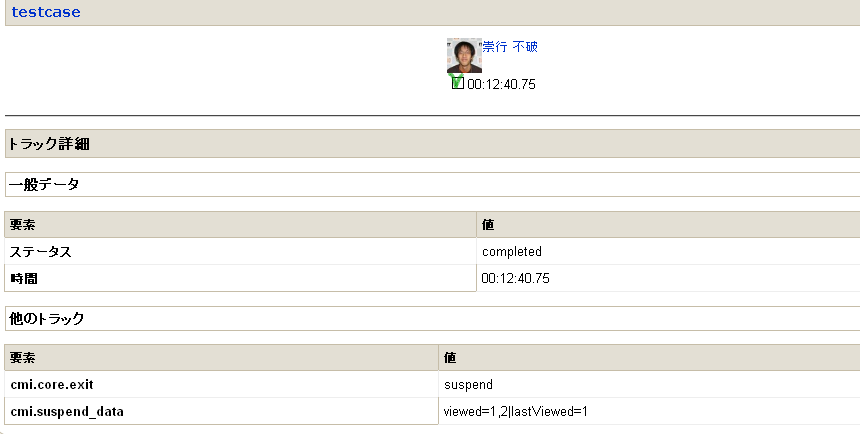オープンソフトウェアであるLMS”Moodle”は、SCORM1.2及びSCORM2004に対応しており、SCORM1.2についてはADLの認証を受けています。
今回は、キバンインターナショナルで販売しているPPT2FlashProfessionalで作成した教材がMoodle上で動作するかどうかを、サポート範囲外とはなっていますがお客さまからのお問い合わせが多いため、今回検証してみます。
今回使用するMoodleは、2009年11月16日現在の最新安定版(Ver 1.9.6)を使用します。
PPT2FlashProfessionalのバージョンは、4.5.0.29です。PPT2FlashProfessionalでは、SCORM教材ファイルを次の通りに設定してパブリッシュします。
タイトル:日本語(2バイト文字)を使うと文字化けを起こしますので、英文字を使用してください。
Standard:”SCORM1.2″を選択
LMS:Standard
SCO分割:お好みで設定してOKです。ここでは、”プレゼンテーション全体を1つのSCOとして出力”
文字コード:UTF-8
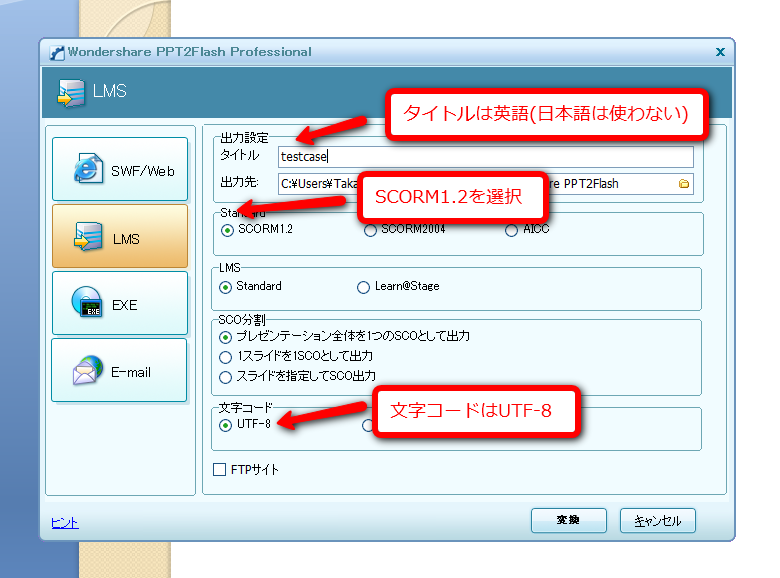
パブリッシュ時の設定画面
これで「変換」をクリックすると、パブリッシュが開始され、「マイドキュメント」フォルダの「Wondershare PPT2Flash」にzipファイル(ここではtestcase.zip)保存されます。今回使用したパワーポイントファイルは、こちらにアップロードしました。
Moodle上でSCORM教材をアップロードするには、まずコース上で「編集モード」をオンにし、「活動の追加」ドロップダウンメニューより、「SCORM/AICC」を選択し、先ほどPPT2FlashProfessionalで作成したzipファイルをアップロードします。
詳細なアップロード方法は、Moodleの公式サイトのドキュメントに最新情報が随時更新されて公開されています。
では、実際に動作させてみましょう。
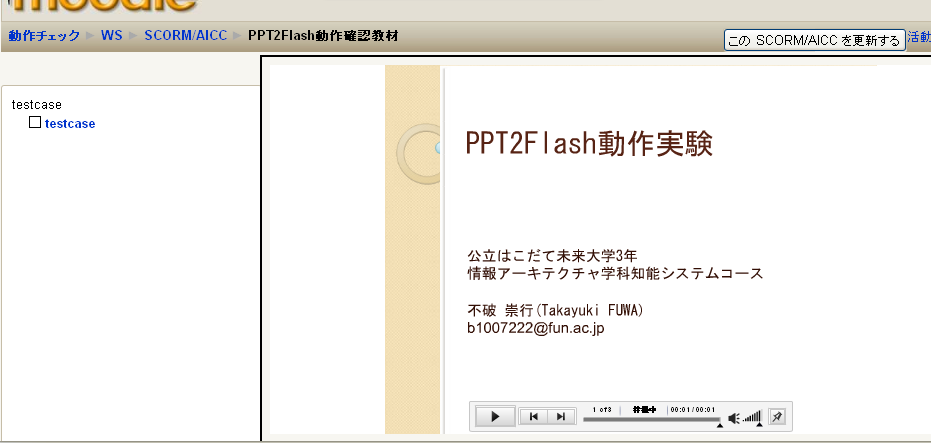
Moodle上での動作画面。無事動作しました
無事に動作しました。成績情報もとれています。
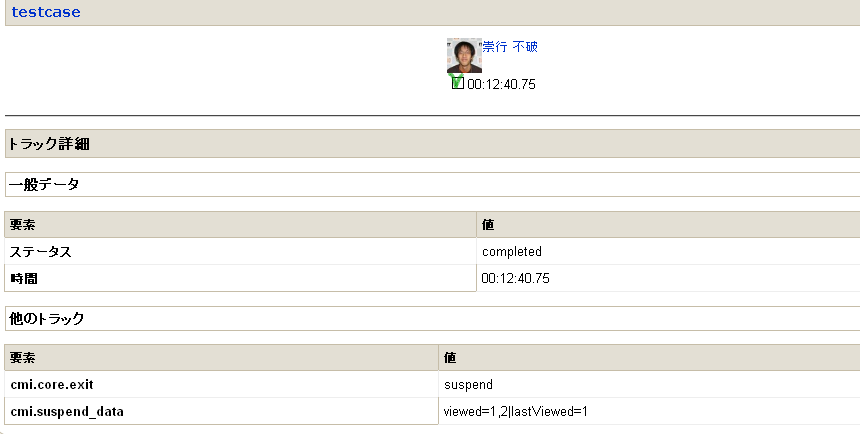
成績情報もきちんととれました
ちなみに、Moodleのバージョン1.9.6でも、Weekly Build の最新版(11/19現在なので、18日ビルド版です)
Weekly Buildとは毎週水曜日にCVSのコードが自動でビルドされ、リリースされます。
この検証時には同じ1.9.6でも3週間ぐらい前に自宅のサーバに構築したMoodleで検証作業をしていたのですが、なんとパブリッシュしたSCORM教材が再生されない現象が発生しました。
Moodle側に原因があるのか、PPT2FlashProfessionalに原因があるのかは、突き止めることができなかったのですが、現行最新版では動作しました。
今回検証に使用したSCORM教材(zip)ファイルをアップロードしておきますので、よろしければ検証用にお使いください。
testcase.zip
また、Moodleは近日中にマイナーバージョンアップされ、11点の脆弱性を修正したバージョン1.9.7がリリースされるそうです。Moodle管理者の方は、リリースされ次第アップデートされることをおすすめします。(尚、Moodleのインストール・アップデート方法などは、弊社ではサポートしておりません。)
シリーズを混在させても、MacPROでは、ドライバーの再インストール、再セットアップもなく、簡単に認識しまいた。ビデオスイッチャーは高価で購入が難しい場合は、MacPROに、キャプチャーボードを複数挿入し、UstreamProducerや、Wirecastでビデオをスイッチさせる方法でも代用が可能なことがわかりました。

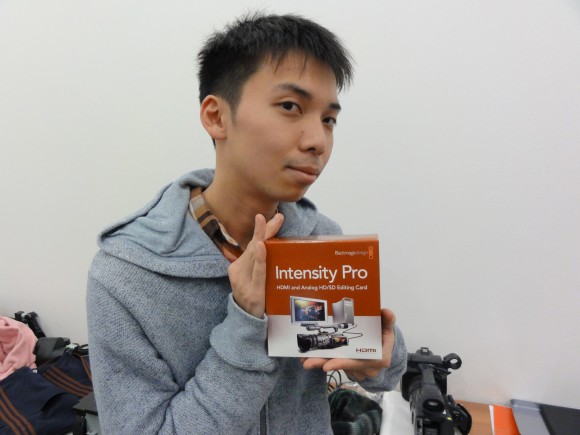

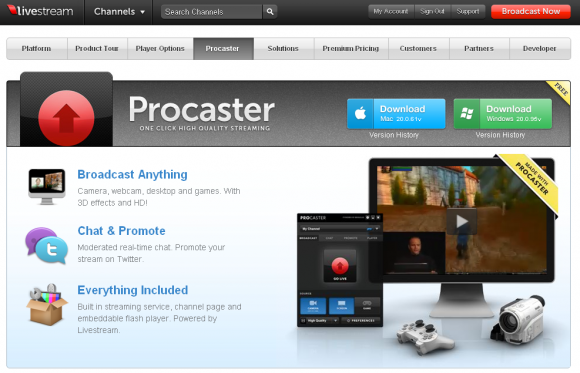
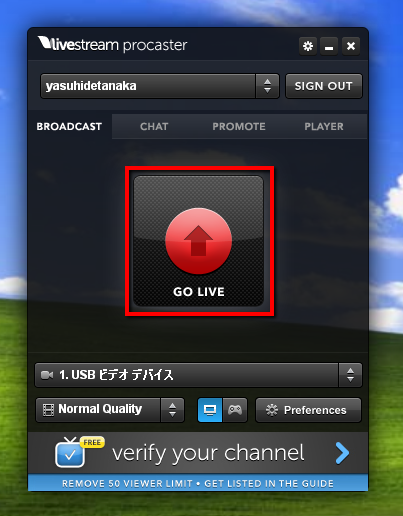
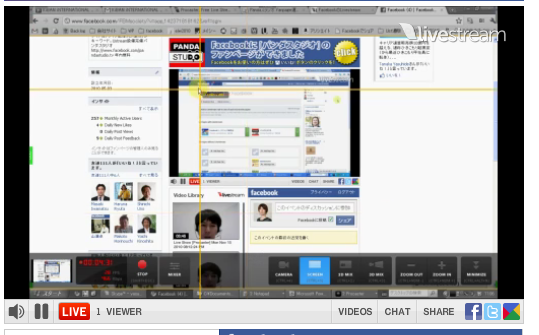



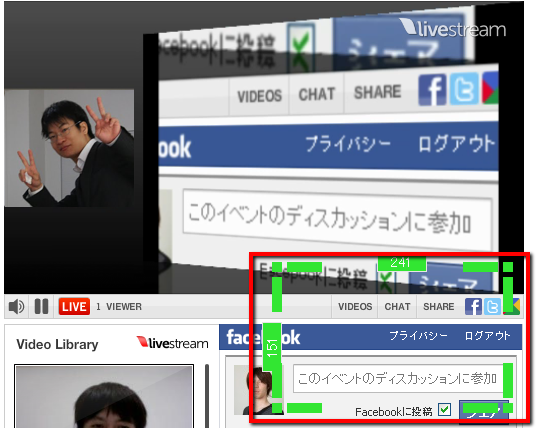

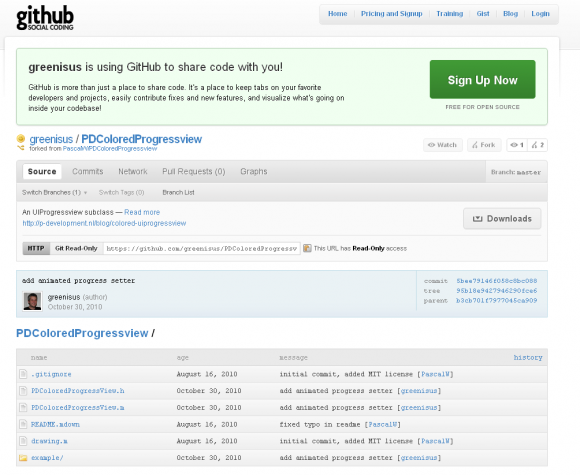
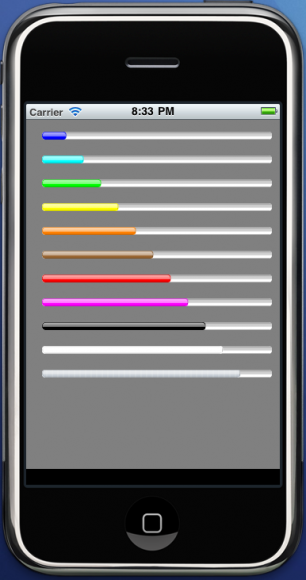

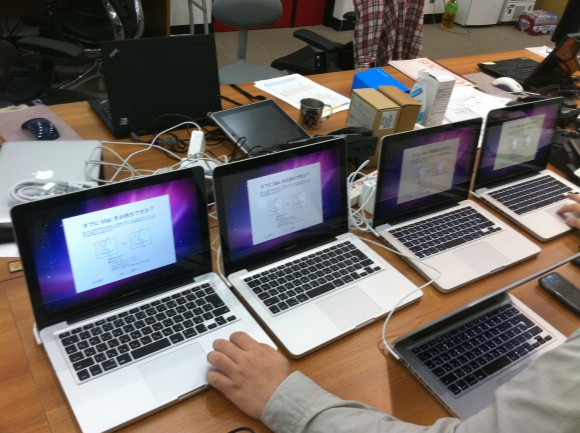
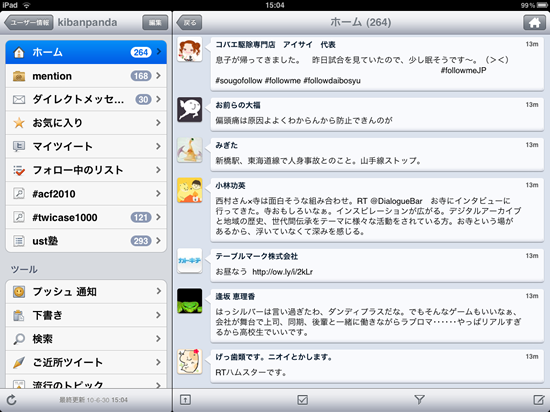
 実際、どれだけ使うか、というと疑問なところもありますが、面白い機能ですよね。
実際、どれだけ使うか、というと疑問なところもありますが、面白い機能ですよね。