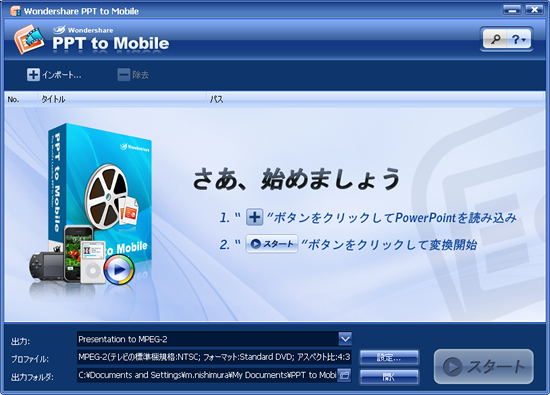来週から、Ustreamの番組配信の改善プロジェクトを開始しようと思う。「きばらじ」という番組を開始して、ずいぶん沢山の改善や、いろいろなテクニックを使うようになった。番組の時系列で、どんな事をしているか、思いつくまま書き出してみたい。
番組用に改善しても、リストにしておかないと、その改善点、テクニックを忘れて使わなくなったりする。または準備不足で、利用しようとおもったら、本番中に準備ができていないので、青くなる。改善点、利用できるテクニックは、放送前に全部チェックして、いつでも利用できる状態で、本番に臨むようにしたい。
- 番組内容を、Webで告知すること。
- 番組内容を、Blogで告知すること。
- 特番は、プレスリリースを配信する。
- 配信画面の左下に、告知、番組内容のバナーを用意する。
- 関連するURLなどを、画面左下に出せるように、別twitterアカウントを用意する。
- 出演者用のPC、PC用の有線を用意し、インターネットの接続を確保する。
- 出演者用のiPhone,iPadの無線接続を用意し、インターネット接続を確保する。
- プレ放送(開始前の様子や開始時間の告知)をする。
- 独自ドメインを取得して、番組、タイムライン(ソーシャルストリーム)を埋め込むこと。
- 埋め込み可能な場所は、可能な限り埋め込むこと。(ブログ、会社ページ、パンダスタジオ、KIBAN.TVなど)
- 埋め込みをしてもらえるよう、呼びかけをするページを作ること。
- 裏方スタッフ用のインカムを用意する。
- 出演者用のカンペを用意する。(スケッチブック)
- カメラアングル内に入る効果的な小物を用意する。
- 65インチ液晶ディスプレイが、効果的に配置され、表示されるようにする。
- 天井(上)と、床(下)からの照明を用意する。
- セット(机や椅子)を効果的に配置する。
- ビデオカメラのメモリー(フォーマットをして空の状態になってること)を確認する。
- ビデオカメラをバックアップ用に録画する。
- ワイヤレスマイクなど、電池を利用するものは、すべてフル充電のものに切り替える。
- ビデオカメラも、バックアップ用にフル充電されたバッテリーを装着する。
- ICレコーダーで、バックアップ用に録音する。
- 配信用のマシンを事前に一度再起動しておく。
- 配信用マシンのハードディスク空き容量を確認する。
- 配信用マシンのCPUモニターを起動しておく。
- ブルーバックの時には、オートフォーカスが誤動作するので、マニュアルフォーカスに切り替えること。
- USTREAMの番組表サイトへ、放送の連絡をいれ、掲載してもらうこと。
- USTREAMのトップページにバナー申請をすること。
- 配信用のPCのバックアップを用意すること。
- イッチャーからの出力を、ノートでも受けてスタンバイをしてくこと。
- 電波時計を用意して、予定時間には放送を開始すること。
- 放送の残り時間が分かるような、タイマーを用意すること。
- Ustream Watershedに高画質版を配信する。
- Ustream側に、iPhone視聴可能な低画質のものを配信する。
- Livestream for Facebookに配信をする。
- CerevoLiveboxで配信をする。
- オープニングを入れる(映像と曲)を用意する。
- 出演者に音を返す。
- 出演者にプレビュー(スイッチした映像)を返す。
- 出演者のカメラ目線上にタイムラインを表示させる。
- 各マイクの音量、音のレベルを確認する。
- ミキサーでの音のモニターと、配信のモニターの2系統でモニターする。
- ノートパソコンの内蔵スピーカーで視聴して音を確認してくれるユーザーを確保するか番組で音を確認してもらう。
- オリジナルのソーシャルストリームを用意する。(ハッシュタグを設定する。)
- 番組名をテロップで入れる。
- iPadをテロップ(出演者名)や告知用に、表示をする。
- 出演者の名前をテロップで入れる。(wirecastで用意しておく。)
- 番組でクロマキー合成を行う。(色の抜けを確認するだけではなく、出演者の服の色を確認する。)
- クロマキー追加用のボードを用意する。(クロマキーの幕が足りないところを追加できるように、90cm四方のブルーの板を用意する。)
- クロマキー追加用の手袋を用意する。
- 大きな指示棒(先の大きなもの)を用意する。
- PCの映像や音を入れる。65インチ液晶に表示できるように準備しておく。
- zoomitの起動をする。
- 効果音を入れる。(ポン出し機を利用する。)
- Skypeで他の場所と接続する。
- Facetimeで他の場所と接続する。
- ハイアングルのカメラを利用する。
- エンディングを入れる(映像と曲)
- 番組のメイキング、番組中に撮影したもので、iPhotoを利用してエンディングを即席出作る。
- PinPで複数カメラを切り替える。
- タイムライン上のコメントを紹介する。
- エンディング(映像+音)を流す。
- 余韻タイムと次回予告時間を作る。
- 音から落とす。
- 映像を止める。
- タイムラインで紹介しきれなかったコメントにRTをつけて返事をだす。
- コメントをいただいた方は、全員フォローをする。
- バックアップを確認し不要箇所をカットする。
- Youtubeにもアップする。
- ブログに紹介する。
- Facebookに紹介する。
- アップロードの完成を、twittterで告知する。
- 音、映像、スライドは、1つのフォルダ(日付+番組名)にしてバックアップを取る。
- 番組終了後、良かった点、改善すべき点についてミーティングをする。
- スイッチャー(ビデオスイッチ担当者)は、番組を最初から最後まで見直して、スイッチの改善点がないか振り返りの時間を持つ。
- 視聴者数(同時)、のべ視聴者数を記録にとっておく。(バックアップフォルダにテキストで残す。)
- 気がついた改善点、ひやっとしたことは、メモしておき、次の改善点につなげる仕組みを作る。