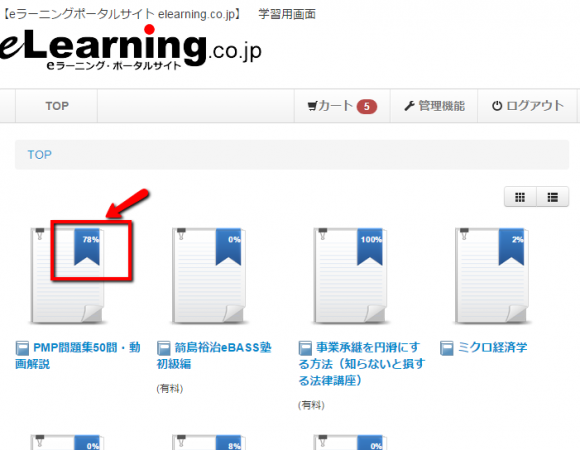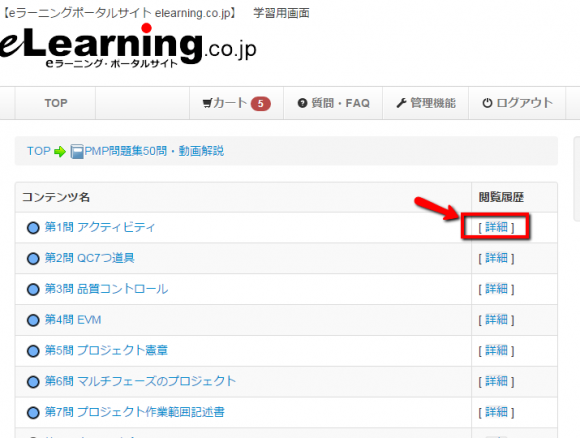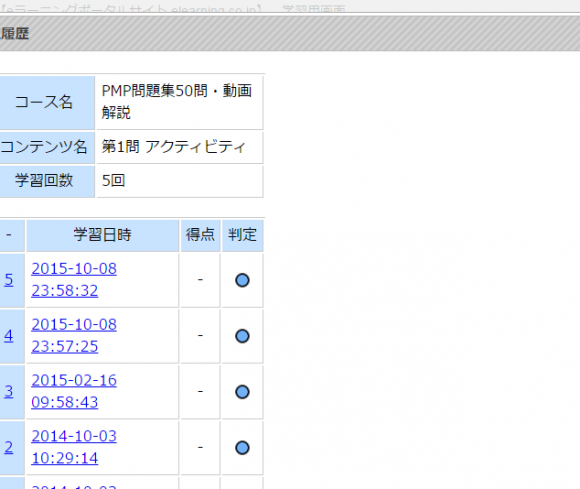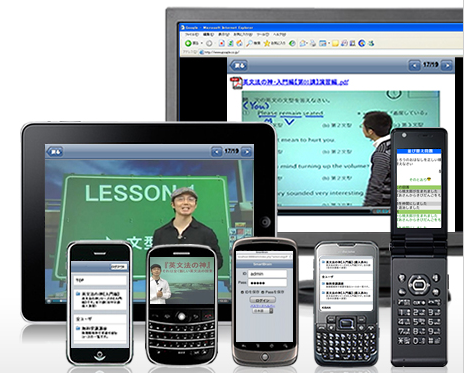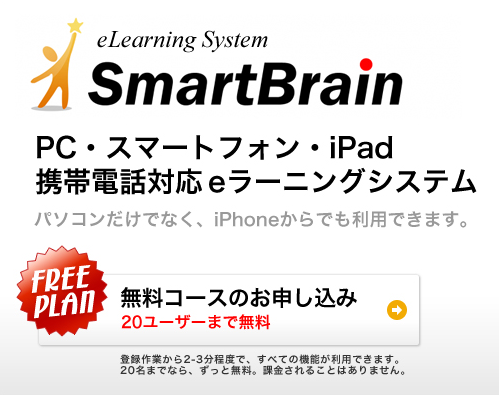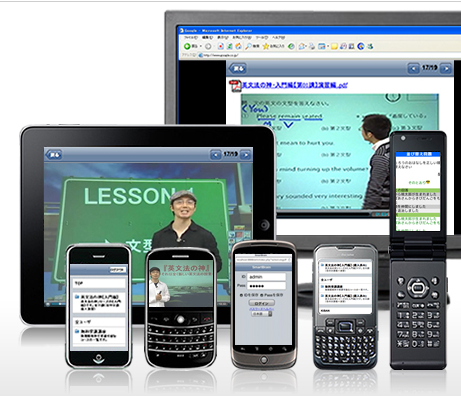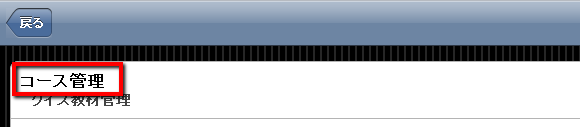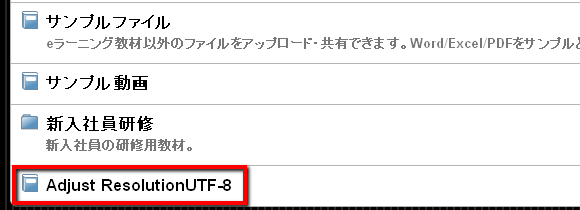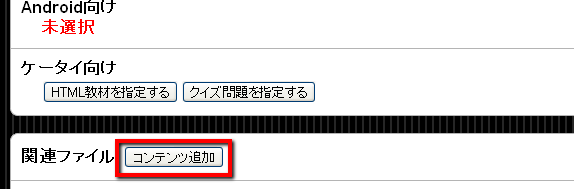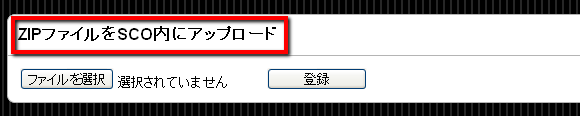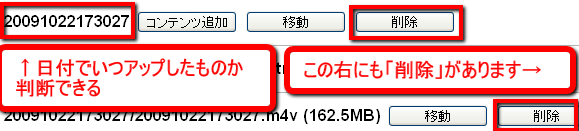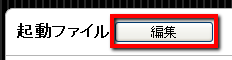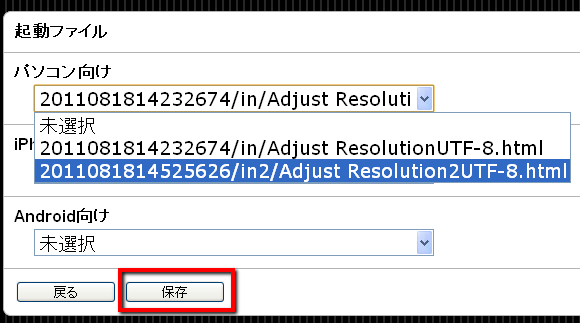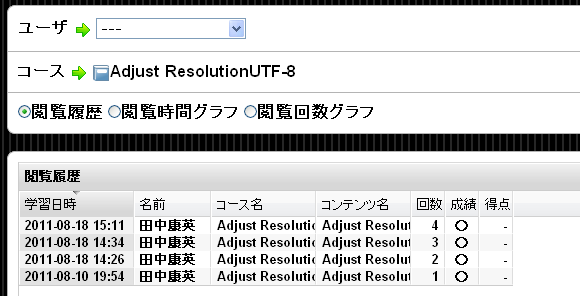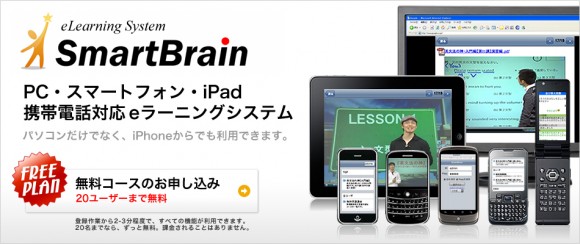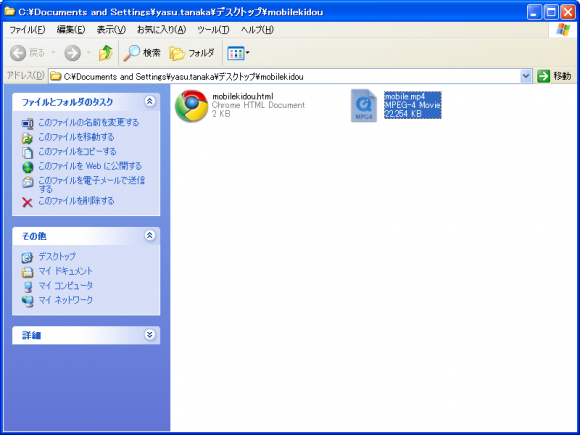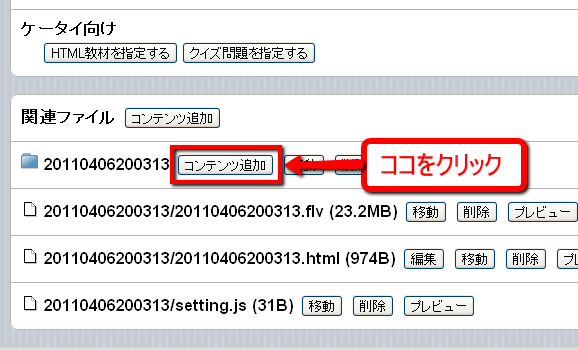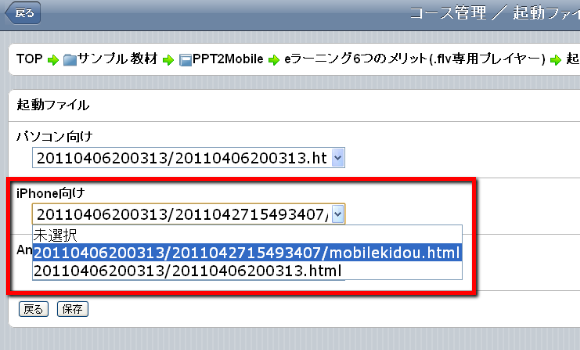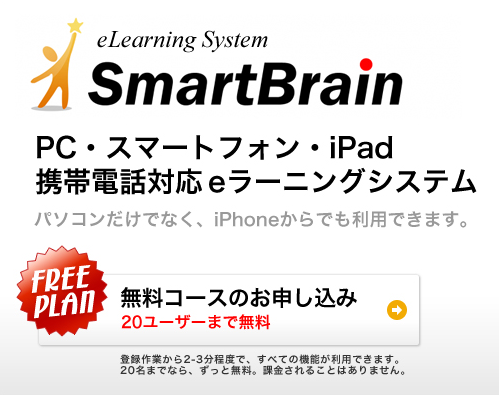
▲SmartBrain
キーワードは「コスト削減」と「教育効果」2011年9月22日発行
■□■━━━━━━━━━━━━━━━━━━━━━━━━■□■
eラーニング導入こぼれ話 Vol.0056
■□■━━━━━━━━━━━━━━━━━━━━━━━━■□■
「最高の学びをすべての人に!」
こんにちは!いつも大変お世話になっております、株式会社キバンインターナショナルの田中です。
━━━━━━━━━━━━━━━━━━━━━━━━━━━━━━
●今回のポイント
1. PC・スマートフォン、学習履歴の一元化
2. ユーザーエージェント
3. 起動ファイルとは
4. 便利なフリーソフト
5. 起動ファイル大量作成マニュアル
━━━━━━━━━━━━━━━━━━━━━━━━━━━━━━
===(お知らせ)=====================
●iPhone、iPad、PC、ブラウザを選ばず学習できる
LMS(ラーニング・マネジメント・システム)
『SmartBrain』・・・1ユーザー210円/月(税込)
20ユーザーまで無料。お試し登録はこちらからどうぞ。
http://smartbrain.info/
==============================
━━━━━━━━━━━━━━━━━━━━━━━━━━━━━━
【main contents】PC・スマートフォン、学習履歴の一元化
━━━━━━━━━━━━━━━━━━━━━━━━━━━━━━
●どんな端末でも、いつでもどこでも学習できます
私たちキバンインターナショナルが提供するLMS(ラーニング・マネジメント・システム)SmartBrain http://smartbrain.info/ 。
その特徴のひとつが、デスクトップPC、ノートPC、iPhone、iPad、Androidなど、様々な端末で学習できることです。
PCに端末が限定されないことで、いつでもどこでも学習が可能になっています。
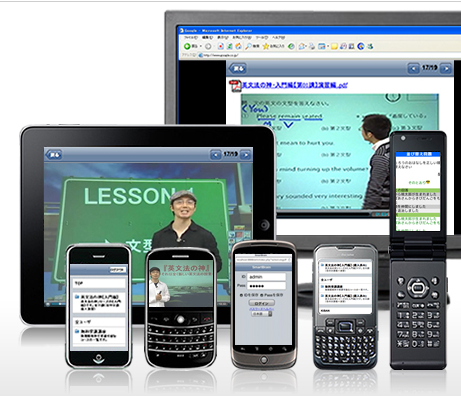
▲PC、iPhone、iPad、Androidなど、多彩な端末で学習できます
●PC・スマートフォン、学習履歴の一元化
さらにSmartBrainでは、どの端末で学習しても、同じコンテンツであれば学習履歴を一元化することができるので、学習者の管理に便利です。これにより、管理者が学習を管理する手間が大幅に軽減されます。
「学習履歴を一元化」、と言っても分かりにくいかもしれませんのでご説明しましょう。
例えば、「個人情報保護」というコンテンツを学習する場合を例に考えてみましょう。
●学習履歴とは
仮に、学習者AさんがデスクトップPCで「個人情報保護」というコンテンツを学習したとします。
この場合LMSには、Aさんが「個人情報保護」を学習したという履歴が残ります。したがって管理者は、Aさんがちゃんと「個人情報保護」を学習したということを確認できます。
学習履歴とは「誰が何を学習したか」ということであり、管理者は学習履歴を確認できます。これはLMSの基本的な機能です。
●学習履歴が一元化されていないと不便
しかし、同じAさんが同じ「個人情報保護」のコンテンツをiPhoneで学習したとしましょう。
この場合、LMSによっては、iPhoneなどのスマートフォンで学習できない、あるいは、学習できてもPCで学習したものとは別のコンテンツとして学習履歴に残ってしまう場合があります。
同じコンテンツにも関わらず、アクセスする端末によって学習履歴がバラバラだったら、管理者は学習者Aさんがどのコンテンツをどれだけ学習したか把握するのが大変になってしまいますね。
SmartBrainでは、そうしたことが無いように、PCでもスマートフォンでも、どの端末で学習したコンテンツも同じコンテンツと認識し、学習履歴を一元化できる仕組みが備わっています。