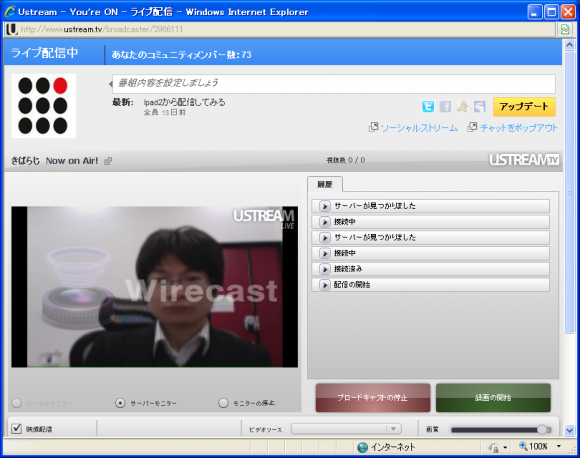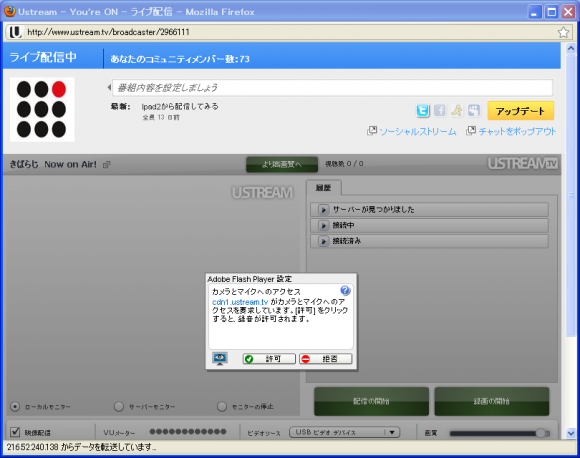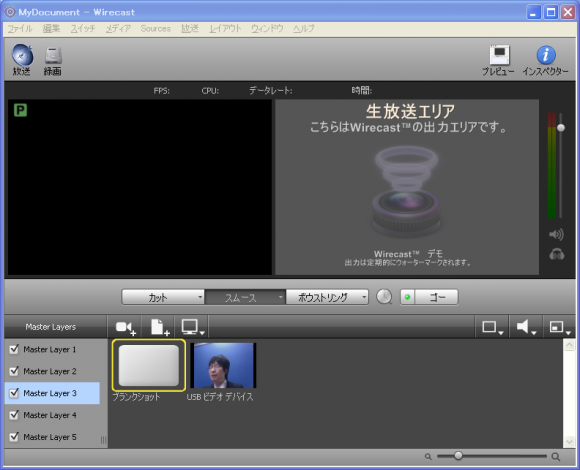Ustreamに配信するソフトウェアで、
- 「配信した画像をUstreamだけでなく配信前の画像をローカルPCに保存したいなぁ」
- 「2社でやっているので同じ画像をUstreamの別のチャンネルにも配信したい」
- 「Ustreamだけでなく、ニコ生、Livestream、Watershedにも配信したい」
- 「デジタルクロマキー合成したい」
- 「テロップを入れたい」
- 「SDIなどプロ用のカメラのきれいな画像を入力したい」
といったことが気になりませんか?
特に、UstreamProducerProは、2カメラ以上を駆使するUstream配信に力を発揮しますが、Ustream配信前の画像を保存できないところが心配なところです。
Ustreamへの接続が切れてしまうと、配信したはずの画像がネットに残っていなかったりするからです。
私たちは、これまで、Ustreamの配信時にローカルPCに記録が残るようにAdobeのFlashMediaLiveEncorderを使っていましたが、上記のような問題点から、Wirecast4を選択しました。
Wirecast4は、HD画質のカメラをつけることで高画質配信ができるのですが、、残念なことにWirecast4でも、画面が出ないなどのトラブルが起きます。
私たちが使っている配線図はこちら。
つまり
AX-2000(HDカメラ)→(HDMIケーブル)→V-1600HD(デジタルスイッチャー)→(SDIケーブル)→Decklinkstudio(キャプチャカード)→PC(Windows)
という流れです。

Blackmagic社のDecklinkStudio。これでデスクトップPCに高画質カメラの画像を取り込めます。
トラブル1 DecklinkStudioを経由した映像が見えない
DecklinkStudioは、Wirecast4では認識されるのですが、真っ暗で見えません。
Wirecast3.5では利用できますので、ちょっと特殊ですが、Wirecast4ではなく、3.5をインストールして、Decklinkstudioを認識させます(特別な操作なく、つながっていれば認識され、映像が出ます)。この設定ファイルを保存し、Wirecast4をインストールして、設定ファイルを読み込ませれば、Decklinkを経由した高画質映像を配信に使うことができます。
トラブル2 DecklinkStudioと、Intensity Shuttleを両方使えない
同じ会社の製品だからなのか、Wirecastを使う使わないにかかわらず、またUSB3.0のキャプチャを導入しようとしまいと、両方同時に使うことはできません。
(USB3.0でよければ、複数のHDMIを入力できるようになるのですが)
トラブル3 Wirecast内でDecklink認識していても真っ暗なまま
V-1600HDは全て問題ないのにもかかわらず画面が暗いまま、DecklinkStudioは認識している、というケース。
1でもなかった場合、HDMIケーブルをDecklinkにつなぎ、SDIでもDecklinkにつないでしまった場合に起こるのですが、
PC側のデバイス管理で「HDMI認識からSDI認識」に変更すると見えるようになります。
なんだかんだいっても、Wirecast4はいいソフトで、多くのことができるようになります。
今後もキバンインターナショナルのパンダスタジオで、安定した配信をしていきたいと思います。