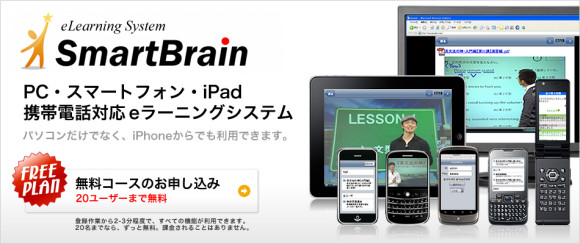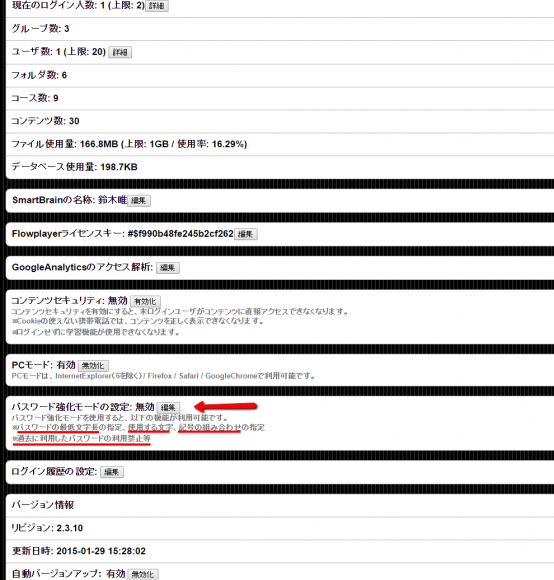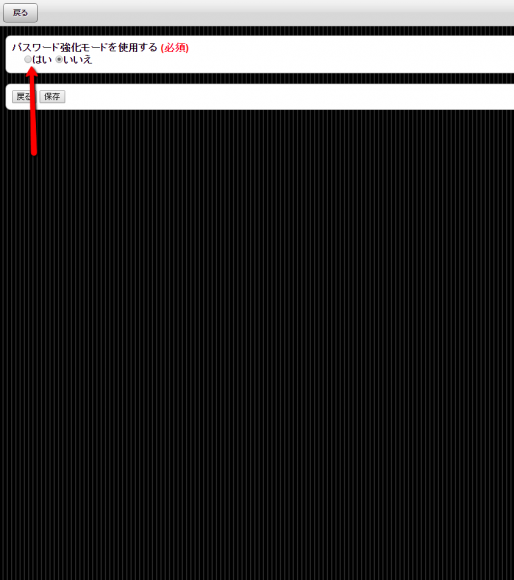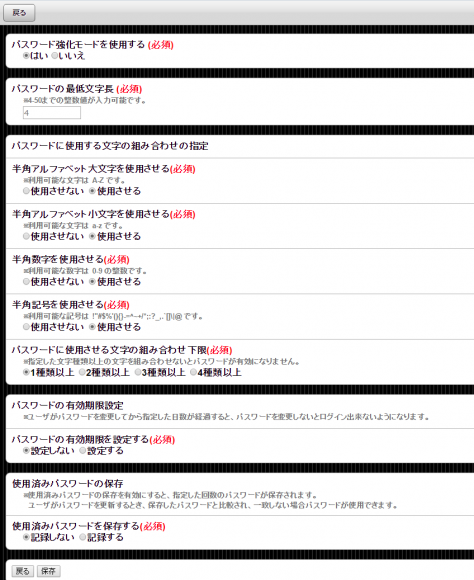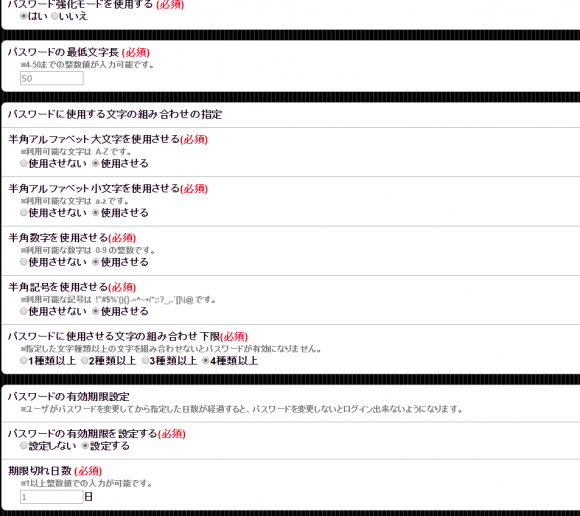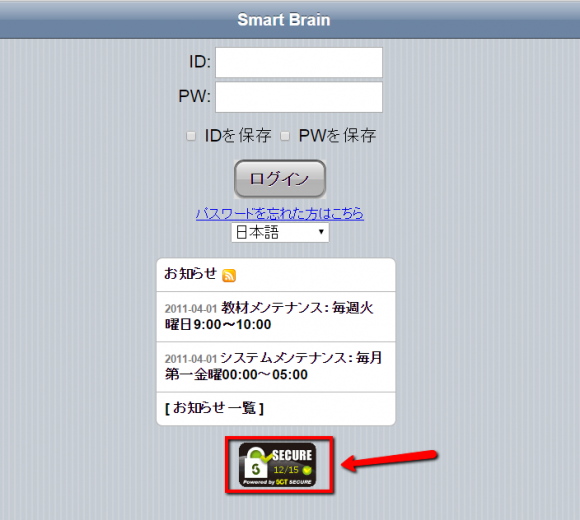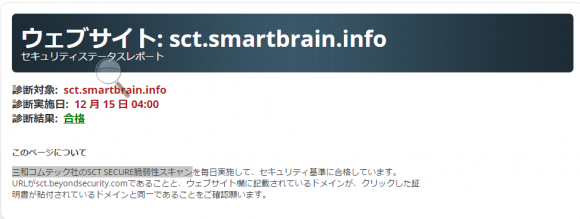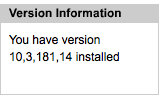キバンインターナショナル女子部の唯です。
※女子部とは、社内の女性スタッフによって構成された部署です。
昨日、私の会社で取り扱っている「SmartBrain」をはじめて操作し、いろいろ試してみました。
そのなかで、新たに見つけた「あれ、何これ!」といった素敵な機能がありましたので皆様にもお伝えしたいな、と思います。
今回私がみなさんにご紹介したい機能は、「パスワード強化モード」です!
★パスワード強化モードとは?
グループや、グループメンバーに対する安全性をより高めるために使える機能で、管理者は、同じグループのユーザーに
「パスワードは○日以上、」「半角英語、記号など、○種類組み合わせたものにしないとログインできるようにします」などという
パスワードにまつわる条件を厳しく設定することができるんです!
TOPより、「管理機能」→「システム情報」とすすみ、そのページの下部にある
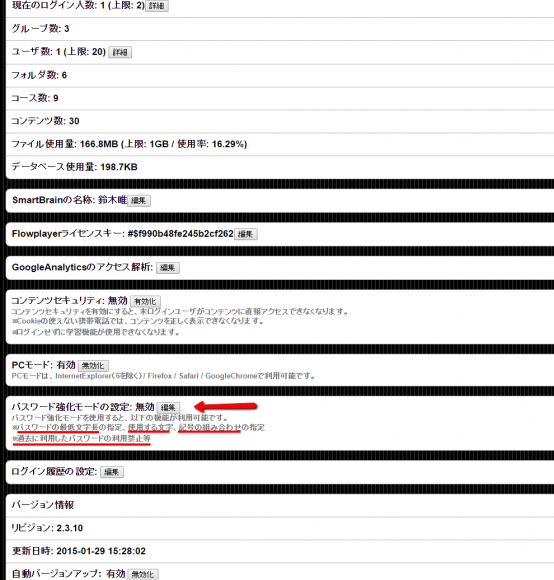
こちらの項目の「編集」ボタンをクリック!
↓
すると、
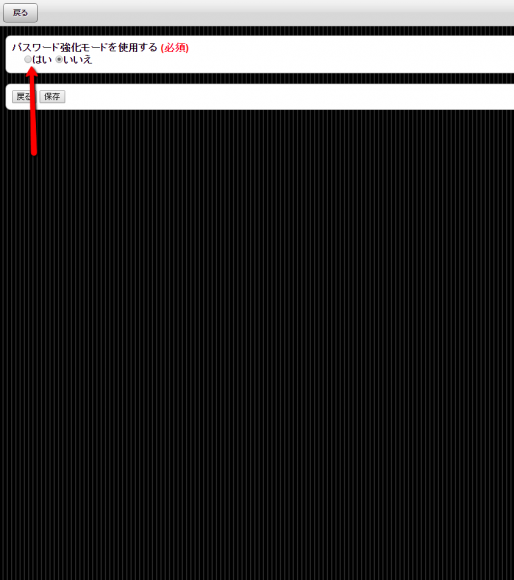
ず、ずいぶんと殺風景な画面が…(笑)
ですが、矢印で指し示されている「はい」の項目にチェックすると…?
↓
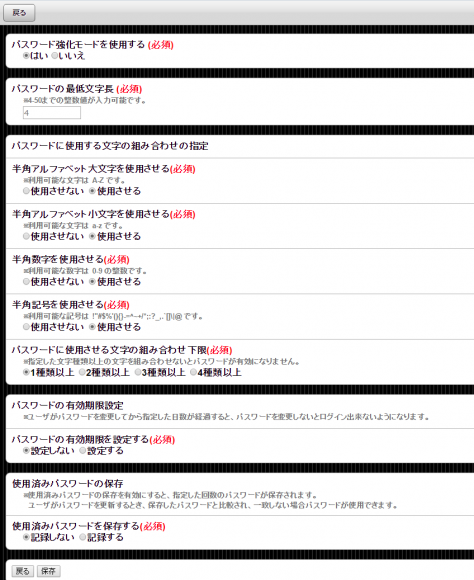
こんなにたくさん設定ができるんです!!
眺めてみると、ちょっと難しいかもしれませんが、一つ一つは簡単な機能です。
上から順に、
・パスワードに入れられる文字の種類を指定する項目
・○種類以上の文字の組み合わせ、を制限する項目
・パスワードの有効期限の日数を指定する項目
・使用済みパスワードをコンピューターが保存するか指定する項目
以上の項目を設定し、「保存」ボタンをクリック ※必ず押さないと内容が消えてしまいますので要注意!
といった感じです。
…すべて厳しく設定したらとても面倒くさそうですね。
ということで例をあげるついでに少し遊んでみました 😎
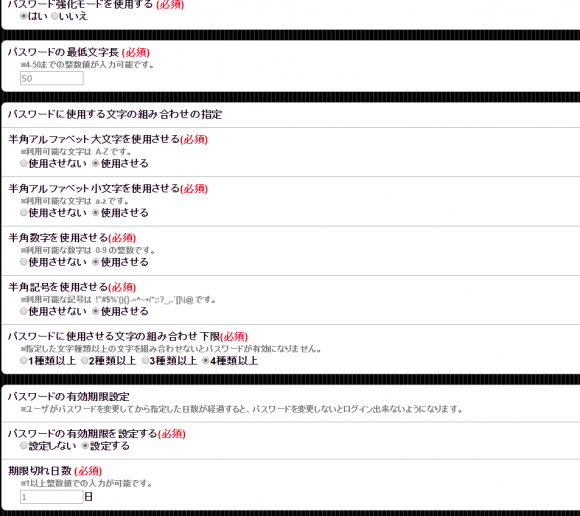
このように設定すると
・50文字以上
・大文字小文字アルファベット・数字・記号をすべて混ぜなければならない
・新パスワードを設定した次の日にまた新しいパスワードを設定しなければならない
・以前に設定した48種のパスワードは記憶され、使えなくなる
といった条件が指定されます。
この状態で保存を押すことで、ユーザーのパスワード設定に反映されますが、毎日ストレスのもとになりそうな条件が課されます 笑 ただ、セキュリティ対策は管理側にも使用者側にも大切なものなので、面倒くさくても、運用のポリシーに基づいて適切に設定することがよいでしょう!
みなさんも、ユーザーさんのセキュリティを守りながら学習内容を共有できる「SmartBrain」を、ぜひお試しください★
↓↓↓↓
SmartBrainについてもっと知りたい方はこちら!!
↓↓↓

すぐに利用を開始したい方はこちらから!
↓↓↓