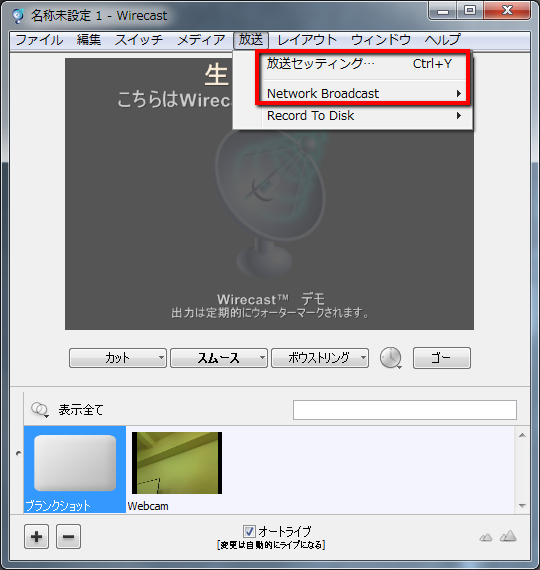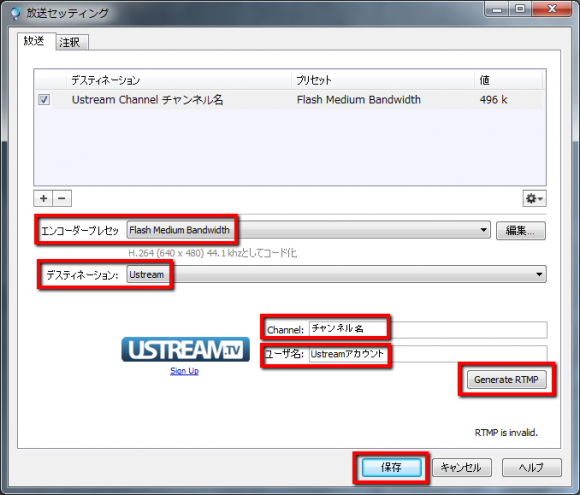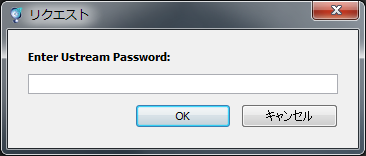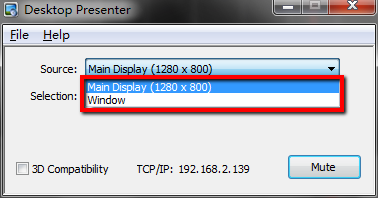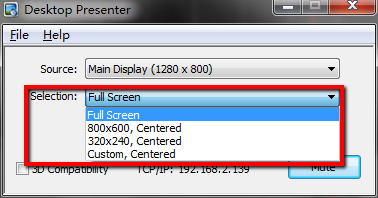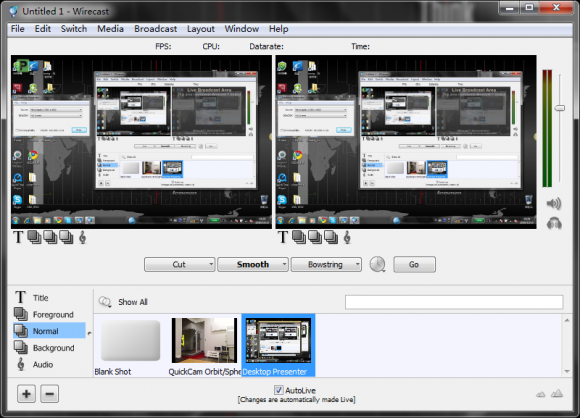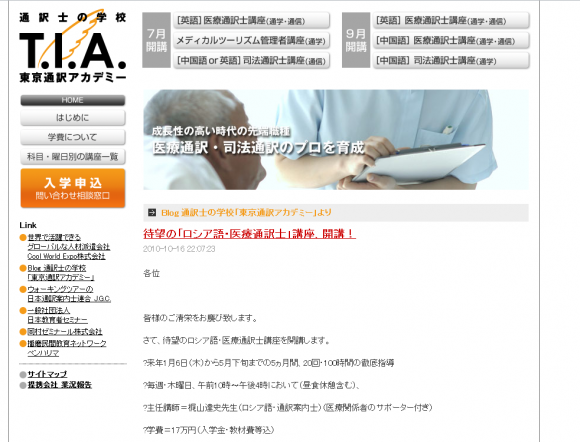Macに付属しているiMovieでMTS(AVCHD)ファイルを直接取り込むには手間がかかります。今回は、MacとiMovieだけでMTS(AVCHD)ファイル取り込む方法をお知らせします。
今回使用した物は、Mac Book Air、iMovie 11、Sony Cyber-shot DSC-HX5(動画の取れるデジカメ)です。
前提として、デジカメのメモリーカードをMacで認識させた状態にしておいて下さい。
1.Macのディスクユーティリティを起動し、上部のメニューにあるファイル>新規>空のディスクイメージと進み、ディスクイメージの作成画面を表示させます。
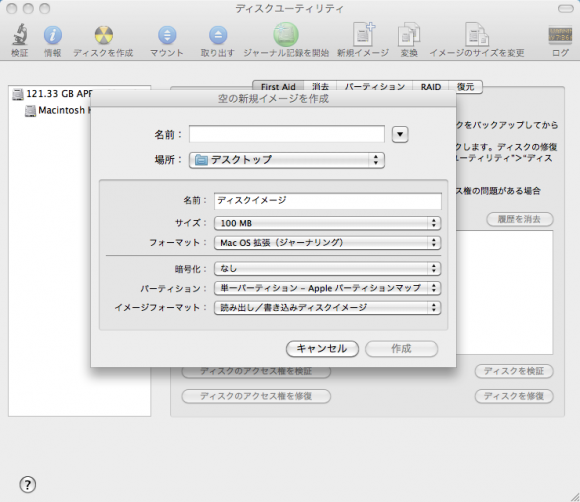
ディスクユーティリティの起動画面
2.名前を入力し、作成するサイズを設定します。サイズの容量は、お持ちのメモリーカードの容量に合わせると楽ですが、いくつに設定しても構いません。例では、500MBにしております。入力したら、右下にある作成をクリック。イメージを作成してくれます。
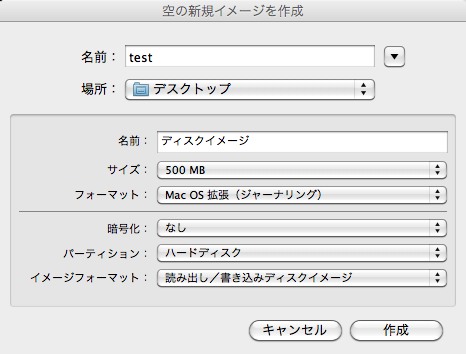
ディスクユーティリティ設定画面
3.保存場所をデスクトップにした為、以下の画像のように新規ディスクイメージと、それをマウントした状態の物が出来るかと思います。ディスクイメージの方を開きます。

デスクトップに作成しました
4.ディスクイメージを開いた状態で、カメラから抜いたメモリーカード内にあるBDMVディレクトリを、ディスクイメージにそのままコピーします。よくわからない場合は必ずそのままコピーして下さい。MTS(AVCHD)ファイルだけの入れ替えは可能です。
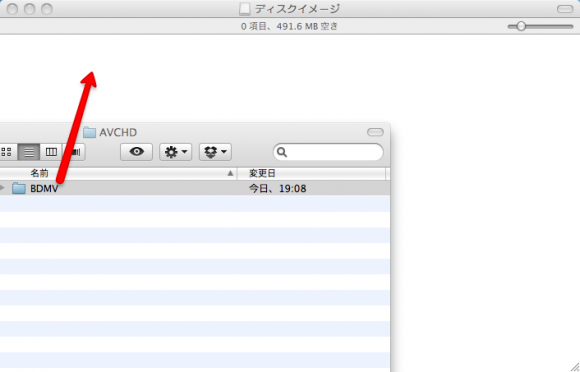
空のイメージにカメラのデータをコピー
5.ここまで作業が完了したら、iMovieを起動し、上部のメニューにあるファイル>カメラから読み込むをクリックします。今までの手順で問題がなければ、以下の画像のように手順2で作成したディスクイメージを読み込み、その中に入っているMTS(AVCHD)ファイルを開くことが出来ます。
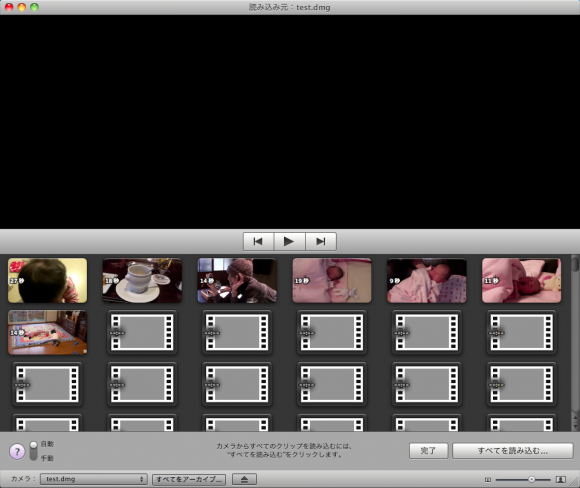
iMovieで取込できるか確認
6.すべての動画を読み込んでよければ、手順5の状態ですべてを読み込むをクリック。動画を選びたい場合は、左下にある自動、手動を切替えて、動画を選んで取り込んでください。問題なく取込が完了すると、以下の画像のように動画を編集出来るようになります。
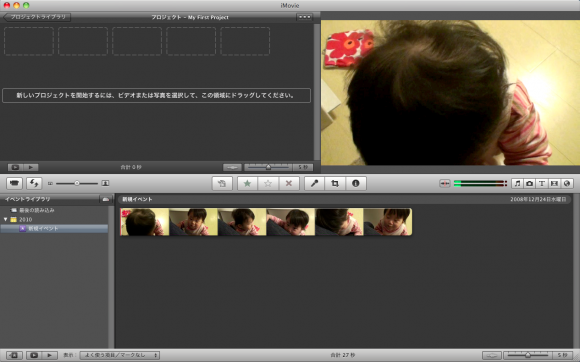
無事取込できました
▼千代田区秋葉原のUstreamレンタルスタジオ【PANDA STUDIO パンダスタジオ】
スタジオの詳細・活動記録はfacebookファンページに公開していますので、ぜひご覧下さい。
http://facebook.com/pandastudio.tv