SmartBrain FAQ:閲覧履歴の見方
Facebookページもよろしくお願いします
CATEGORIES eラーニング, SmartBrain0 Comments2011.09.24
Facebook comments:
Eメールアドレスは公開されません。
Trackback URL
管理者の承認後に表示します。無関係な内容や、リンクだけで意見や感想のないものは承認しません。
SmatBrainで学習者の成績を確認するには、ユーザ管理からダウンロードする方法と、閲覧履歴で確認する方法の2つの方法があります。この2つの方法の違いですが、ユーザ管理から成績をダウンロードする方は、成績データの詳細な分析に向いており、閲覧履歴の方は、直近の傾向を確認するのに役立ちます。ここでは、閲覧履歴を使った閲覧傾向の見方についてご紹介します。
閲覧履歴は管理画面から見ることができます。閲覧履歴機能には、閲覧履歴、閲覧時間、閲覧回数 の3つのモードがあります。
閲覧履歴は以下のように直近学習履歴を確認することができます。初期設定では、20件ですが、画面下の件数切り替え機能で25件、40件、と変更可能です。例えば新規にコースを公開した場合や、新たな受講割り当てを行ったときに、「みんな受講してくれてるかな?」といったことを確かめたい場合に有効です。初期設定では全コース、全ユーザが対象ですが、絞り込みを行うことができますので、適宜絞り込みを行って下さい。(以下の画面例では、キバンインターナショナル、eラーニングこぼれ話、で絞り込んでおります。)
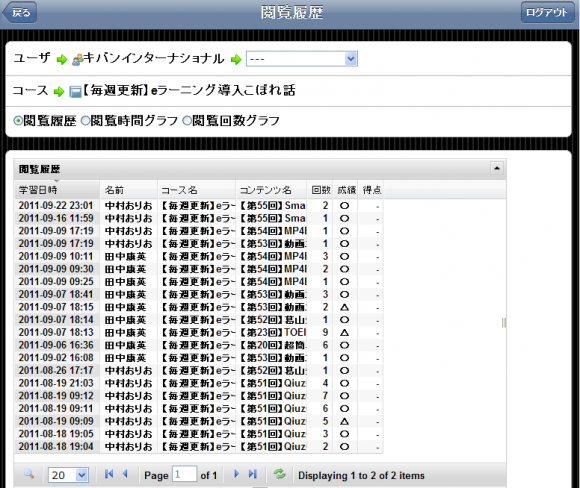
閲覧履歴画面 直近数十件の学習状況を確認できます。
受講が順調に進んでいる場合、結構な数のリストが表示されるので、アクセス傾向の把握が直感的にはできません。そこで、活躍するのが、閲覧時間および閲覧時間のグラフ表示です。閲覧時間の表示を行うと、以下のようなグラフが表示され、直近1週間の閲覧時間を表示します。。この時、縦軸は閲覧時間(分)を表しています。
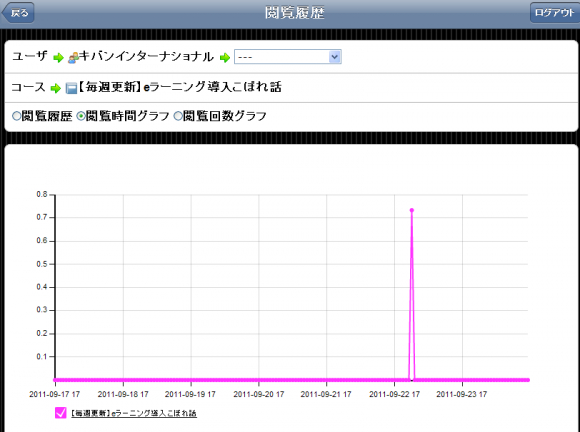
閲覧時間のグラフ 縦軸は閲覧時間(分)の表示です。
また、閲覧回数のグラフではこのような形になります。

学習回数グラフ 直近1週間の学習回数を表示します。
リスト表示とグラフ表示範囲の違いをご紹介したかったので、件数が少ないものを紹介しましたが、さすがに1件、2件だとグラフ表示の良さがでないので、最後に、アクセスが多い場合のグラフ表示をご紹介したいと思います。
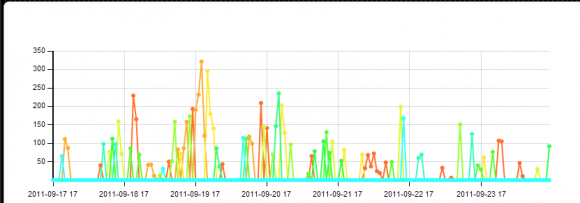
件数の多い場合の例(学習回数)
学習回数が多い場合の例は上記のようになります。尚、SmartBrainの閲覧履歴機能は、毎時間ログをとっているので、時間ごとに差が激しく出ることがあります。(突出があるかと思えば、急に0になったり)これを、日毎や週毎のデータに均す場合は、データをダウンロードして、エクセルを活用する形になります。(このあたりは、また別の機会にご紹介したいと思います。)
※この画面は、SmartBrain 1.15.4 の画面を元に紹介しております。ご利用の環境によっては表示内容が異なる可能性がございます。
※最新版の環境に更新をご希望の場合は、以下のお問い合せフォームから、「最新版へのアップデート希望」の旨ご連絡下さい。
お問い合わせフォーム
http://smartbrain.info/?page_id=1290
Facebook comments:
Eメールアドレスは公開されません。
管理者の承認後に表示します。無関係な内容や、リンクだけで意見や感想のないものは承認しません。





eラーニング教材を作る
機材等のレンタル